Dans ce blog, nous discuterons de l’une des questions les plus fréquemment posées sur les forums ces jours-ci, à savoir Slime Rancher 2 continue de planter ou de geler sur PC. Slime Rancher 2 n’a pas besoin d’être présenté car il s’agit d’un jeu vidéo d’aventure de stimulation de la vie à la première personne bien connu dans le monde ouvert. Mais tant d’utilisateurs ne sont pas satisfaits de l’expérience de jeu en jouant à ce jeu ; ils ont revendiqué des problèmes de plantage/gel lors du lancement du jeu. Si vous avez trop de mal avec la même chose, continuez à faire défiler le didacticiel jusqu’à la fin.
Pourquoi ai-je des problèmes de plantage ou de blocage sur mon PC ?
Les problèmes de plantage et de blocage sont assez courants lorsque vous jouez à des jeux haut de gamme et plusieurs facteurs provoquent ce problème, tels qu’une version de jeu obsolète, un lanceur de jeu obsolète, des problèmes de compatibilité avec la spécification PC, des pilotes graphiques obsolètes, des problèmes d’application de démarrage, une exécution inutile en arrière-plan. tâches, interférence du blocage du logiciel de pare-feu, processeur/GPU overclocké, problèmes d’application de superposition, problèmes de redistribution Microsoft Visual C ++ et problèmes de version de DirectX.
Une fois que vous êtes au courant de tous les coupables potentiels, nous vous suggérons de suivre nos suggestions pour résoudre le problème mentionné ci-dessus.
Comment résoudre Slime Rancher 2 n’arrête pas de planter ou de geler sur PC
Méthode 1 : lancez le jeu en tant qu’administrateur
Tout d’abord, assurez-vous d’exécuter le fichier d’application du jeu sur votre système en tant qu’accès administrateur pour permettre à l’UAC d’accéder au système. Et pour faire de même, suivez les instructions ci-dessous :
Étape 1 : Accédez au répertoire du jeu Slime Rancher 2 installé> Cliquez avec le bouton droit sur le fichier d’application sur votre système
Étape 2 : Appuyez sur Propriétés> cliquez sur l’onglet Compatibilité
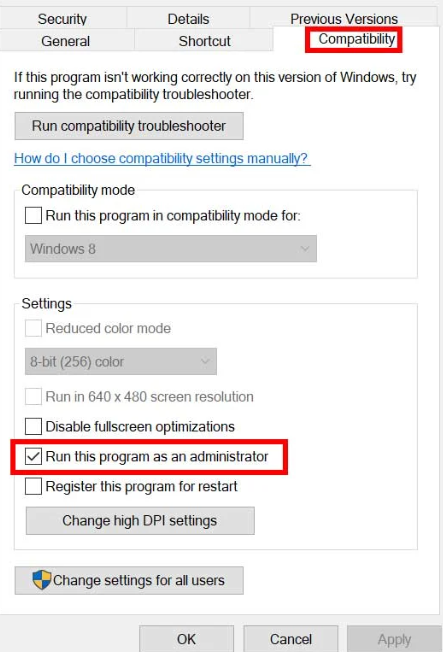
Étape 3: Cliquez maintenant sur la case Exécuter ce programme en tant qu’administrateur pour l’activer> une fois terminé, cliquez sur Appliquer puis sur OK pour enregistrer les modifications
Étape 4 : Enfin, double-cliquez simplement sur le fichier de l’application de jeu pour le lancer
Remarque : si vous exécutez le jeu via le lanceur Steam ou Epic Games, effectuez également les mêmes étapes pour les applications Steam.
Méthode 2 : Mettre à jour Windows
Dans cette méthode, nous vous suggérons de mettre à jour Windows vers la dernière version et de faire de même, suivez les étapes ci-dessous :
Étape 1 : Pour ouvrir les paramètres, appuyez simultanément sur les touches Windows + I> appuyez sur Windows Update et cliquez sur Rechercher les mises à jour
Étape 2 : Si une mise à jour est disponible, cliquez sur Télécharger et installer > et attendez que le processus de mise à jour soit terminé.
Étape 3 : Une fois terminé, redémarrez votre système pour appliquer les modifications
Méthode 3 : Fermez les tâches d’arrière-plan inutiles
Nous vous recommandons vivement de fermer complètement les tâches d’arrière-plan inutiles. Si vous avez ouvert des tâches indésirables, cela consommera inutilement des ressources système. Fermez donc complètement ces tâches :
Étape 1 : Pour ouvrir le gestionnaire de tâches, appuyez sur les touches Ctrl + Maj + Échap > cliquez sur les processus et vérifiez quelle tâche consomme le plus de ressources.
Étape 2 : Cliquez simplement sur le processus particulier et sélectionnez Fin de tâche pour le fermer avec force> assurez-vous de suivre les mêmes étapes pour chaque processus d’application tiers qui consomme plus de ressources
Étape 3 : Une fois terminé, fermez le gestionnaire de tâches et redémarrez votre PC
Méthode 4 : ajuster les options de gestion de l’alimentation
Dans cette méthode, nous vous suggérons d’ajuster les options de gestion de l’alimentation et de faire de même, suivez les suggestions ci-dessous :
Étape 1: Appuyez sur le menu Démarrer, puis tapez dans Panneau de configuration et ouvrez-le> Maintenant, appuyez sur Matériel et son> Sélectionnez Options d’alimentation
Étape 2 : Sélectionnez Haute performance, puis redémarrez votre PC
Méthode 5 : Désactiver le pare-feu Windows et le logiciel antivirus
Vous êtes susceptible de rencontrer l’erreur mentionnée ci-dessus en raison de l’interférence du pare-feu Windows, vous pouvez donc la désactiver temporairement.
Voici comment:
Étape 1 : Tout d’abord, cliquez sur le menu Démarrer> tapez Pare-feu Windows Defender et ouvrez-le
Étape 2 : Cliquez sur Activer ou désactiver le pare-feu Windows Defender dans le panneau de gauche> puis sélectionnez l’option Désactiver le pare-feu Windows Defender pour tous les domaines.
Étape 3 : Une fois terminé, cliquez sur OK pour enregistrer les modifications> Redémarrez votre PC pour appliquer les modifications
Nous vous suggérons également de désactiver le programme antivirus Windows Defender sur votre PC pour vous assurer qu’aucun logiciel antivirus ne bloque les fichiers du jeu.
Voici comment:
Étape 1 : Sur votre clavier, appuyez sur les touches Windows + I pour ouvrir Paramètres> appuyez sur Mise à jour et sécurité> cliquez sur Sécurité Windows
Étape 2 : Maintenant, cliquez à nouveau sur Ouvrir la sécurité Windows> Aller à la protection contre les virus et les menaces
Étape 3 : Cliquez sur Gérer les paramètres > désactivez simplement la bascule de protection en temps réel
Étape 4 : Si vous y êtes invité, appuyez sur Oui pour continuer.
Méthode 6 : vérifier la configuration système requise
Vous êtes susceptible de rencontrer l’erreur mentionnée ci-dessus si votre système ne répond pas à la configuration minimale requise pour jouer au jeu.
Configuration système minimale requise
Système d’exploitation : Windows 10 64 bits
Graphiques : NVIDIA GeForce GTX 960 2 Go / AMD Radeon R9 280 3 Go
Mémoire : 8 Go de RAM
Processeur : Intel Core i5-2500K / AMD FX-6300
Stockage : 8 Go d’espace disponible
DirectX : version 11
Veuillez donc mettre à jour votre matériel au moins jusqu’à la configuration système minimale requise.
Méthode 7 : Réinstallez Microsoft Visual C++ Runtime
Nous vous suggérons de réinstaller Microsoft Visual C++ et de faire de même en suivant les instructions ci-dessous :
Étape 1 : Ouvrez le menu Démarrer> tapez applications et fonctionnalités et ouvrez-le> Cliquez maintenant sur les programmes Microsoft Visual C++ de la liste un par un
Étape 2 : Cliquez maintenant sur Désinstaller et suivez les instructions à l’écran> Une fois tous les programmes Visual C++ désinstallés, redémarrez votre PC
Étape 3 : Après cela, allez sur le site Web officiel de Microsoft et téléchargez le dernier runtime Microsoft Visual C++> assurez-vous de l’installer sur votre PC, puis redémarrez-le
Méthode 8 : Mettre à jour Slime Rancher 2
Plusieurs utilisateurs ont affirmé que la mise à jour du jeu vers la dernière version avait résolu leur problème, nous vous suggérons donc de mettre à jour Slime Rancher 2 vers la dernière version.
Voici comment:
Pour Steam :
Étape 1 : Ouvrez Steam et accédez à la bibliothèque> appuyez sur Slime Rancher 2 dans le volet de gauche
Étape 2 : Steam recherchera automatiquement la mise à jour disponible. Si une mise à jour est disponible, cliquez sur Mettre à jour
Étape 3 : Assurez-vous d’attendre un certain temps jusqu’à ce que les mises à jour soient terminées> une fois terminé, redémarrez votre système
Pour le lanceur Epic Games :
Étape 1 : Tout d’abord, ouvrez Epic Games Launcher> Allez dans la bibliothèque> cliquez sur l’icône des trois points à côté de Slime Rancher 2
Étape 2 : Assurez-vous que l’option de mise à jour automatique est activée > elle devrait automatiquement installer la mise à jour disponible pour le jeu Slime Rancher 2 et réduire également les plantages au démarrage
Méthode 9 : réparer les fichiers du jeu
L’une des principales raisons de faire face à l’erreur mentionnée ci-dessus est les fichiers de jeux corrompus/manquants. Il est donc impératif de vérifier l’intégrité des fichiers du jeu.
Pour ce faire, suivez les instructions ci-dessous :
Pour Steam :
Étape 1 : Tout d’abord, lancez le client Steam > cliquez sur Bibliothèque
Étape 2 : Faites maintenant un clic droit sur Slime Rancher 2 dans la liste> cliquez sur Propriétés> Aller aux fichiers locaux
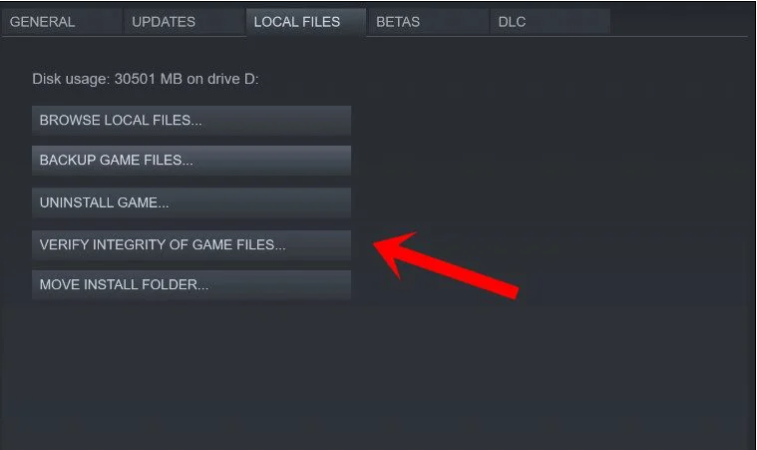
Étape 3 : Cliquez sur Vérifier l’intégrité des fichiers du jeu > ce processus peut prendre un certain temps pour se terminer.
Étape 4 : Une fois terminé, assurez-vous de redémarrer votre système pour appliquer les modifications
Pour le lanceur Epic Games :
Étape 1 : Ouvrez le lanceur Epic Games > cliquez sur Bibliothèque
Étape 2 : Appuyez sur l’icône des trois points à côté de Slime Rancher 2> cliquez sur Vérifier> puis attendez que le processus soit terminé et redémarrez le lanceur
Alternativement, vous pouvez également opter pour un outil de réparation de PC pour analyser vos fichiers système. Cet outil est un expert et il analysera en profondeur vos fichiers système et réparera les fichiers obsolètes. Il résoudra également d’autres dysfonctionnements de votre Windows en une seule fois.
⇑Outil de réparation de PC d’ici⇓
Eh bien, c’est tout à propos de Slime Rancher 2 qui continue de planter ou de geler sur PC. Nous espérons que vous avez aimé le blog.