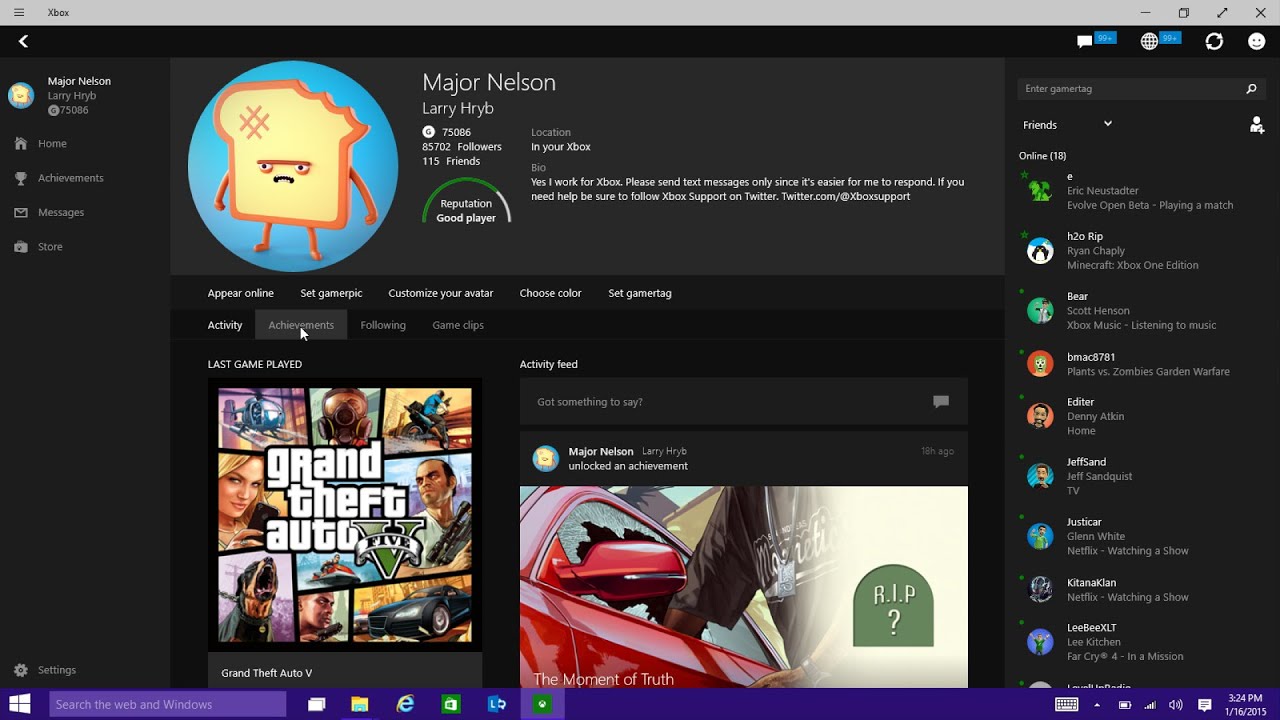
L’application Xbox est une application compagnon intégrée pour chaque système d’exploitation Windows qui peut être utilisée pour accéder à des jeux et se connecter à des amis ou à une communauté sur toutes les plateformes prises en charge. Cependant, certains utilisateurs ont signalé le code d’erreur de connexion à l’application Xbox 0x0000042B et, à cause de cela, ils ne peuvent pas se connecter à leur compte.
Le code d’erreur est assez courant et il existe plusieurs raisons pour lesquelles le code d’erreur peut être déclenché. Certaines des raisons incluent une connexion Internet instable, un problème dans l’application Xbox ou l’application Microsoft Store, les services liés à la Xbox sont arrêtés, le cache de l’application Xbox corrompu, le fuseau horaire ou la région incorrects.
Si vous rencontrez le même code d’erreur sur votre application Xbox, suivez les méthodes et solutions répertoriées dans l’article ci-dessous pour résoudre le problème.
Résoudre le problème de connexion à l’application Xbox
Il y a plusieurs raisons pour lesquelles le code d’erreur peut être déclenché, vous devrez donc suivre toutes les méthodes mentionnées et vérifier celle qui convient le mieux à votre cas.
Méthode 1 : vérifier la connexion Internet
L’application Xbox et ses composants nécessitent une connexion Internet pour fonctionner comme prévu et si la connexion est lente ou instable, un code d’erreur peut apparaître. Vérifiez si votre connexion est stable ou si vous pouvez passer au câble Ethernet car il offre une meilleure vitesse de connexion et une meilleure stabilité par rapport au type de connexion sans fil.
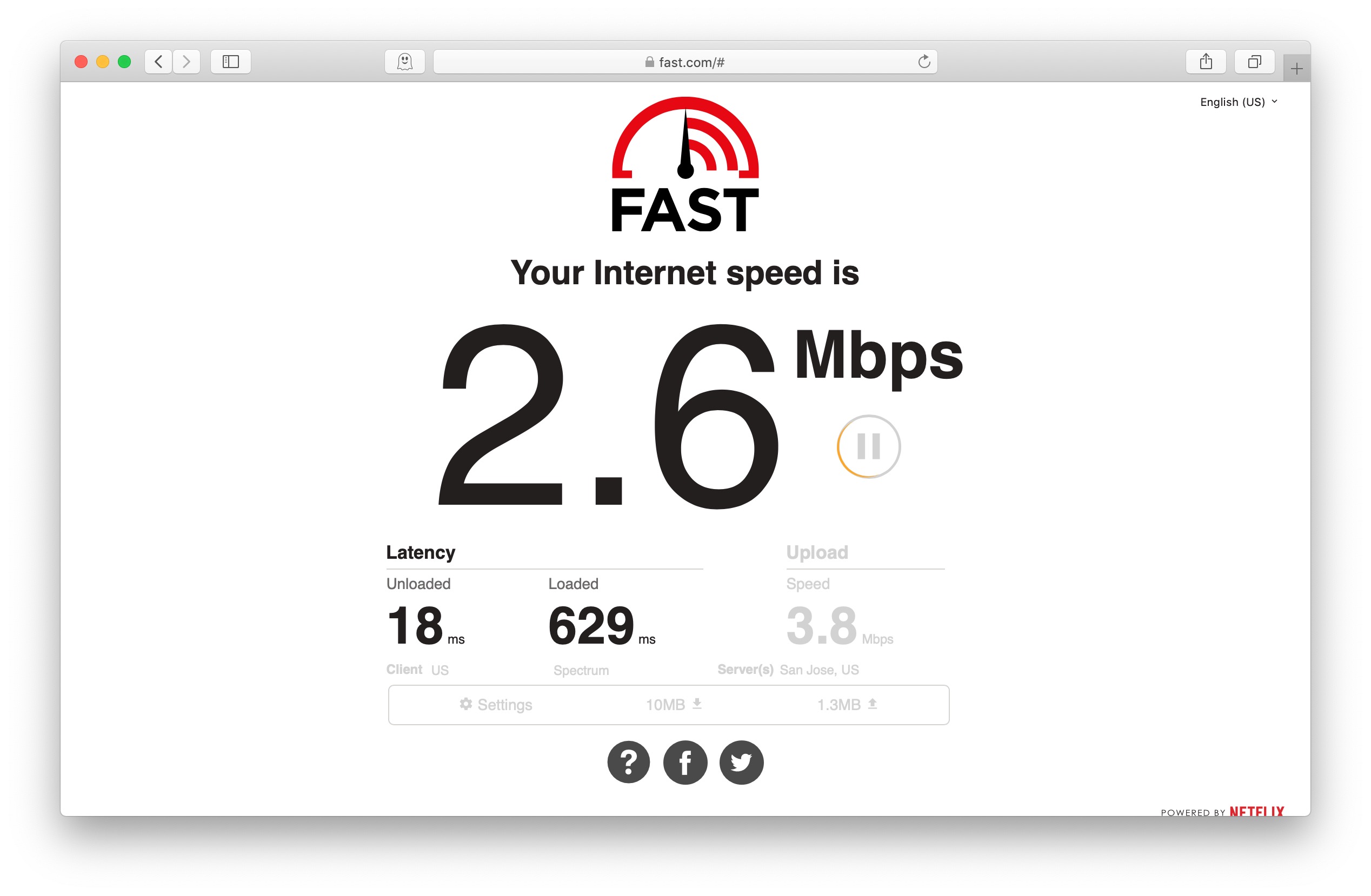
Si le problème persiste, réinitialisez votre modem ou votre routeur, car cela peut aider à résoudre les bogues ou les problèmes de connexion qui pourraient être à l’origine de l’instabilité. Éteignez votre routeur et retirez la fiche de la source d’alimentation. Laissez maintenant l’appareil inactif pendant quelques minutes, puis rallumez le routeur.
Méthode 2 : vérifier le fuseau horaire et la région
Une autre raison pour laquelle le code d’erreur est un fuseau horaire ou une région incorrects définis dans votre système informatique, car cela crée des écarts avec votre compte Microsoft. Vérifiez si vous avez le même fuseau horaire et la même région que votre compte MS pour résoudre le problème. Voici les étapes à suivre :
- Ouvrez l’application Paramètres Windows en appuyant simultanément sur la touche Win + I.
- Dans le menu de gauche, choisissez Heure et langue.
- Cliquez maintenant sur Date et heure du côté droit.
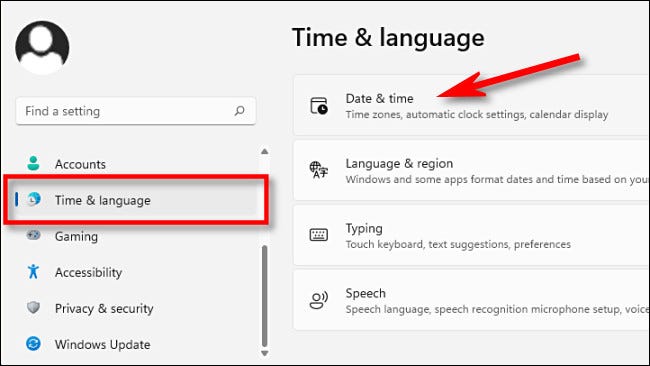
- Recherchez Définir l’heure automatiquement et Définir le fuseau horaire automatiquement.
- Cliquez sur la bascule pour activer.
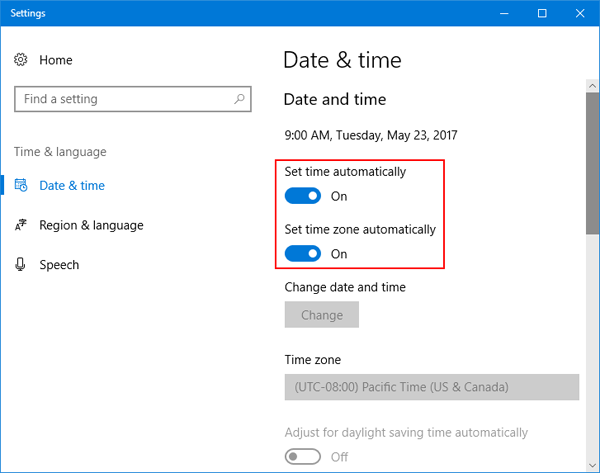
- Revenez aux paramètres Heure et langue, puis choisissez l’option Langue et région.
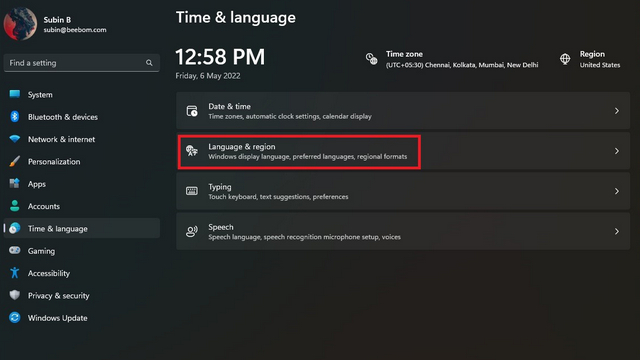
- Faites correspondre la région selon votre compte Microsoft.
- Une fois terminé, fermez la fenêtre et recherchez le code d’erreur.
Méthode 3 : Réinitialiser l’application Microsoft Store
Si le code d’erreur n’a pas été résolu après la réinitialisation de l’application Xbox, il est possible que le problème réside dans l’application Microsoft Store. Vous pouvez également supprimer les fichiers cache de Microsoft App Store et éventuellement résoudre le problème. Voici les étapes requises pour le faire :
- Faites un clic droit sur le menu Démarrer et choisissez Paramètres dans la liste des options.
- Accédez à Applications, puis ouvrez Applications et fonctionnalités.
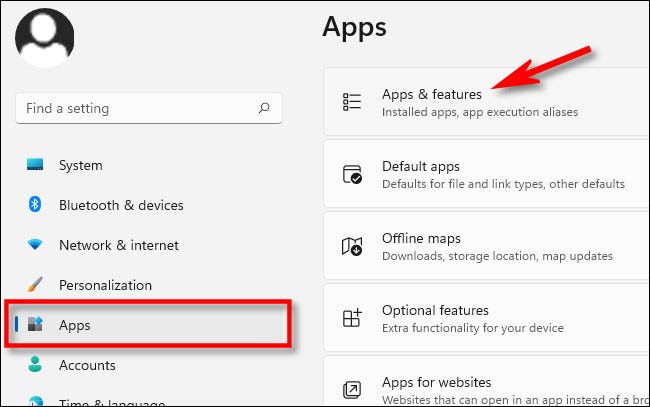
- Recherchez Microsoft Store dans la liste des applications installées.
- Cliquez sur l’icône des trois points et choisissez Options avancées.
- Cliquez maintenant sur le bouton Réinitialiser dans la fenêtre suivante et terminez la procédure.
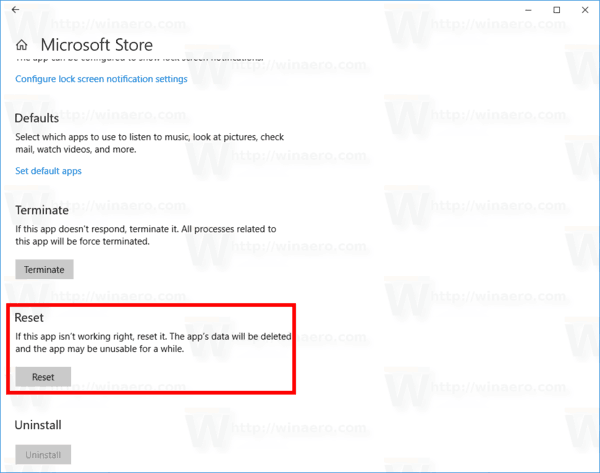
- Vérifiez si le code d’erreur a été résolu.
Méthode 4 : Redémarrez les services liés à la Xbox via l’invite de commande
Certains utilisateurs sur les sites de forum ont mentionné que leur problème était dû au fait que certains services étaient arrêtés ou ne fonctionnaient pas comme prévu et que le redémarrage de ces services via l’invite de commande avait résolu leur problème. Vous pouvez également faire la même chose en suivant ces instructions :
- Appuyez simultanément sur la touche Win + R pour ouvrir la boîte de dialogue RUN.
- Tapez cmd et appuyez simultanément sur la touche Ctrl + Maj + Entrée.
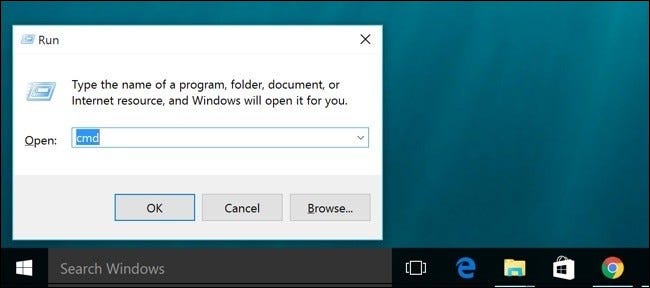
- Si le contrôle de compte d’utilisateur (UAC) vous y invite, cliquez sur OUI.
- Tapez maintenant ces commandes suivies de enter après chacune.
- arrêt net iphlpsvc
- démarrage net iphlpsvc
- arrêt net XblAuthManager
- démarrage net XblAuthManager
- arrêt net wuauserv
- démarrage net wuauserv
- bits d’arrêt net
- bits de démarrage net
- arrêt net XboxGipSvc
- démarrage net XboxGipvc
- arrêt net InstallService
- net start InstallService
- Après avoir exécuté avec succès toutes les commandes, redémarrez votre ordinateur et recherchez le code d’erreur.
Méthode 5 : Réinitialiser l’application Xbox
L’application Xbox crée des fichiers de cache comme les autres applications pour de meilleures performances, mais si ces fichiers de cache sont corrompus d’une manière ou d’une autre, le code d’erreur peut être déclenché. Pour résoudre ce problème, vous pouvez réinitialiser l’application en suivant ces instructions.
- Cliquez sur le menu Démarrer et ouvrez l’application Paramètres.
- Accédez à Applications, puis cliquez sur Applications et fonctionnalités.
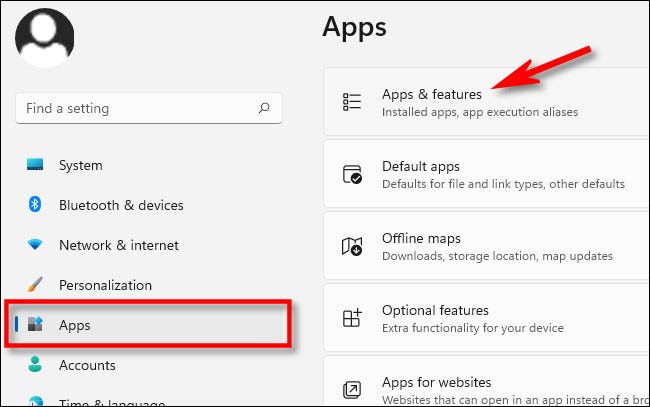
- Dans la liste des applications installées, recherchez Xbox App.
- Une fois trouvé, cliquez sur trois points et sélectionnez Options avancées dans le menu déroulant.
- Cliquez maintenant sur le bouton Réinitialiser.
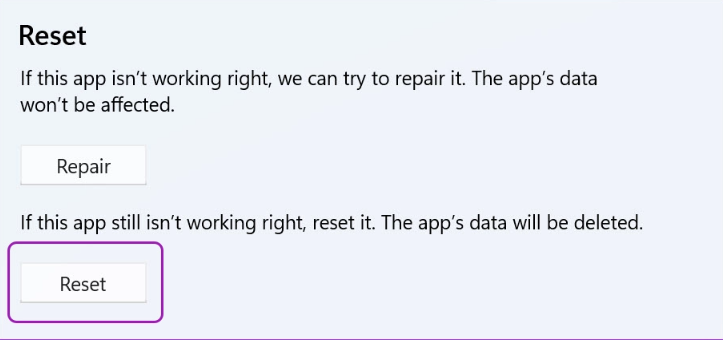
- Une fois le processus terminé, recherchez l’erreur.
Méthode 6 : Supprimer le dossier de cache Xbox
Si la réinitialisation de l’application Xbox ne fonctionne pas, il est possible que le cache corrompu ou les fichiers temporaires soient toujours intacts et que, pour cette raison, le code d’erreur n’ait pas été résolu. Pour résoudre le problème, vous devrez supprimer manuellement le dossier de cache de l’application Xbox en suivant ces étapes :
- Ouvrez l’Explorateur de fichiers Windows en appuyant simultanément sur la touche Win + E.
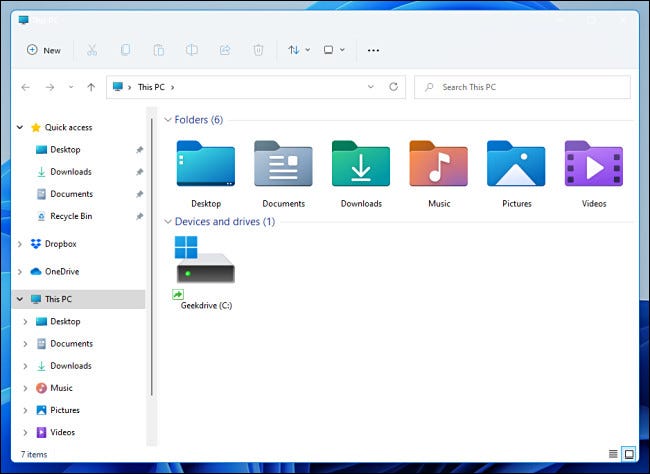
- Passez maintenant au répertoire suivant.
- C:\Users\YourUserName\AppData\Local\Packages\Microsoft.XboxIdentityProvider_8wekyb3d8bbwe\AC\TokenBroker
- Vous pouvez également copier le répertoire donné et le coller dans la barre de navigation de votre explorateur de fichiers.
- Sélectionnez le dossier Comptes et cache et supprimez-les.
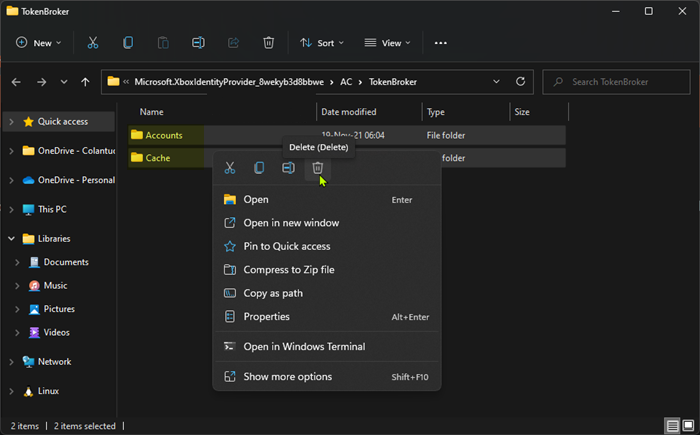
- Fermez l’explorateur de fichiers et lancez l’application Xbox sur votre appareil.
- Il peut vous être demandé de vous reconnecter, si c’est le cas, entrez les informations d’identification requises.
- Après avoir terminé toutes les étapes, vérifiez si l’erreur persiste.
Conclusion
L’application Xbox est un élément important si vous aimez jouer à des jeux sur votre système informatique et ne pas pouvoir l’utiliser à cause du code d’erreur de connexion à l’application Xbox 0x0000042B peut être très frustrant. Par conséquent, si vous êtes confronté au même problème, suivez les méthodes mentionnées et leurs instructions données dans l’article ci-dessus pour résoudre le code d’erreur sans aucun problème.