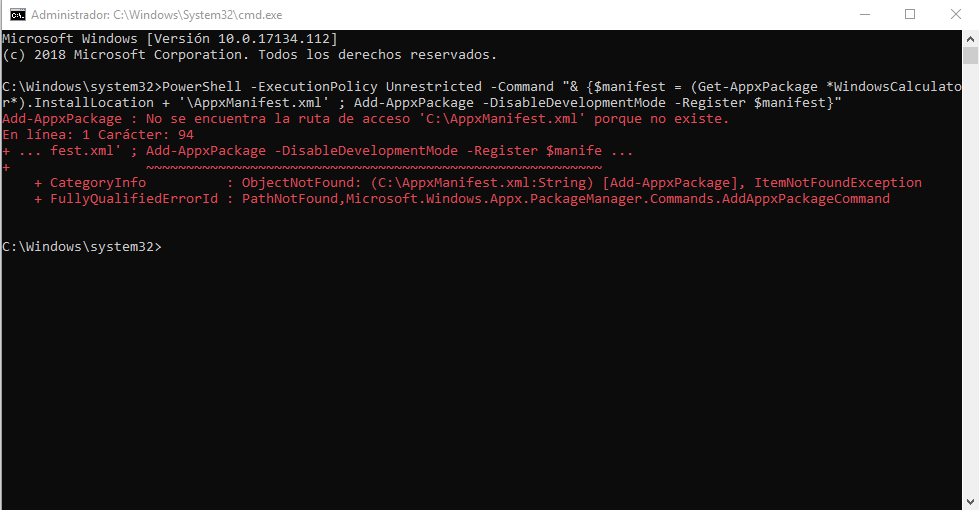
Dans le système d’exploitation Windows, l’utilisateur peut installer, désinstaller ou réinitialiser presque toutes les applications téléchargées via Microsoft ou chargées latéralement via leurs fichiers exécutables. Cependant, certains utilisateurs ont signalé Impossible de trouver le chemin C:\AppxManifest.xml car il n’existe pas d’erreur lors de la réinitialisation ou de la désinstallation d’une application via l’invite de commande.
L’erreur n’est pas courante, mais plusieurs facteurs peuvent contribuer au déclenchement de l’erreur et certains d’entre eux incluent une autorisation adéquate non accordée à l’invite de commande, des fichiers de cache corrompus du Microsoft Store, un compte d’utilisateur problématique ou un dossier WindowsApps ayant des autorisations insuffisantes. .
Si vous rencontrez le même problème, ne vous inquiétez pas, nous avons mentionné tous les correctifs et solutions de contournement possibles dans l’article ci-dessous pour résoudre le problème.
Résoudre l’erreur lors de l’utilisation de la commande Add-AppxPackage
Comme nous savons qu’il existe plusieurs raisons pour lesquelles l’erreur peut être déclenchée, vous devrez peut-être suivre tous les correctifs un par un et vérifier la meilleure solution pour votre cas.
Correctif 1 : accorder des privilèges administratifs à l’invite de commande
L’une des raisons les plus courantes pour lesquelles les utilisateurs sont confrontés à ce problème est qu’ils utilisent la commande sans accorder l’autorisation adéquate à la fenêtre d’invite de commande. Pour pouvoir utiliser la commande Add=AppxPackage, vous devez d’abord accorder des droits d’administration, puis exécuter la commande. Voici les étapes à suivre :
- Cliquez sur le menu Démarrer et accédez à la barre de recherche.
- Tapez cmd et choisissez Invite de commandes dans la liste des meilleures correspondances.
- Cliquez dessus et sélectionnez l’option Exécuter en tant qu’administrateur.
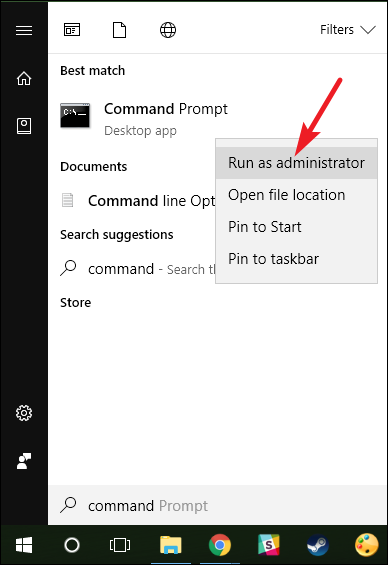
- Lorsque le contrôle de compte d’utilisateur (UAC) vous y invite, cliquez sur OUI.
- Tapez maintenant la commande et vérifiez si le problème persiste.
Correctif 2 : Utiliser l’utilitaire de résolution des problèmes des applications du Windows Store
Microsoft a construit un outil de dépannage pour presque tous les composants et fonctionnalités implémentés dans leur système d’exploitation et l’application Windows Store y est également incluse. Vous pouvez utiliser cet outil pour résoudre tout problème lié et voici les instructions obligatoires à suivre :
- Faites un clic droit sur le menu Démarrer et choisissez Paramètres dans la liste des options.
- Cliquez sur Système dans le menu de gauche.
- Recherchez et ouvrez l’option Dépannage du côté droit.
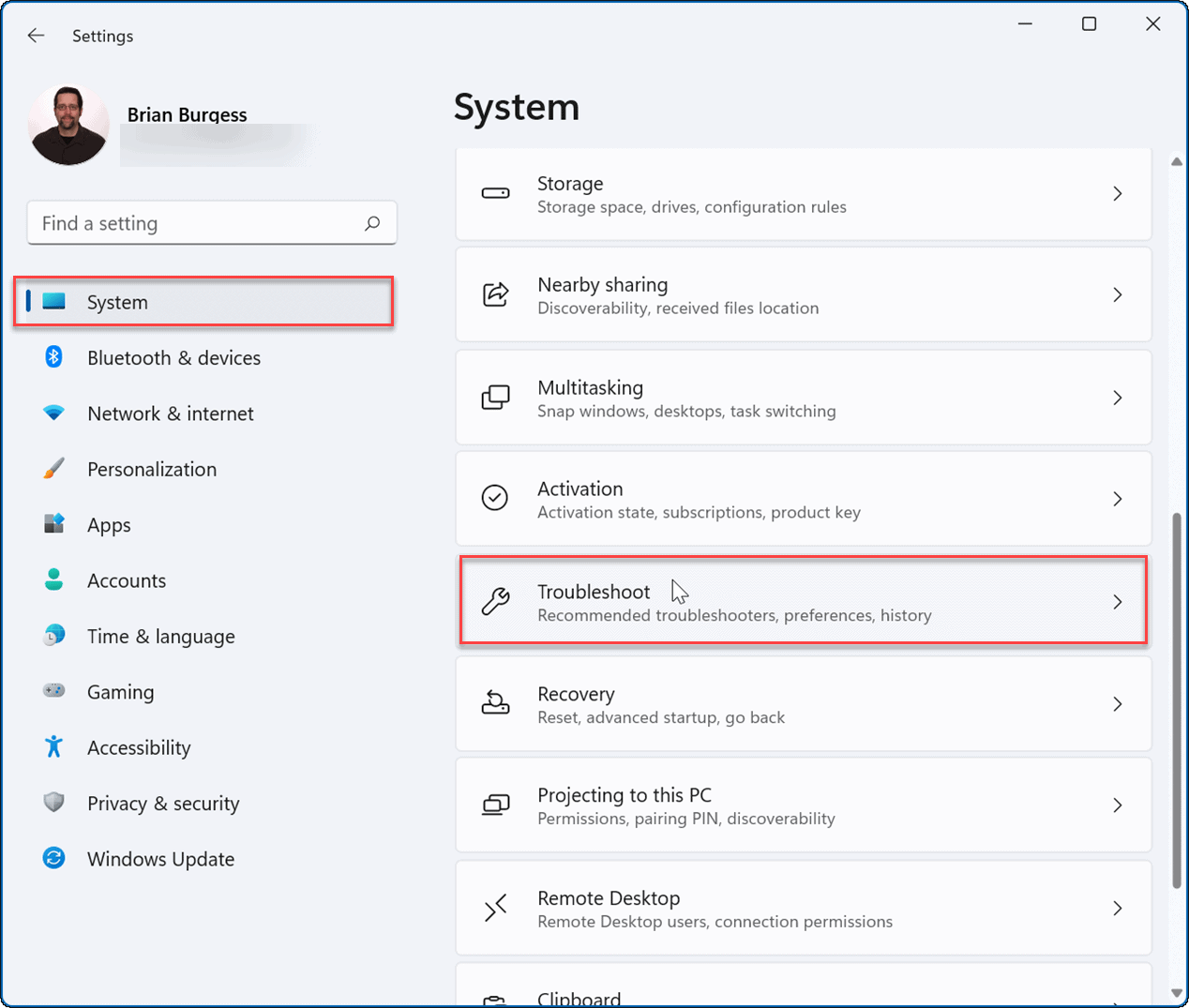
- Sélectionnez maintenant l’option Autres dépanneurs.
- Recherchez les applications du Windows Store et cliquez sur le bouton EXÉCUTER à côté.
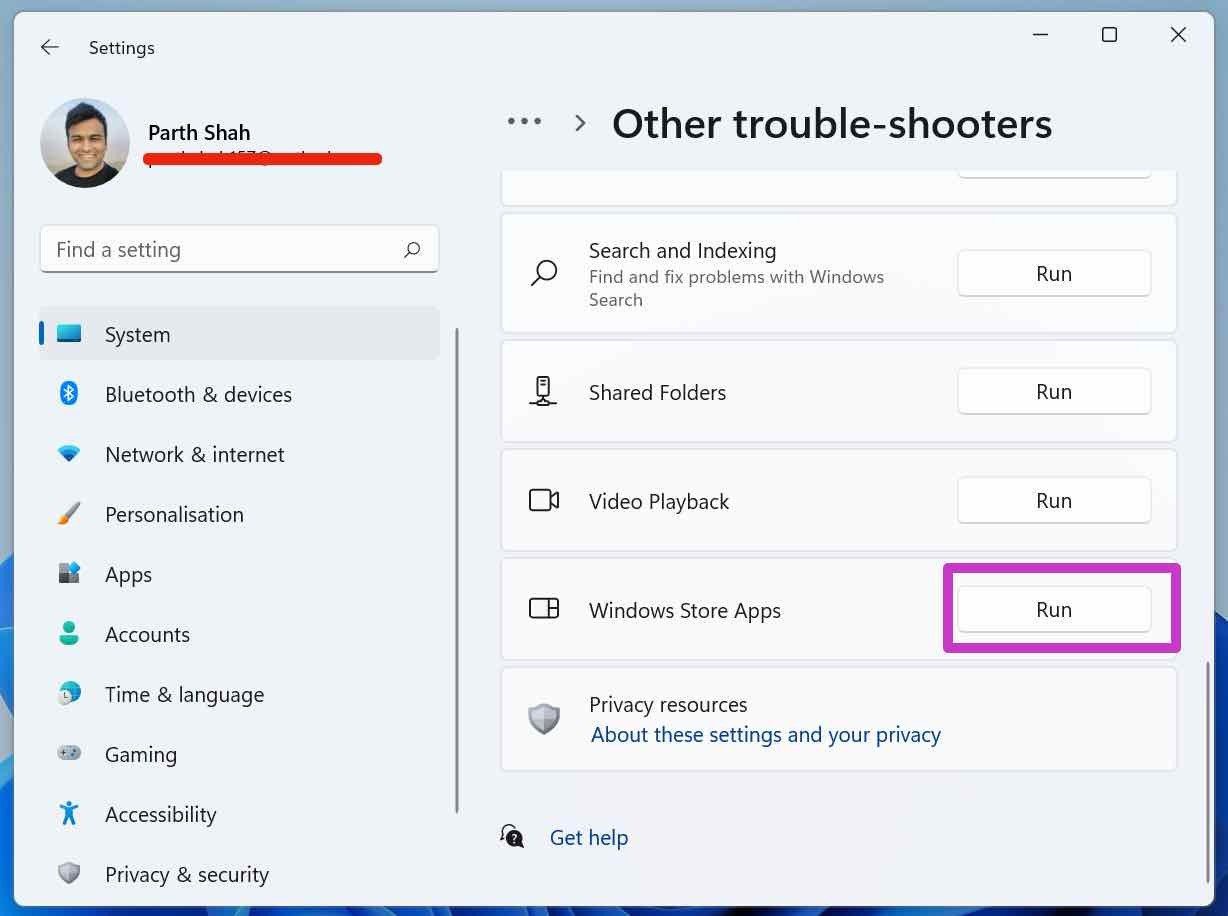
- Une fois que le dépanneur a réparé le problème, redémarrez votre système pour mettre en œuvre les modifications apportées.
Correctif 3 : accorder une autorisation adéquate au dossier WindowsApps
Une autre raison pour laquelle vous rencontrez ce problème est que le dossier WindowsApps manque de certains ensembles d’autorisations et que leur absence pourrait déclencher l’erreur. Pour résoudre ce problème, vous devrez accorder toutes les autorisations requises en suivant ces étapes :
- Ouvrez la boîte de dialogue RUN en appuyant simultanément sur la touche Win + R.
- Tapez %programfiles% et appuyez sur Entrée.
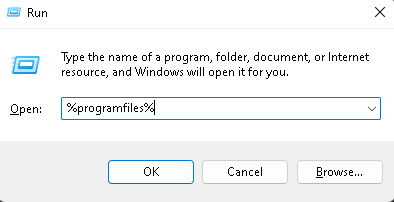
- Dans le dossier Program Files, cliquez sur l’option Afficher, puis placez le curseur sur Afficher.
- Sélectionnez l’option Afficher les fichiers/dossiers cachés dans le menu déroulant.
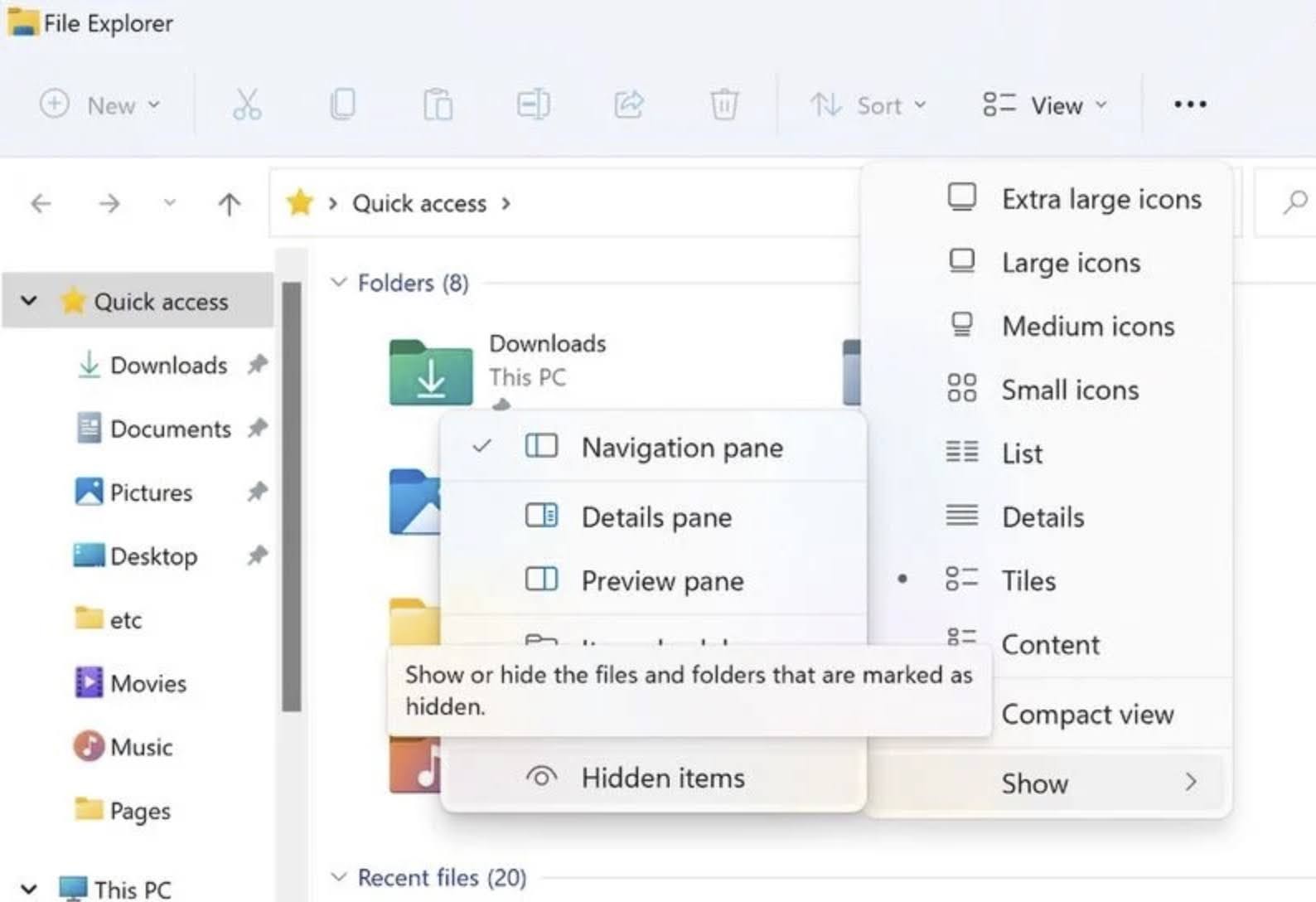
- Recherchez le dossier WindowsApps et faites un clic droit dessus.
- Choisissez Propriétés et passez à l’onglet Sécurité.
- Cliquez sur le bouton Avancé, puis sur Modifier le lien pour les propriétaires.
- Cliquez à nouveau sur Avancé dans la fenêtre Sélectionner un utilisateur ou un groupe.
- Sélectionnez Rechercher maintenant dans la fenêtre suivante et double-cliquez sur votre nom d’utilisateur.
- Enregistrez les modifications apportées en cliquant sur le bouton Appliquer.
- Cochez la case à côté de Remplacer le propriétaire sur les sous-conteneurs et les objets.
- Cliquez maintenant sur Appliquer puis sur OK.
- Cliquez à nouveau avec le bouton droit sur le dossier WindowsApps et choisissez Propriétés.
- Vérifiez si le compte d’utilisateur, tous les packages d’applications et le système ont reçu l’autorisation complète pour le dossier.
- Une fois toutes les étapes terminées, redémarrez votre ordinateur et recherchez le problème.
Correctif 4 : Réinitialiser Microsoft Store
Les fichiers de cache sont créés par toutes les applications pour une expérience plus fluide et plus rapide, mais ces fichiers de cache peuvent parfois être corrompus pour des raisons inconnues et cela pourrait être la raison même pour laquelle l’erreur est déclenchée. Si tel est le cas, vous pouvez résoudre le problème en réinitialisant l’application Microsoft Store. Voici les instructions sur la façon de procéder :
- Cliquez sur le menu Démarrer et ouvrez l’application Paramètres.
- Accédez à Applications et cliquez sur Applications et fonctionnalités.
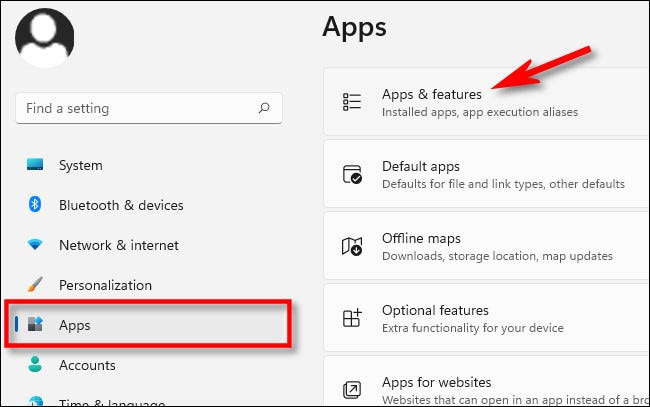
- Dans la liste des applications installées, recherchez Microsoft Store.
- Cliquez maintenant sur trois points et choisissez Option avancée.
- Cliquez sur le bouton Réinitialiser.
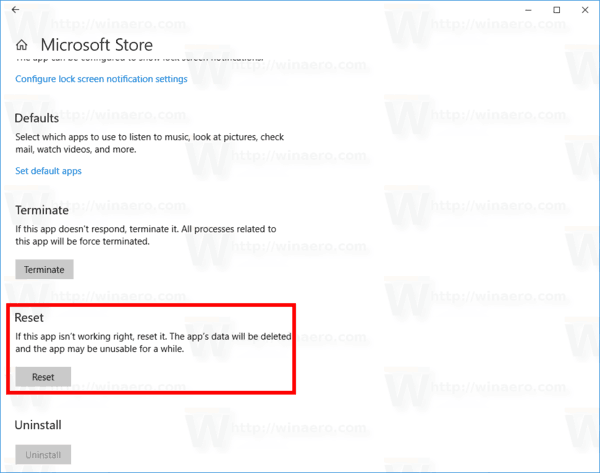
- Une fois l’application réinitialisée, fermez l’application Paramètres et réenregistrez-vous sur Microsoft Store.
- Voyez si le problème persiste.
Correctif 5 : Créer un nouveau compte utilisateur
Si aucun des correctifs répertoriés ne vous a encore aidé, il se peut que votre compte d’utilisateur actuel ait un problème et qu’il y ait trop d’éléments à examiner pour le problème. Néanmoins, vous pouvez créer un compte utilisateur maintenant pour vérifier et résoudre si tel est le cas. Voici les étapes à suivre :
- Appuyez simultanément sur la touche Win + I pour ouvrir l’application Paramètres.
- Cliquez sur Comptes dans le menu de gauche.
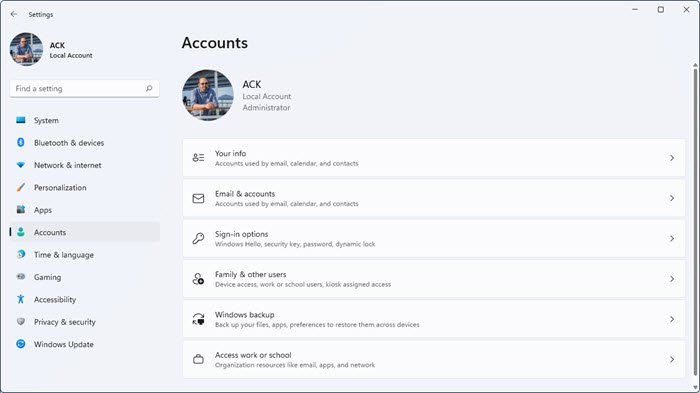
- Choisissez l’option Famille et autres utilisateurs pour le côté droit.
- Maintenant cliquez sur le bouton Ajouter un compte dans la case bleue.
- Dans la fenêtre suivante, entrez les informations d’identification d’un autre compte Microsoft.
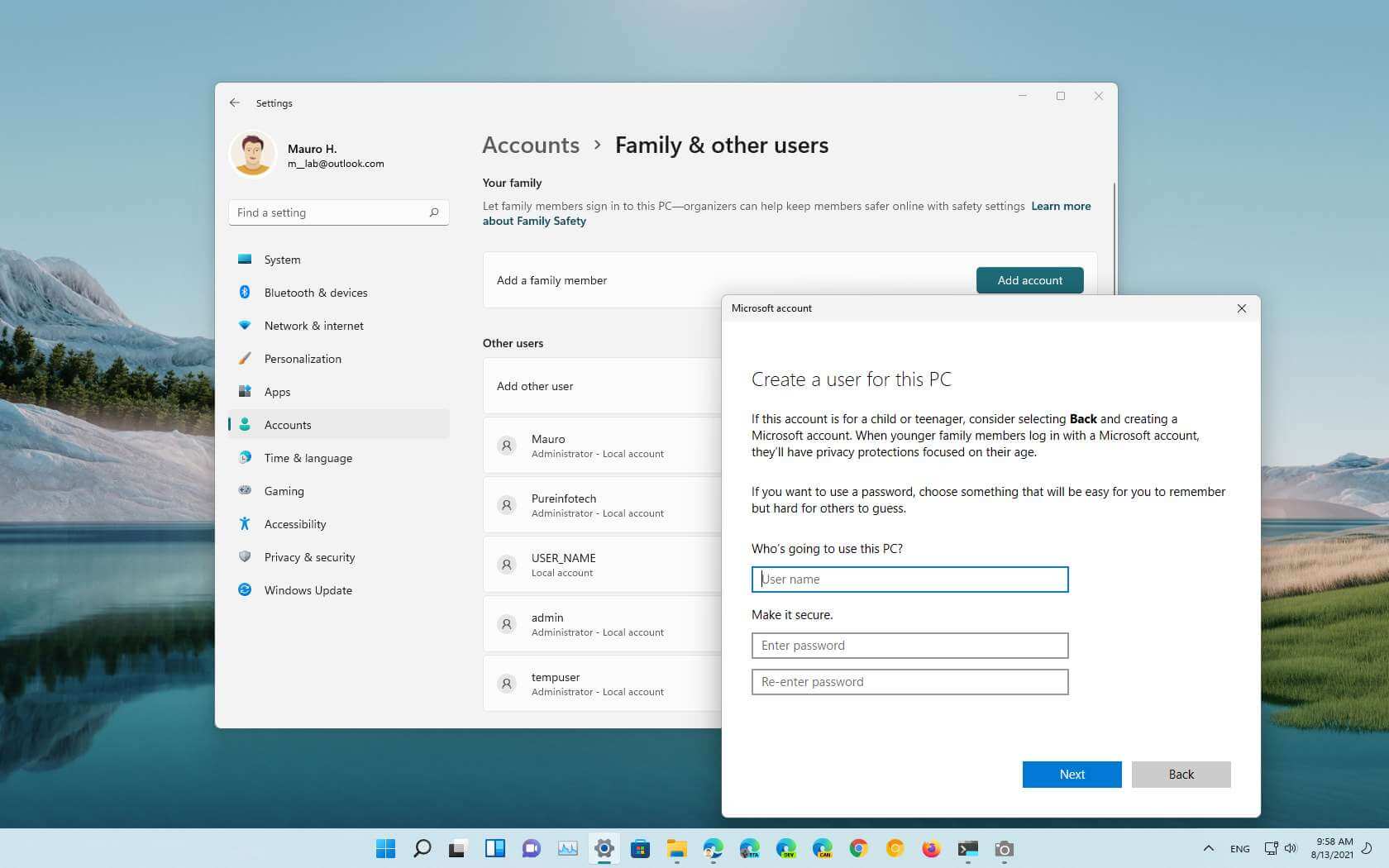
- Terminez le processus et connectez-vous à votre compte nouvellement créé.
Conclusion
Ne pas pouvoir réinitialiser ou réinstaller ou réenregistrer l’application en raison de Impossible de trouver le chemin C:\AppxManifest.xml car il n’existe pas d’erreur peut être assez frustrant et peu pratique. Si vous rencontrez ce problème, suivez les correctifs et leurs étapes répertoriés dans l’article ci-dessus pour résoudre facilement le problème.