Outlook est l’une des plates-formes les plus importantes qui permettent à ses utilisateurs d’accéder aux contacts, au calendrier, aux e-mails et bien d’autres dans une seule application. Mais malheureusement, l’application a enregistré tant de défauts et ici, dans ce blog particulier, nous discuterons de l’une des requêtes les plus signalées “Outlook Stuck on the Loading Profile Problem”. C’est un problème assez irritant car il empêche l’utilisateur d’accéder à l’application. Lorsque l’utilisateur ouvre Outlook, les programmes semblent se charger mais ne s’ouvrent pas du tout. Mais heureusement, le problème n’est pas si critique et peut être résolu avec des méthodes éprouvées.
Mais avant cela, parlons de ses causes potentielles et selon les rapports, la liste des raisons inclut les fichiers système corrompus, l’accélération matérielle, Outlook s’exécute en mode de compatibilité, des processus comme Outlook.exe et d’autres sont toujours en cours d’exécution en arrière-plan, la barre de navigation problèmes, défauts dans les compléments Outlook obsolètes Windows. Une fois que vous êtes au courant de tous les facteurs, suivez les instructions ci-dessous pour contourner l’erreur.
Comment résoudre Outlook bloqué sur le problème de profil de chargement
Méthode 1 : Fermer les processus d’arrière-plan
Comme nous l’avons mentionné précédemment, trop de programmes exécutés en arrière-plan peuvent entraîner cette erreur, en particulier les services liés à Office. Veuillez donc fermer ces processus en suivant les étapes ci-dessous :
Étape 1 : Sur votre clavier, appuyez sur Ctrl + Maj + Échap pour ouvrir le Gestionnaire des tâches> puis recherchez les processus liés à Office, sélectionnez-les et appuyez sur Fin de tâche. Il inclut d’autres applications Office et processus Office tels que Click to Run
Étape 2 : Lancez maintenant Outlook
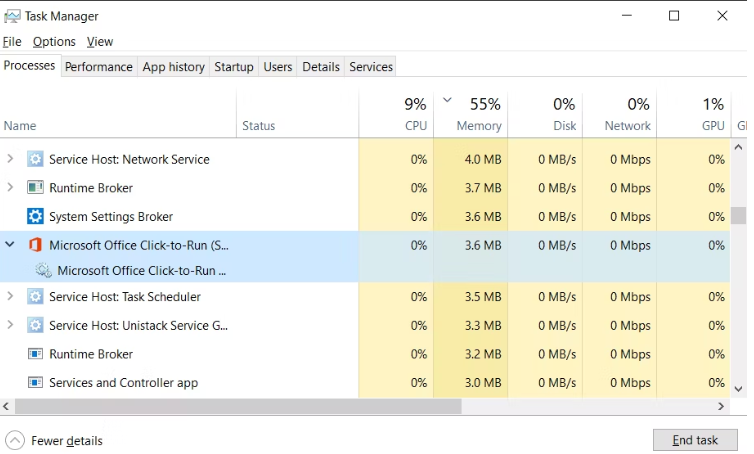
Méthode 2 : désactiver l’accélération matérielle
Dans cette méthode, nous vous suggérons d’exécuter Outlook en mode sans échec et de désactiver l’accélération matérielle. Pour ce faire, suivez les instructions ci-dessous :
Étape 1: Appuyez sur les touches Win + R pour ouvrir la boîte de dialogue Exécuter, puis tapez le code de mention ci-dessous et appuyez sur Entrée
Outlook.com/safe
Il ouvrira Outlook en mode sans échec.
Étape 2 : Dans Outlook, appuyez sur l’onglet Fichier, puis accédez à Options> Sous la fenêtre Options Outlook, accédez à l’onglet Avancé
Étape 3 : Ensuite, faites défiler jusqu’à Affichage et cochez Désactiver l’accélération graphique matérielle> cliquez sur OK
Étape 4 : Fermez enfin Outlook et lancez-le sans mode sans échec.
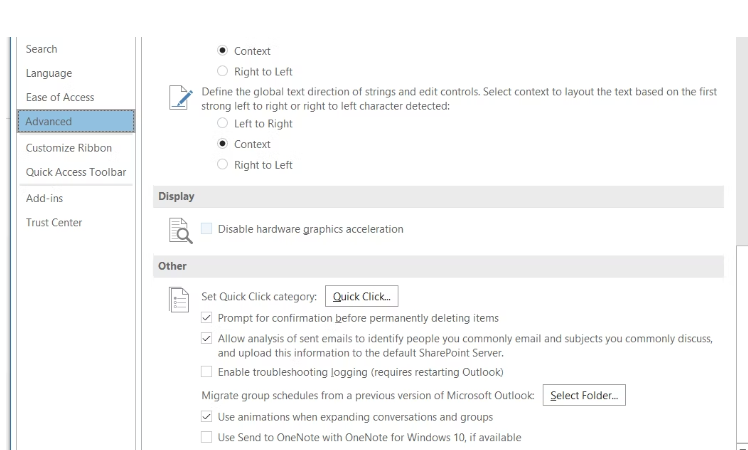
Si vous ne parvenez pas à exécuter Outlook en mode sans échec en raison d’une restriction de compte, suivez les étapes ci-dessous :
Étape 1: Appuyez sur les touches Windows + R pour ouvrir la fenêtre Exécuter> dans la zone d’invite, tapez Outlook.exe /safe et appuyez sur la touche Entrée
Microsoft Outlook va maintenant démarrer en mode sans échec.
Méthode 3 : créer un nouveau profil Outlook
Certains utilisateurs ont également affirmé avoir réussi à surmonter le problème mentionné ci-dessus simplement en créant un nouveau profil Outlook. Vous pouvez donc également essayer cette méthode.
Voici comment:
Étape 1 : Tout d’abord, sélectionnez Panneau de configuration dans les résultats de la recherche> Maintenant, dans le Panneau de configuration, recherchez et sélectionnez Courrier. Cela ouvrira la fenêtre de configuration de la messagerie
Étape 2 : Dans la fenêtre de configuration de la messagerie, appuyez sur Afficher les profils. Cela ouvrira une autre fenêtre> appuyez sur Ajouter
Étape 3 : Saisissez ensuite un nom pour votre nouveau profil> Configurez vos paramètres de messagerie, puis cliquez sur Suivant. Outlook vérifiera et se connectera aux serveurs de messagerie.
Étape 4 : Une fois que vous avez terminé, modifiez Toujours utiliser ce profil depuis Outlook vers votre nouveau profil> appuyez sur OK, puis lancez Outlook.
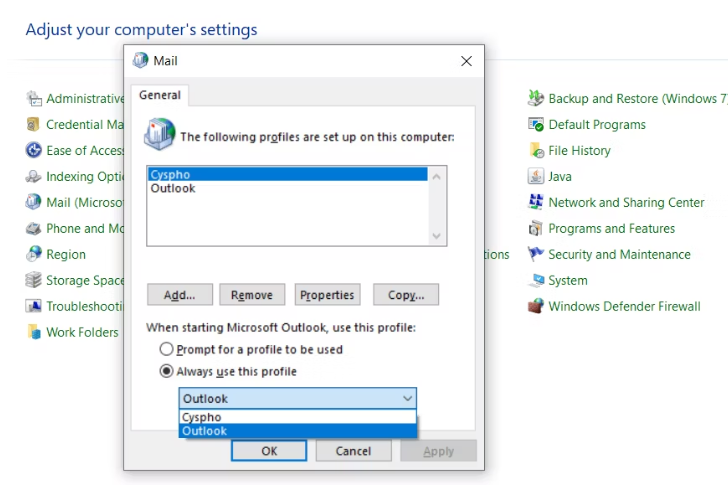
Méthode 4 : réparer les fichiers Office corrompus
Dans cette méthode, il est suggéré de réparer les fichiers Office corrompus. Pour faire de même, suivez les instructions ci-dessous :
Étape 1 : Utilisez la barre de recherche pour trouver le Panneau de configuration> Dans le Panneau de configuration, sélectionnez Programmes et fonctionnalités
Étape 2 : Maintenant, dans la liste, recherchez Microsoft Office et sélectionnez-le> appuyez sur Modifier. Cela ouvrira une fenêtre
Étape 3 : Sélectionnez ensuite Réparation rapide, puis cliquez sur Réparer
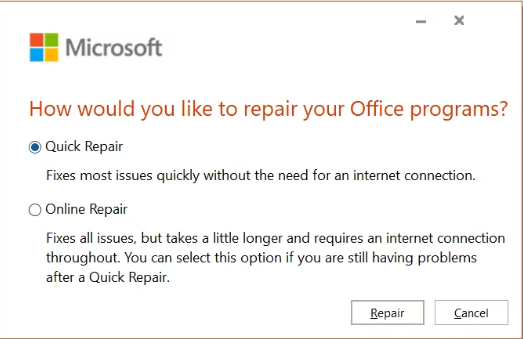
Méthode 5 : Déconnectez votre appareil d’Internet
Si vous rencontrez toujours des difficultés avec Outlook Stuck on the Loading Profile Problem, veuillez déconnecter votre appareil d’Internet. Pour ce faire, suivez les instructions ci-dessous :
Déconnecter le Wi-Fi
Étape 1 : Tout d’abord, cliquez sur l’icône de notification en bas à droite pour ouvrir le Centre d’action> Dans le Centre d’action, appuyez sur Réseau
Étape 2 : Appuyez sur Wi-Fi pour le désactiver. L’activation du mode avion désactivera également le Wi-Fi
Déconnecter le réseau local
Étape 1 : Ouvrez le menu Démarrer, puis recherchez Panneau de configuration> Sélectionnez Panneau de configuration dans les résultats de la recherche.
Étape 2 : Sous le Panneau de configuration, accédez à Centre Réseau et partage> Dans la barre de gauche, appuyez sur Modifier les paramètres de l’adaptateur
Étape 3 : Faites d’abord un clic droit sur votre adaptateur Ethernet, puis sélectionnez Désactiver. Cela déconnectera votre connexion LAN. Et vous pouvez activer la connexion en cliquant avec le bouton droit sur l’adaptateur et en sélectionnant Activer
Méthode 6 : Exécutez Outlook en tant qu’administrateur
Plusieurs utilisateurs ont affirmé que l’exécution d’Outlook en tant qu’administrateur fonctionnait pour eux, il est donc conseillé de le faire.
Voici comment:
Étape 1 : Dans la barre de recherche, tapez Outlook> Dans les résultats de la recherche, faites un clic droit sur Outlook et sélectionnez Exécuter en tant qu’administrateur
Étape 2 : Appuyez sur Oui dans la boîte de dialogue demandant une confirmation, il exécutera Outlook en tant qu’administrateur
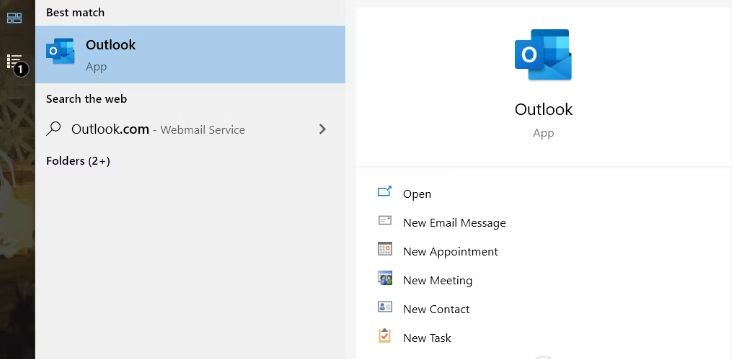
Méthode 7 : réparer les fichiers Outlook corrompus
Si aucune des méthodes mentionnées ci-dessus ne fonctionne pour vous dans la résolution d’Outlook bloqué sur le problème de profil de chargement, vous devez essayer de réparer les fichiers Outlook.
Voici comment:
Étape 1 : Tout d’abord, cliquez avec le bouton droit sur le raccourci Outlook> Sélectionner les propriétés. Cela ouvrira la fenêtre Propriétés
Étape 2 : Sous l’onglet Raccourci, appuyez sur Ouvrir l’emplacement du fichier. Cela ouvrira le répertoire d’installation> puis localisera SCANPST.EXE et l’ouvrira. L’outil de réparation de la boîte de réception Microsoft Outlook s’ouvrira et demandera un fichier à analyser et à réparer.
Étape 3 : Appuyez sur Parcourir, puis accédez au répertoire ci-dessous :
C:\Users\*nom d’utilisateur*\AppData\Local\Microsoft\Outlook
Remplacez *Nom d’utilisateur* par votre nom d’utilisateur.
Étape 4 : Sélectionnez maintenant le profil que vous souhaitez réparer, puis appuyez sur Démarrer. Les profils sont stockés sous forme de fichiers OST. Le programme va maintenant commencer à analyser le fichier à la recherche d’erreurs.
Étape 5 : Une fois terminé, cliquez sur OK et lancez Outlook.
C’est tout les gens! Nous espérons vraiment que vous avez aimé le blog et qu’il vous a été utile pour surmonter l’erreur mentionnée ci-dessus.