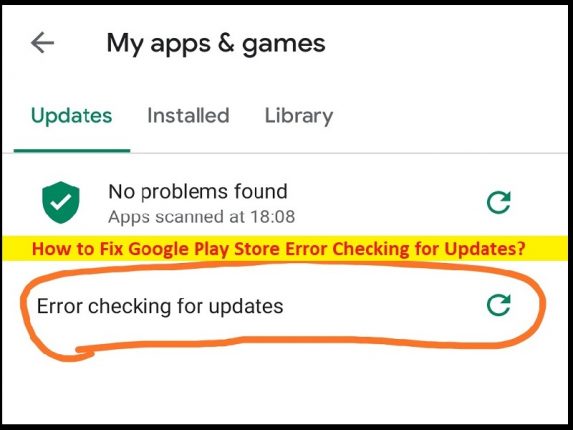
Qu’est-ce que le problème “Google Play Store Error Checking for Updates” ?
Si vous êtes confronté à un message d’erreur de vérification des mises à jour ou d’erreur de vérification des mises à jour de Google Play Store dans l’application Google Play Store chaque fois qu’une mise à jour de l’application est en file d’attente et que vous cherchez des moyens de corriger, alors vous êtes au bon endroit pour la solution. Ici, vous trouverez des étapes/méthodes simples pour résoudre le problème. Commençons la discussion.
“Google Play Store” – Erreur lors de la recherche de mises à jour :
Il est courant que le problème lié à Google Play Store se produise généralement chaque fois qu’une mise à jour d’application est mise en file d’attente. Si vous ne le savez pas, Google Play Store est l’une des principales applications préinstallées sur presque tous les téléphones mobiles exécutant le système d’exploitation Android. Google Play Store propose différentes applications/jeux que vous pouvez télécharger et installer facilement sur vos téléphones Android. Il vous permet également de mettre à jour toutes les applications installées en quelques clics.
Cependant, plusieurs utilisateurs ont signalé qu’ils étaient confrontés à l’erreur “Erreur lors de la vérification des mises à jour sur Google Play Store” ou “Erreur lors de la vérification des mises à jour” chaque fois que la mise à jour de l’application était demandée. Les raisons possibles du problème peuvent être un cache d’application corrompu, des données corrompues, un problème de connexion Internet, un manque d’espace de stockage suffisant sur votre téléphone, une carte SD corrompue, un PlayStore obsolète et d’autres problèmes. Vous pouvez résoudre le problème avec nos instructions. Allons chercher la solution.
Comment réparer l’erreur Google Play Store lors de la vérification des mises à jour sur Android ?
Méthode 1 : Effacer le cache
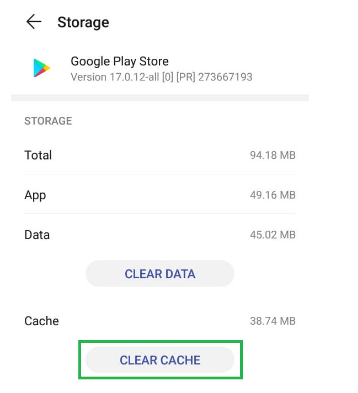
Une façon possible de résoudre le problème consiste à vider le cache de l’application.
Étape 1 : Ouvrez l’application “Paramètres” sur votre appareil et accédez à “Applications/Applications > Applications”.
Étape 2 : Recherchez et cliquez sur l’application “Google Play Store” dans la liste des applications, cliquez sur “Stockage” et sélectionnez l’option “Effacer le cache”. Attendez de terminer et une fois terminé, vérifiez si le problème est résolu.
Méthode 2 : effacer les données
La suppression des données peut résoudre le problème de Google Play Store.
Étape 1 : répétez les mêmes étapes de la méthode ci-dessus pour ouvrir les informations sur l’application “Google Play Store”.
Étape 2 : Appuyez sur “Stockage” et cliquez sur “Effacer les données” et confirmez-le. Une fois cela fait, vérifiez si le problème est résolu.
Méthode 3 : désinstaller les mises à jour
Une autre façon de résoudre le problème consiste à désinstaller toutes les mises à jour des applications Google Play Store.
Étape 1 : Ouvrez l’application “Paramètres” sur votre appareil et cliquez sur “Applications > Applications > Google Play Store”.
Étape 2 : Cliquez sur l’icône “Trois points” dans le coin supérieur droit et sélectionnez l’option “Désinstaller les mises à jour”, puis vérifiez si le problème est résolu.
Méthode 4 : Mettre à jour le système d’exploitation du téléphone vers la dernière version
La mise à jour du système d’exploitation de votre téléphone vers la dernière version peut résoudre le problème.
Étape 1 : Ouvrez l’application “Paramètres” sur votre appareil et sélectionnez “À propos du téléphone”.
Étape 2 : Ouvrez “Mise à jour du système”, puis appuyez sur “Vérifier les mises à jour”
Étape 3 : Si une mise à jour du système d’exploitation est disponible, appliquez-la et redémarrez votre téléphone, puis vérifiez si le problème est résolu.
Méthode 5 : Autoriser Google Play Store à se mettre à jour sur n’importe quel réseau
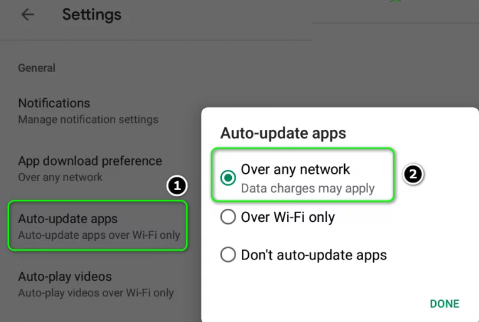
Ce problème peut survenir si Google Play Store est configuré pour mettre à jour l’application uniquement sur WiFi. Vous pouvez autoriser Google Play Store à se mettre à jour sur n’importe quel réseau afin de corriger.
Étape 1 : Ouvrez l’application “Google Play Store”, ouvrez le menu et ouvrez “Paramètres”
Étape 2 : Sélectionnez “Mise à jour automatique des applications” et choisissez l’option “Sur n’importe quel réseau”, puis appuyez sur “Enregistrer” pour enregistrer les modifications. Une fois cela fait, vérifiez si le problème est résolu.
Méthode 6 : Activer la notification de Google Play
Étape 1 : Ouvrez l’application “Paramètres” sur votre appareil et ouvrez le “Centre de notifications”
Étape 2 : Sélectionnez “Google Play Store” et désactivez l’option “Bloquer tout”, puis désactivez l’option “Afficher en mode silencieux”, puis redémarrez votre téléphone et vérifiez si cela fonctionne pour vous.
Méthode 7 : Ajustez la date et l’heure de votre appareil
Vous pouvez configurer correctement la date et l’heure de votre appareil afin de résoudre le problème.
Étape 1 : Ouvrez l’application “Paramètres” sur votre téléphone et ouvrez “Date et heure”
Étape 2 : Activez l’option “Date et heure automatiques” et “Fuseau horaire automatique”, puis désactivez l’option “Utiliser le format 24 heures”, puis redémarrez votre téléphone et vérifiez si le problème est résolu.
Méthode 8 : Fournissez toutes les autorisations aux services Google Play Store
Vous pouvez fournir toutes les autorisations aux services Google Play Store sur votre appareil afin de corriger.
Étape 1 : Tout d’abord, effacez le cache et les données de Google Play Store en utilisant les méthodes ci-dessus (méthodes 1 et 2), puis effacez le cache et les données de Google Play Services, Google Services Framework et Google App de la même manière.
Étape 2 : Une fois cela fait, redémarrez votre appareil et après le redémarrage, ouvrez l’application “Paramètres” et accédez à “Applications> Google Play Store”, sélectionnez “Autorisations” et assurez-vous que toutes les autorisations sont activées.
Étape 3 : Répétez la même chose pour activer toutes les autorisations pour les services Google Play. Et puis lancez Google Play Store et configurez-le si vous y êtes invité et installez une nouvelle application à partir de celui-ci, et vérifiez si le problème est résolu.
Méthode 9 : Mettre à jour manuellement certaines applications dans Play Store
Étape 1 : ouvrez l’application Google Play Store sur votre appareil et recherchez l’application installée sur votre appareil, telle que Chrome, et essayez de mettre à jour l’application manuellement en appuyant sur l’application Chrome, puis appuyez sur “Mettre à jour”.
Étape 2 : Après ces applications, vérifiez si le problème est résolu.
Méthode 10 : Supprimez certaines applications de votre téléphone
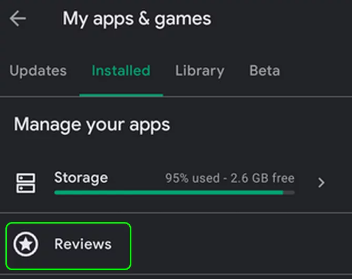
Ce problème peut être dû à certaines applications problématiques installées sur votre appareil. Vous pouvez désinstaller certaines applications problématiques afin de corriger
Étape 1 : Ouvrez l’application “Google Play Store” sur votre appareil et ouvrez son menu, puis appuyez sur “Mes applications et jeux” et dirigez-vous vers l’onglet “Installé”
Étape 2 : Sélectionnez “Avis”, puis désinstallez les applications qui ne sont pas importantes. Une fois désinstallé, vérifiez si le problème est résolu.
Méthode 11 : supprimer certains comptes Google du téléphone
Vous pouvez également essayer de résoudre le problème en supprimant certains comptes Google ou celui de la faculté de votre téléphone.
Activer la synchronisation pour Google Play Store :
Étape 1 : Ouvrez l’application “Paramètres” sur votre téléphone et accédez à “Comptes”
Étape 2 : Sélectionnez “Google” et assurez-vous que tous les comptes se synchronisent correctement avec Google. S’il y a un compte qui ne se synchronise pas, appuyez sur le compte et vérifiez si toutes les options de synchronisation sont activées. Sinon, activez la synchronisation et vérifiez si cela résout le problème de mise à jour.
Supprimez certains comptes :
Étape 1 : Si cela n’a pas fonctionné ou si le compte n’est pas requis, appuyez sur ce compte et appuyez sur l’option “Plus”.
Étape 2 : Appuyez sur “Supprimer le compte”, puis confirmez-le et redémarrez votre téléphone et vérifiez si cela fonctionne pour vous.
Supprimez tous les comptes Google :
Étape 1 : Si ce n’est pas le cas, supprimez tous les comptes Google et redémarrez votre téléphone
Étape 2 : Après le redémarrage, ajoutez à nouveau l’un des comptes à l’appareil, puis vérifiez si le problème est résolu.
Étape 3 : Si cela ne fonctionne pas, supprimez à nouveau le compte et redémarrez votre appareil
Étape 4 : Après le redémarrage, créez un nouveau compte Google et utilisez ce compte pour vous connecter à votre appareil et vérifier si le problème est résolu.
Conclusion
Je suis sûr que cet article vous a aidé à résoudre facilement les erreurs de Google Play Store en vérifiant les mises à jour sur Android. Vous pouvez lire et suivre nos instructions pour le faire. C’est tout. Pour toute suggestion ou question, veuillez écrire dans la zone de commentaire ci-dessous.