Avez-vous du mal à dépasser Second Monitor est zoomé sur l’ordinateur Windows que vous avez atteint au bon endroit, car nous allons en discuter ici.
Explication de l’Erreur !
Eh bien, si nous suivons les rapports, plusieurs utilisateurs ont signalé la même erreur juste après une mise à jour de Windows, mais sur la base de nos recherches et enquêtes, nous avons conclu que de nombreux facteurs sont responsables de cette situation, tels que l’installation obsolète / corrompue / incorrecte des graphiques. Conducteurs.
Et afin de fixer la résolution de votre deuxième moniteur, vous devez faire attention à certains points. Comme vous devez vous assurer que les applications problématiques, Windows, les pilotes, le BIOS de notre machine sont mis à jour avec la dernière version. Une fois que vous êtes sûr d’utiliser une version mise à jour, suivez nos instructions pour résoudre le problème.
Essayez ces correctifs pour que Second Monitor soit agrandi sur un ordinateur Windows
Méthode 1 : retirez l’écran externe et remettez-le en place
Dans la toute première méthode, nous vous suggérons de supprimer l’écran connecté et de le rajouter. Cela permettra au système d’exploitation de recalibrer l’affichage nouvellement ajouté et de le configurer de manière appropriée cette fois.
Continuez donc avec la méthode et retirez l’écran externe et attendez une minute, puis ajoutez-le à nouveau.
Méthode 2 : Désactiver le surbalayage
On a vu que le surbalayage peut être une raison valable pour faire face au problème mentionné ci-dessus. Le surbalayage est une fonctionnalité de moniteurs et de téléviseurs spécifiques qui permet à l’appareil d’afficher une partie de l’image en dehors des limites de l’écran.
Nous vous suggérons donc de désactiver l’Overscan et de faire de même d’abord dans vos Paramètres TV > Avancé et enfin de désactiver l’Overscan.
Méthode 3 : faire correspondre le taux de rafraîchissement sur plusieurs écrans
Vous êtes susceptible de rencontrer le problème mentionné ci-dessus si le taux de rafraîchissement sur vos multiples écrans n’est pas le même. Il est donc suggéré de faire correspondre le taux de rafraîchissement sur les deux écrans.
Pour ce faire, suivez les étapes ci-dessous :
Étape 1 : Sur votre clavier, appuyez sur les touches Windows + I pour lancer Paramètres > Naviguer vers Système > Affichage > Affichage avancé
Étape 2 : Sélectionnez maintenant l’écran dont vous souhaitez modifier le taux de rafraîchissement à partir de
“Sélectionnez un écran pour afficher ou modifier ses paramètres”
Étape 3 : Sélectionnez enfin un taux de rafraîchissement dans la section “Choisir un taux de rafraîchissement”
Méthode 4 : configurer plusieurs paramètres d’affichage
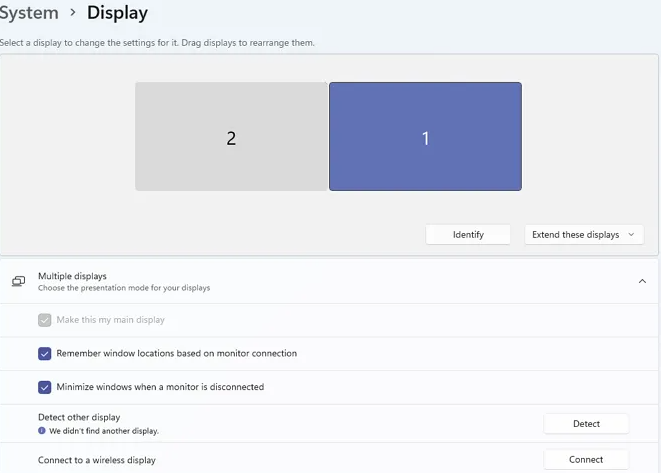
Il est suggéré d’apporter des modifications dans les paramètres afin de permettre aux moniteurs de synchroniser leur affichage. Pour ce faire, ouvrez Paramètres et accédez à Système> Affichage, effectuez maintenant les ajustements ci-dessous :
#. Dans la section Affichages multiples, sélectionnez Étendre ces affichages dans le menu déroulant et voyez si le problème est résolu ou non.
#. Si le problème persiste, modifiez alors Étendre ces affichages pour dupliquer ces affichages.
#. Si vous rencontrez toujours le même problème, appuyez sur le bouton Détecter dans la section Affichages multiples
Méthode 5 : modifier l’orientation de l’affichage
Dans cette méthode, il est suggéré de changer l’orientation de l’affichage des deux écrans en portrait et de le remettre en paysage.
Pour ce faire, suivez les étapes ci-dessous :
Étape 1 : Tout d’abord, lancez Paramètres> Accédez au système> Affichage
Étape 2 : Changez maintenant l’orientation de l’affichage en portrait
Une fois cela fait, voyez si le problème est résolu ou non.
Méthode 6 : mettre à jour les pilotes d’affichage
Si vous rencontrez toujours des difficultés avec Second Monitor sur un ordinateur Windows, vous devez vraiment mettre à jour vos pilotes d’affichage. Et au tout début de ce blog, nous avons évoqué le fait que les pilotes obsolètes sont les principaux coupables. Veuillez donc mettre à jour vos pilotes avec la dernière version.
Vous pouvez mettre à jour vos pilotes en naviguant sur le site Web du fabricant ou en utilisant le Gestionnaire de périphériques, mais nous vous recommandons fortement de mettre à jour vos pilotes de périphérique à l’aide d’un outil de pilote automatique. C’est l’un des meilleurs outils recommandés et il répondra à toutes les exigences liées au pilote de votre PC sans aucun problème.
⇑Obtenez l’outil de pilote d’ici⇓
Méthode 7 : réinstaller les pilotes
Plusieurs utilisateurs ont affirmé que la désinstallation puis la réinstallation de leurs pilotes de périphérique étaient très utiles. Vous pouvez donc également essayer cette méthode.
Voici comment:
Étape 1 : Dans le menu Démarrer, ouvrez le Gestionnaire de périphériques > Développez l’adaptateur d’affichage
Étape 2 : Faites maintenant un clic droit sur le pilote et sélectionnez Désinstaller le périphérique > Arrêtez et redémarrez votre PC car cela permettra à votre PC de réinstaller les pilotes.
Eh bien, c’est tout à propos de Second Monitor est zoomé sur l’ordinateur Windows. Nous avons fait de notre mieux pour fournir tous les correctifs possibles pour surmonter le problème mentionné ci-dessus et maintenant c’est à votre tour de suivre nos directives.
Merci d’avoir lu.