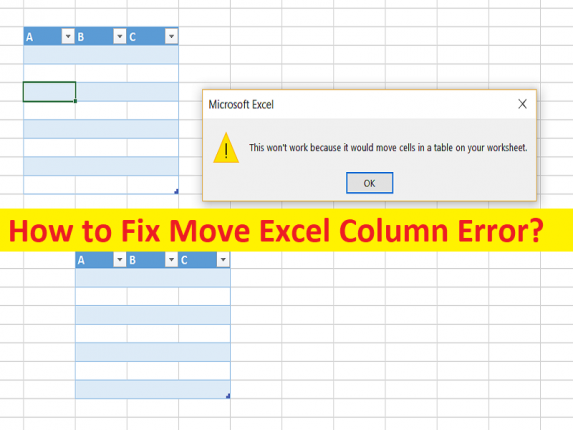
Qu’est-ce que “l’erreur de déplacement de colonne Excel” ?
Dans cet article, nous allons discuter de la façon de corriger l’erreur de déplacement de colonne Excel. Des étapes/méthodes simples vous sont fournies pour résoudre le problème. Commençons la discussion.
Erreur “Déplacer la colonne Excel” :
“MS Excel” : MS Excel ou Microsoft Excel est une feuille de calcul conçue et développée par Microsoft pour Windows OS, MacOS, Android et iOS. Il comporte des capacités de calcul ou de calcul, des outils graphiques, des tableaux croisés dynamiques et un langage de programmation macro appelé «Visual Basic pour Applications (VBA)». Excel fait partie de la suite logicielle Microsoft Office. MS Excel utilise une grille de cellules disposées en lignes numérotées et en colonnes nommées par des lettres pour organiser les manipulations de données telles que les opérations arithmétiques.
Cependant, plusieurs utilisateurs ont signalé avoir été confrontés à une erreur de déplacement de colonne Excel lors de l’utilisation de MS Excel et ont tenté de déplacer des cellules/colonnes dans MS Excel. Plusieurs raisons peuvent être à l’origine du problème, notamment un problème avec les paramètres MS Excel, un problème avec les lignes et les colonnes dans la feuille de calcul, une mauvaise sélection des options Excel, des paramètres incorrects dans la propriété Commentaire et d’autres problèmes. Il est possible de résoudre le problème avec nos instructions. Allons chercher la solution.
Comment réparer l’erreur de déplacement de colonne Excel ?
Méthode 1 : effacez toutes les lignes et colonnes supplémentaires
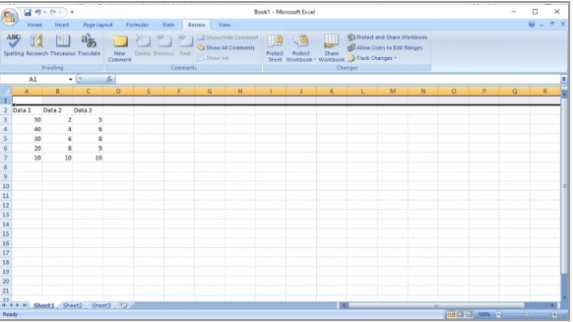
Étape 1 : Cliquez sur “Cellule d’en-tête” sur votre feuille de calcul MS Excel
Étape 2: Appuyez sur la touche “CTRL + SHIFT”, puis appuyez sur la touche “flèche droite” pour sélectionner la ligne entière.
Étape 3 : Maintenant, appuyez sur l’option “Effacer” dans l’onglet Accueil, puis cliquez sur l’option “Effacer tout” pour supprimer toutes les lignes. Répétez les mêmes étapes pour sélectionner toutes les lignes juste en dessous et effacez-les également. Une fois cela fait, vérifiez si le problème est résolu.
Méthode 2 : supprimer les hyperliens de tous les graphiques
Étape 1 : Faites un clic droit sur “Image” que vous avez insérée dans la feuille de calcul
Étape 2 : Naviguez et cliquez sur l’option “Supprimer le lien”, et enregistrez la feuille Excel, puis relancez MS Excel et continuez le projet. Faites un clic droit sur la photo et sélectionnez “Lien” pour ajouter un lien hypertexte
Méthode 3 : Modifier les options avancées d’Excel
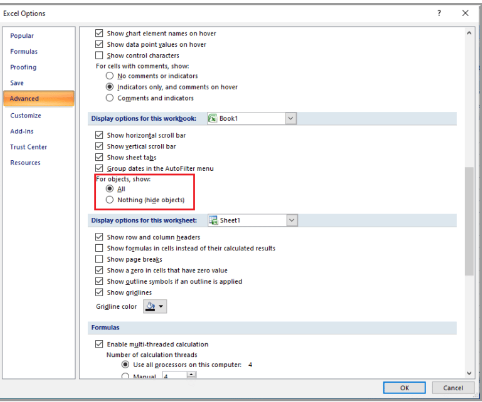
Étape 1 : Cliquez sur le bouton “Office” dans le coin supérieur droit, puis localisez et cliquez sur “Options Excel”.
Étape 2: Cliquez sur l’option “Avancé” et localisez le menu “Options d’affichage pour ce classeur”
Étape 3 : Sous “Pour les objets, afficher :”, sélectionnez l’option “Tous” et appuyez sur le bouton “Ok” pour enregistrer les modifications.
Méthode 4 : modifier/supprimer des commentaires via le volet de sélection
Étape 1 : Dans la fenêtre MS Excel, à partir de l’onglet Accueil, cliquez sur le menu déroulant « Rechercher et sélectionner » et cliquez sur « Volet de sélection… »
Étape 2 : Cliquez sur le bouton “Afficher tout” pour afficher tous les commentaires de votre classeur et vérifier si le problème est résolu.
Méthode 5 : Modifier correctement le commentaire avec la macro en cours d’exécution
Vous pouvez également utiliser le code macro pour voir tous les commentaires sur votre classeur. Il ajoute une nouvelle feuille au classeur avec une liste de commentaires indiquant l’adresse de la cellule et les paramètres de position. Vous pouvez simplement copier et coller le code macro suivant
Sub AllCommentsListProperties()
Application.ScreenUpdating = False
Dim rngCmts As Range
Dim c As Range
Dim wsA As Worksheet
Dim wsN As Worksheet
Dim i As Long
Dim lPos As Long
Dim myPos As String
Set wsA = ActiveSheet
On Error Resume Next
Set rngCmts = wsA.Cells _
.SpecialCells(xlCellTypeComments)
On Error GoTo 0
If rngCmts Is Nothing Then
MsgBox “no comments found”
Exit Sub
End If
Set wsN = Worksheets.Add
wsN.Range(“A1:B1”).Value = _
Array(“Address”, “Position”)
i = 1
For Each c In rngCmts
With wsN
i = i + 1
On Error Resume Next
lPos = c.Comment.Shape.Placement
Select Case lPos
Case 1
myPos = “Move/Size”
Case 2
myPos = “Move Only”
Case 3
myPos = “No Move/Size”
End Select
.Cells(i, 1).Value = c.Address
.Cells(i, 2).Value = myPos
End With
Next cws
N.Range(“A1:B1”).EntireColumn.AutoFit
Application.ScreenUpdating = True
End Sub
Méthode 6 : modifier manuellement la propriété de commentaire
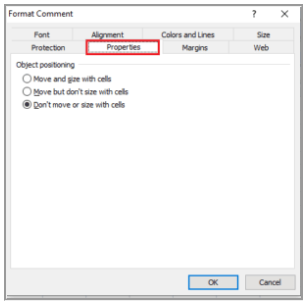
Étape 1 : Faites un clic droit sur n’importe quelle cellule dans MS Excel et cliquez sur l’option “Afficher/Masquer les commentaires”.
Étape 2 : Déplacez le curseur vers le coin du commentaire. Faites un clic droit et choisissez l’option “Formater le commentaire…”
Étape 3 : Allez dans l’onglet “Propriétés”, sélectionnez l’option “Plus mais ne dimensionnez pas avec les cellules” et appuyez sur le bouton “OK”. Une fois cela fait, vérifiez si cela fonctionne pour vous.
Conclusion
Je suis sûr que cet article vous a aidé à résoudre facilement l’erreur de déplacement de colonne Excel. Vous pouvez lire et suivre nos instructions pour le faire. C’est tout. Pour toute suggestion ou question, veuillez écrire dans la zone de commentaire ci-dessous.