Avez-vous du mal à surmonter Paladins Invalid Game Executable Error, ne vous inquiétez pas car vous êtes au bon endroit et ici, nous ferons de notre mieux pour fournir toutes les méthodes possibles pour surmonter l’erreur, mais avant cela, en savoir plus sur le erreur et ses causes.
Quand l’erreur se produit-elle et quelles en sont les causes ?
Selon les rapports, les utilisateurs sont bloqués avec l’erreur mentionnée ci-dessus lorsqu’ils essaient d’ouvrir le programme selon certaines sources de vérification, les joueurs qui ont obtenu le jeu de Steam sont plus susceptibles de rencontrer l’erreur que ceux qui l’ont obtenu d’Epic Games Store. Lorsque nous avons approfondi l’erreur, nous avons conclu qu’il existe plusieurs facteurs qui jouent un rôle majeur dans la provocation de l’erreur, tels que : une mauvaise connectivité réseau, une version de jeu obsolète, un système d’exploitation Windows incompatible, des fichiers de jeu corrompus. Eh bien, vous serez heureux de savoir que de tels types d’erreurs de jeu peuvent être facilement résolus avec certains des correctifs éprouvés. Donc, sans plus tarder, commençons avec les méthodes suivantes pour surmonter l’erreur.
Comment résoudre l’erreur d’exécutable de jeu non valide de Paladins ?
Méthode 1 : Autoriser Paladins via le pare-feu Windows
Il est tout à fait possible que votre pare-feu Windows bloque le jeu et le rende injouable. Dans un tel scénario, nous vous suggérons d’autoriser le jeu via le pare-feu et de faire de même en suivant les directives ci-dessous :
Étape 1 : Accédez à la zone de recherche Windows et tapez “Pare-feu et protection réseau”, lorsque l’écran vous montre le résultat, puis appuyez sur Ouvrir pour lancer l’application
Étape 2 : Vous obtiendrez maintenant une option appelée “Autoriser un pare-feu” dès que la nouvelle fenêtre s’ouvrira, vous devrez appuyer dessus pour passer à l’étape suivante
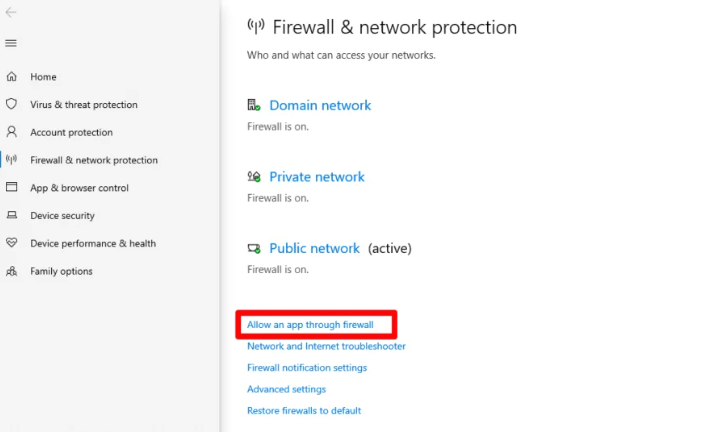
Étape 3 : Vous allez maintenant être redirigé vers une autre fenêtre appelée Applications autorisées> c’est là que les utilisateurs peuvent modifier les paramètres du pare-feu Windows> cliquez maintenant sur “Modifier les paramètres”. Cela rendra toutes les interventions futures possibles pour résoudre le problème du “jeu invalide exécutable win64 paladins exe”. Après cela, cliquez sur “Autoriser une autre application” pour passer à l’étape suivante
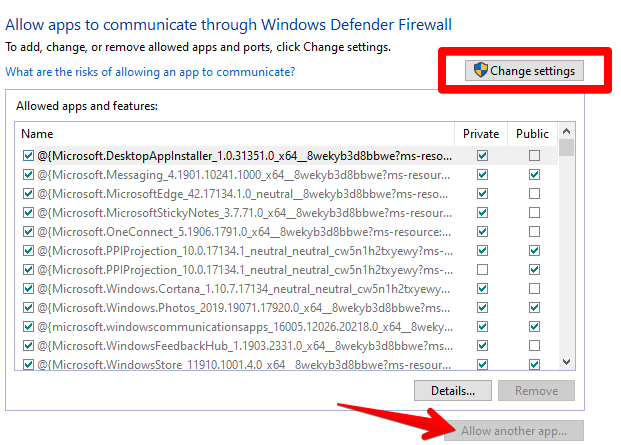
Étape 4 : Cela ouvrira encore une autre fenêtre sur l’écran de votre système. Vous devez cliquer sur “Parcourir” à côté pour faire apparaître le stockage local de votre système à l’écran. Après cela, recherchez votre dossier Paladins> Il se trouve généralement dans le disque local (C :), mais il est possible que vous l’ayez stocké ailleurs.
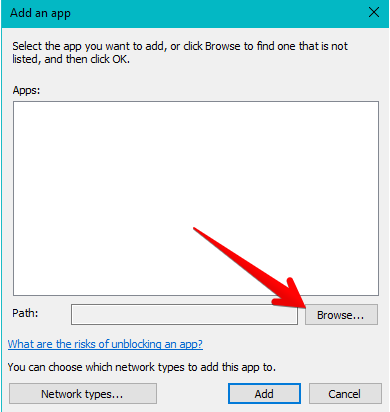
Étape 5 : Après avoir identifié l’emplacement exact du fichier exécutable Paladins, puis cliquez sur Ajouter pour autoriser l’application via le pare-feu Windows
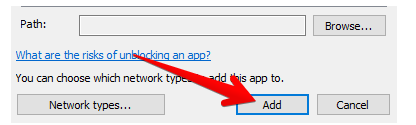
Étape 6 : Assurez-vous maintenant que l’application Paladins que vous avez ajoutée à votre section Pare-feu Windows est cochée pour une utilisation publique et privée. Et enfin cliquez sur OK pour enregistrer les modifications.
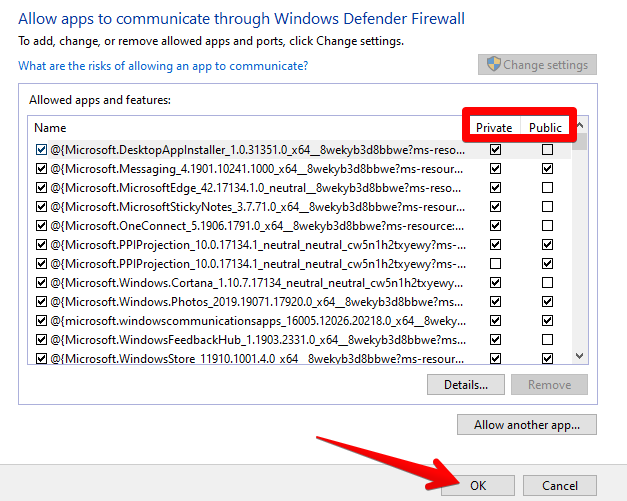
Méthode 2 : vérifier l’intégrité du jeu sur Steam
Steam dispose d’un outil intégré qui vérifie les fichiers du jeu et recherche toute corruption de fichier. Il parcourt également les dossiers du jeu à la recherche de fichiers manquants ou devant être remplacés. Nous vous suggérons donc de suivre les instructions ci-dessous pour vérifier l’intégrité du jeu sur Steam :
Étape 1 : Lancez le client Steam, vous pouvez le lancer à l’aide du menu Démarrer de Windows> maintenant survolez Paladins dans votre bibliothèque de jeux et effectuez un clic droit dessus. Ici, vous aurez de nombreuses options. Cliquez sur “Propriétés” pour continuer
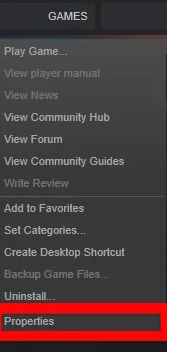
Étape 2 : Après cela, cliquez sur Fichiers locaux, puis sélectionnez simplement “Vérifier l’intégrité des fichiers du jeu”> attendez maintenant que le processus soit terminé
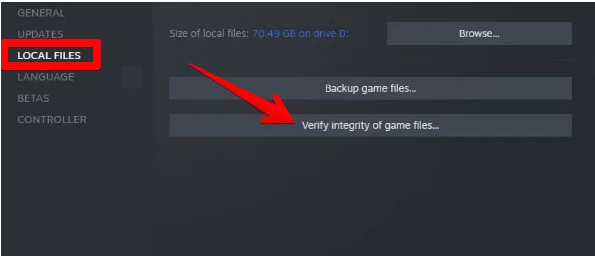
Une fois terminé, redémarrez Steam Client et vérifiez si le problème est résolu ou non.
Méthode 3 : Résoudre l’erreur de socket du périphérique
Dans cette méthode, nous vous suggérons de résoudre les erreurs de socket de votre appareil Windows 10 en effectuant une réinitialisation Winsock. Afin de poursuivre la méthode, suivez les instructions ci-dessous :
Étape 1 : Utilisez le menu Démarrer de Windows et recherchez l’invite de commande ou vous pouvez également lancer l’application Exécuter et saisir cmd pour lancer l’invite de commande. N’oubliez pas que vous devez exécuter le programme en tant qu’administrateur pour éviter les problèmes lors de l’exécution de cette méthode.
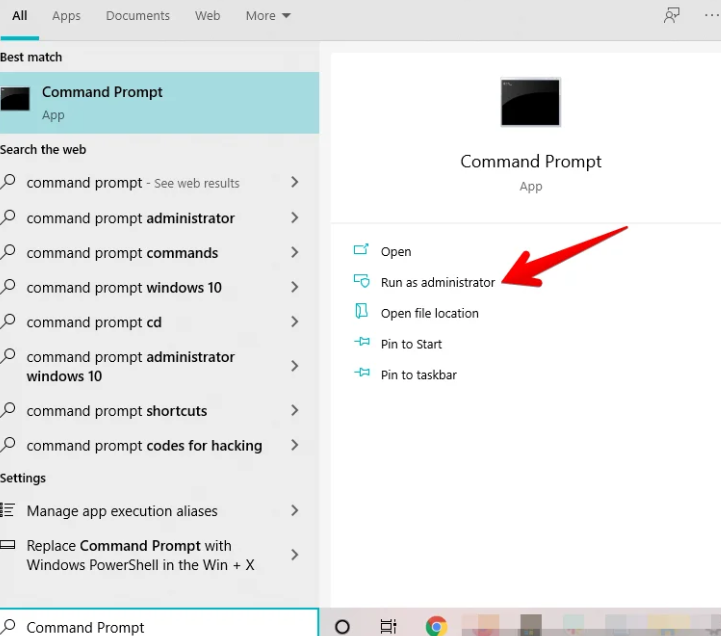
Étape 2: Une fois l’invite de commande ouverte, entrez la commande netsh winsock reset catalog, puis appuyez sur la touche Entrée pour exécuter la commande.
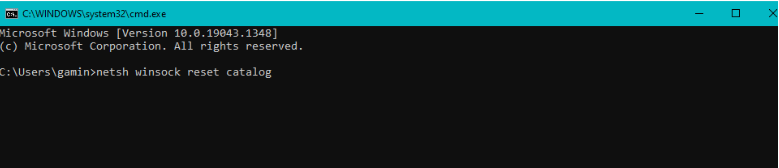
Étape 3 : Une fois la commande exécutée, vous serez invité à redémarrer votre PC, mais avant cela, vous devez entrer une autre commande et c’est pour réinitialiser toute erreur de socket, utilisez donc l’application de ligne de commande mentionnée ci-dessous avant de conclure l’affaire :
réinitialisation de l’adresse IP resetlog.txt

Enfin, redémarrez votre PC et voyez si le problème est résolu ou non.
Méthode 4 : Lancer Paladins en mode de compatibilité Windows 7
Si vous rencontrez toujours des difficultés avec Paladins Invalid Game Executable Error, nous vous suggérons d’exécuter Paladins en mode de compatibilité Windows 7. Pour ce faire, il vous suffit de lancer Steam Client, puis de cliquer avec le bouton droit sur l’icône du jeu Paladins. Après cela, cliquez sur “Propriétés”
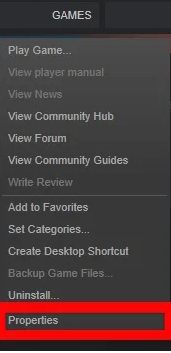
Cela ouvrira une autre fenêtre qui vous permettra de cliquer sur la section “Fichiers locaux”. Cliquez ensuite sur “Parcourir les fichiers locaux” sous la zone et cela vous amènera à tous les fichiers de jeu Paladins pertinents stockés sur votre système.
Recherchez maintenant l’application exécutable Paladins utilisée pour lancer et jouer au jeu. Recherchez-le dans le dossier “ChaosGame”. Maintenant, une fois que vous l’avez épinglé, cliquez dessus avec le bouton droit de la souris et sélectionnez Propriétés.
Maintenant, dans l’onglet de compatibilité, préparez-vous à démarrer Paladins dans un nouveau mode système. Appuyez sur “Exécuter ce programme en compatibilité pour” et choisissez Windows 7 dans le menu déroulant ci-dessous, puis cliquez enfin sur OK
Eh bien, nous vous suggérons de cocher la case “Exécuter ce programme en tant qu’administrateur” pour obtenir les meilleurs résultats.
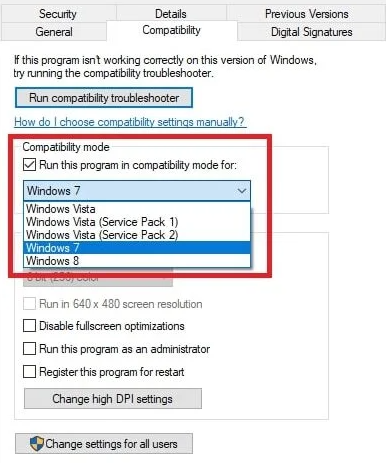
Méthode 5 : réinstaller le jeu
Si aucune des méthodes mentionnées ci-dessus ne fonctionne pour vous, nous vous suggérons de désinstaller puis de réinstaller le jeu. Pour ce faire, passez la souris sur la zone “Ajouter ou supprimer” des programmes sur Windows 10, puis faites défiler la section Applications pour trouver Paladins et désinstallez-le à partir de là. Une fois cela fait, réinstallez le jeu et voyez si le problème est résolu ou non.
Conclusion
C’est tout à propos de Paladins Invalid Game Executable Error. Si vous avez aimé le blog, continuez à visiter le site pour des blogs plus utiles.