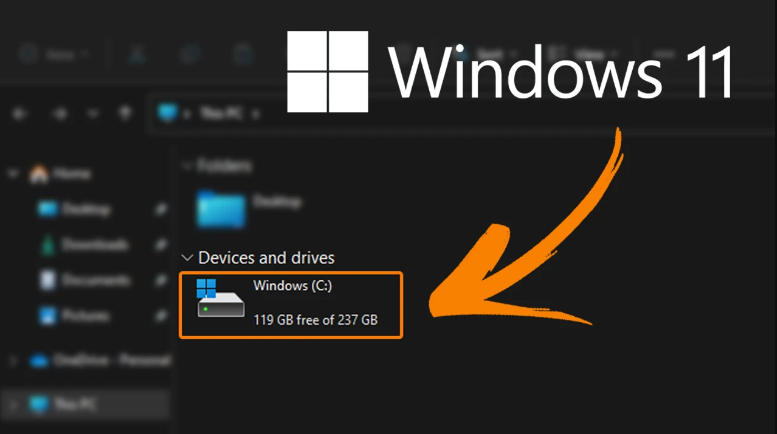
Le système d’exploitation Windows est connu pour son interface conviviale à la fois pour utiliser le système informatique et pour le gérer. Cela inclut l’Explorateur Windows, un programme utilitaire de gestion de fichiers graphique qui aide non seulement l’utilisateur à trier les fichiers présents sur le disque dur du système, mais également à les déplacer, les copier ou les supprimer facilement. À chaque mise à jour majeure, l’Explorateur Windows a été remanié d’une manière ou d’une autre, et on pourrait en dire autant de son apparence et de sa convivialité.
Une partie importante de la représentation de l’Explorateur Windows était sa barre d’utilisation de l’espace disque qui nous montre combien d’espace est utilisé et combien il reste sur le disque dur (HDD) ou tout périphérique de stockage, y compris la clé USB et les CD/DVD. Cependant, avec la dernière mise à jour des fonctionnalités, certains utilisateurs ont mentionné que la barre d’utilisation de l’espace disque manquait dans Windows 11. La cause du problème est encore inconnue et peut varier d’un utilisateur à l’autre.
Si vous faites partie de ces utilisateurs confrontés au problème, ne vous inquiétez pas, le problème n’est ni très important ni problématique. Pour cette raison, nous avons répertorié toutes les solutions et correctifs possibles permettant de résoudre ce problème dans l’article ci-dessous.
Comment trier le problème manquant de la barre d’utilisation de l’espace disque
Comme nous l’avons dit précédemment, la raison peut varier d’un bogue ou d’un problème temporaire à une entrée de registre incorrecte. Voici la solution requise pour résoudre le problème :
Solution 1 : Redémarrez votre ordinateur
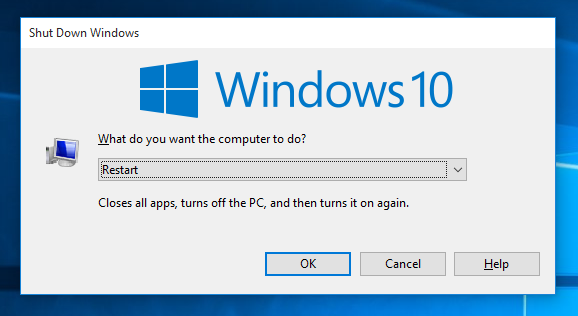
Tout système d’exploitation peut faire face à des bogues ou à des problèmes temporaires et le système d’exploitation Windows n’en a pas peur. Et cela pourrait être la raison pour laquelle vous rencontrez un tel problème.
Pour résoudre ce problème, il vous suffit de fermer complètement tous les logiciels en cours d’exécution et d’arrière-plan ainsi que les services et d’arrêter votre système. Laissez le système inactif pendant 5 à 10 minutes et redémarrez normalement votre système. Après vous être connecté à votre ordinateur, ouvrez l’Explorateur Windows et vérifiez si le problème persiste.
Solution 2 : modifier le type de vue
Ces derniers jours, si vous avez modifié le type de vue dans l’Explorateur Windows, cela pourrait être la raison du problème. Si votre type de vue est modifié de Tuiles à toute autre option, la barre d’utilisation de l’espace disque ne s’affichera pas. Pour faire réapparaître la barre, modifiez le type d’affichage en suivant ces étapes :
- Lancez l’Explorateur de fichiers Windows sur votre appareil.
- En haut de la fenêtre, recherchez et cliquez sur l’option Afficher.
- Choisissez maintenant Tiles dans le menu contextuel.
- Fermez l’explorateur et rouvrez-le pour vérifier si le problème a été résolu.
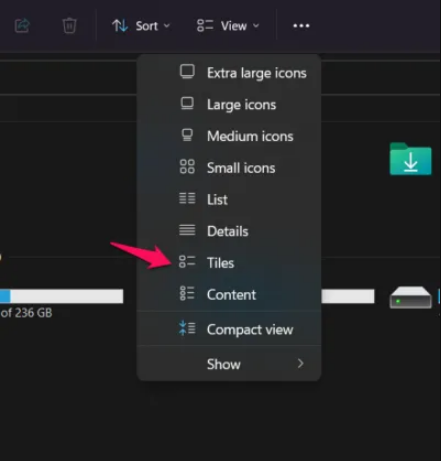
Solution 3 : renommer le nom du volume
Nous renommons presque tous notre lecteur de disque pour simplifier les choses et nous aider à trouver des éléments dans l’ordinateur. Mais si l’étiquette de votre volume dépasse les informations sur trois lignes, y compris la lettre et l’étiquette de votre disque, la barre d’utilisation de l’espace disque ainsi que le texte de stockage, elle sera considérée comme trop longue et le lecteur s’enroulera car il ne reste plus d’espace causant la barre pour se cacher, expliquant ainsi le problème.

Pour résoudre ce problème, il vous suffit de raccourcir l’étiquette du disque en cliquant avec le bouton droit sur le volume en question. Ensuite, choisissez Renommer dans la liste des options et appuyez sur Entrée pour enregistrer. Sinon, choisissez les propriétés dans le menu déroulant et modifiez l’étiquette.
Solution 4 : réinitialiser les vues de dossier
Dans l’option Dossier, il existe une catégorie d’affichage par laquelle l’utilisateur peut apporter des modifications à l’apparence du fichier/dossier dans l’Explorateur Windows, telles que masquer le lecteur vide, masquer le conflit de fusion de dossiers et autres. Beaucoup ont signalé que les paramètres du dossier sont modifiés une fois le PC fermé et cela pourrait en être la raison. Pour résoudre ce problème, suivez ces étapes :
- Appuyez simultanément sur la touche Win + E pour ouvrir l’explorateur de fichiers.
- En haut de l’écran, cliquez sur trois points verticaux.
- Choisissez Options dans le menu déroulant.
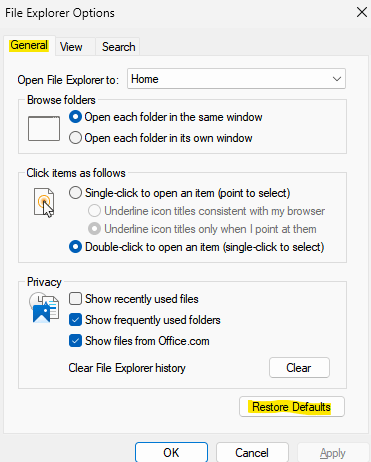
- Passez maintenant à l’onglet Affichage.
- Cliquez sur le bouton Réinitialiser le dossier en haut.
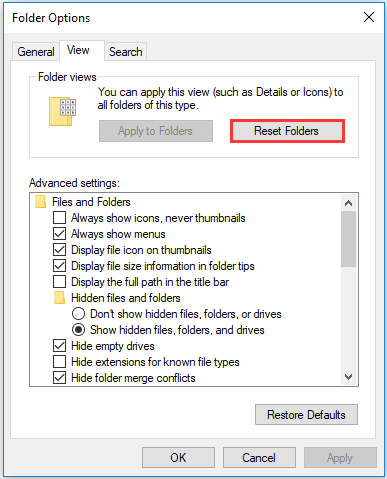
- Si vous y êtes invité, cliquez sur OUI.
- Cela ramènera vos paramètres d’affichage de dossier aux paramètres d’usine par défaut.
Solution 5 : modifier l’entrée de registre
La dernière méthode pour rétablir la barre d’utilisation de l’espace consiste à apporter des modifications aux registres. Cette solution est aussi bien réussie que compliquée. Suivez ces instructions pour savoir comment procéder :
Remarque : avant de modifier les entrées de registre, effectuez une sauvegarde car toute modification inappropriée pourrait entraîner une instabilité du système.
- Ouvrez l’invite RUN en appuyant simultanément sur la touche Win + R.
- Tapez regedit et appuyez sur OK.
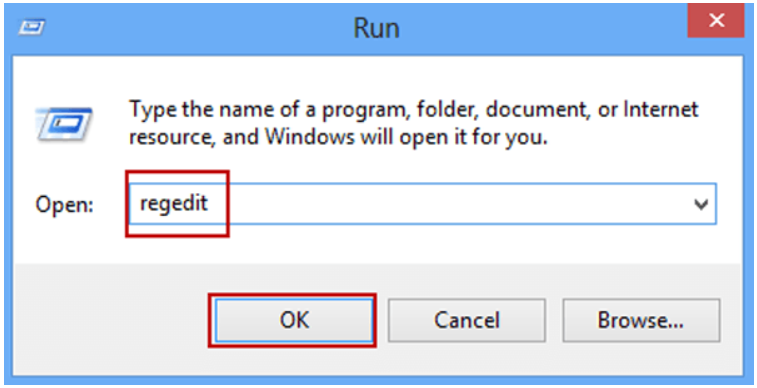
- Localisez maintenant le répertoire Computer\HKEY_CLASSES_ROOT\Drive.
- Dans le plan de droite, double-cliquez sur TileInfo.
- Définissez les données de valeur comme suit.
- prop:*System.PercentFull;System.Computer.DecoratedFreeSpace;System.Volume.FileSystem.
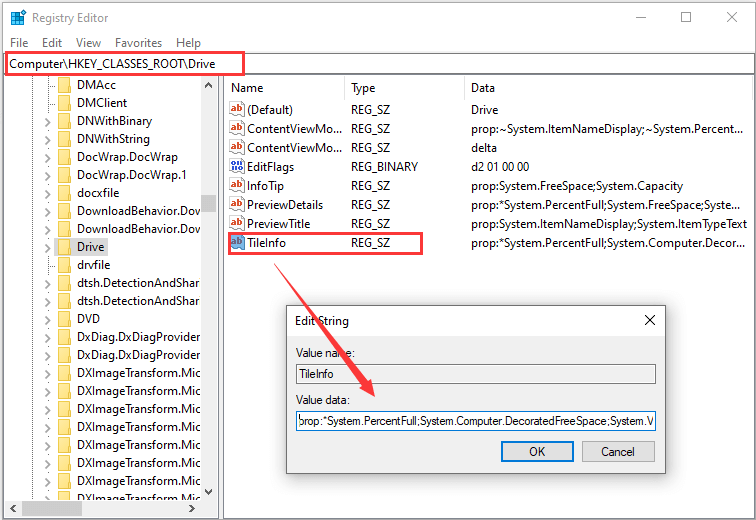
- Cliquez sur OK après avoir apporté les modifications.
- Redémarrez votre ordinateur et le problème devrait être résolu.
Conclusion
Le gestionnaire de fichiers est une partie importante du système d’exploitation Windows et la barre d’utilisation de l’espace disque est l’une de ces fonctionnalités qui peuvent être très importantes ou essentielles, mais qui nous aident dans notre utilisation quotidienne. Si vous rencontrez une barre d’utilisation de l’espace disque manquante dans le problème Windows 11, ne vous inquiétez pas, nous avons répertorié toutes les solutions possibles et leurs instructions par qu’il peut être résolu sans aucun tracas.