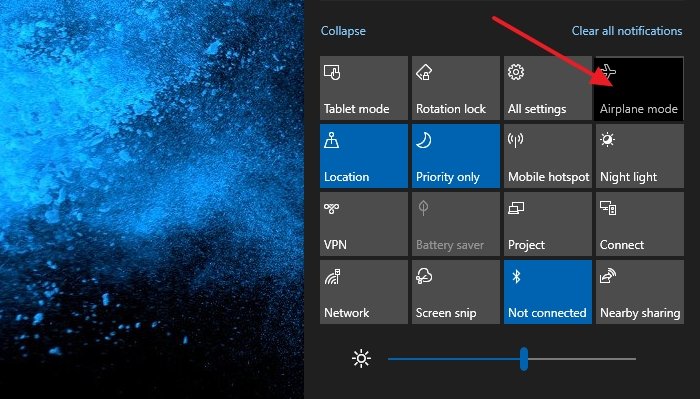
L’avion est une fonctionnalité qui permet à l’utilisateur de désactiver toutes les connexions sans fil, y compris le Wi-Fi, les données cellulaires, Bluetooth, NFC et GPS avec une bascule d’un bouton. Le système d’exploitation Windows a introduit la fonctionnalité dans sa version précédente et est également disponible dans la dernière version. L’utilisateur peut accéder à la fonctionnalité du mode Avion à partir de l’application Paramètres, de la barre des tâches ou du menu d’accès rapide.
La plupart des utilisateurs utilisent cette fonctionnalité lorsqu’ils emmènent leur ordinateur portable Windows en voyage. Quoi qu’il en soit, certains utilisateurs ont signalé que le problème du mode avion était grisé sous Windows 11. Pour cette raison, ils ne peuvent pas accéder à la fonctionnalité à partir du menu de la barre des tâches.
Si vous faites partie de ces utilisateurs malchanceux qui sont confrontés au même problème, ne paniquez pas. Nous avons répertorié toutes les méthodes et solutions de contournement possibles grâce auxquelles vous pouvez résoudre le problème.
Méthodes pour résoudre le problème du mode avion
Il existe de nombreuses raisons pour lesquelles cette erreur peut se produire et l’une de ces raisons est des problèmes temporaires dans le système d’exploitation et vous pouvez résoudre ces problèmes en redémarrant le système. Si le problème persiste, suivez les autres méthodes répertoriées ci-dessous :
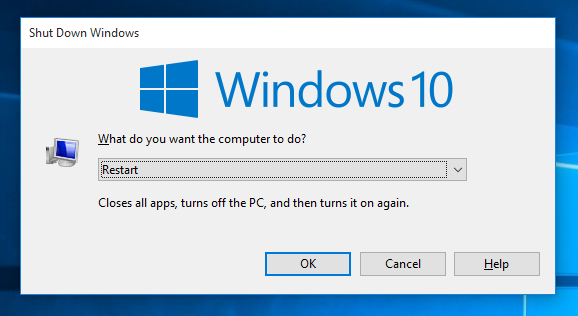
Méthode 1 : redémarrer le service de gestion radio
Si le redémarrage de votre système ne fonctionne pas, vous devez redémarrer le service de gestion radio car il s’agit d’une partie essentielle des services d’arrière-plan qui doivent se lancer automatiquement après chaque démarrage. Si le service ne fonctionne pas comme prévu, cela pourrait en être la raison. Suivez ces étapes pour redémarrer le service :
- Ouvrez la boîte de dialogue RUN en appuyant simultanément sur la touche Win + R.
- Tapez services.msc et appuyez sur OK.
- Dans la liste des services, recherchez Radio Management Service.
- Maintenant, faites un clic droit dessus et choisissez Redémarrer.
- Et si le service n’est pas en cours d’exécution, choisissez Démarrer.
- Redémarrez votre système et recherchez le problème.
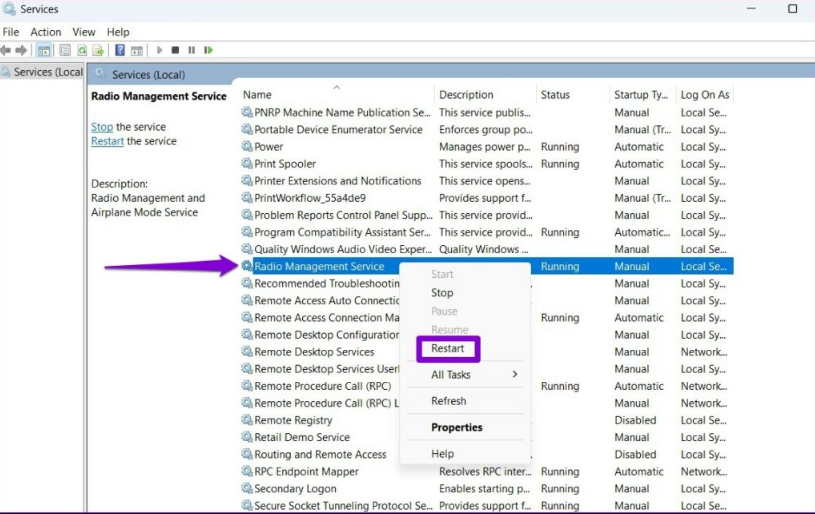
Méthode 2 : Utiliser l’utilitaire de résolution des problèmes de carte réseau
Les dépanneurs sont des outils intégrés au système d’exploitation Windows grâce auxquels l’utilisateur peut résoudre la plupart des problèmes, y compris celui-ci également. Network Troubleshooter vous aidera à détecter et à résoudre tout problème de connectivité au sein du système. Suivez ces étapes pour savoir comment procéder :
- Ouvrez le menu Démarrer et cliquez sur la barre de recherche.
- Saisissez les paramètres de dépannage et appuyez sur la touche Entrée.
- Dans la fenêtre suivante, choisissez un autre dépanneur.
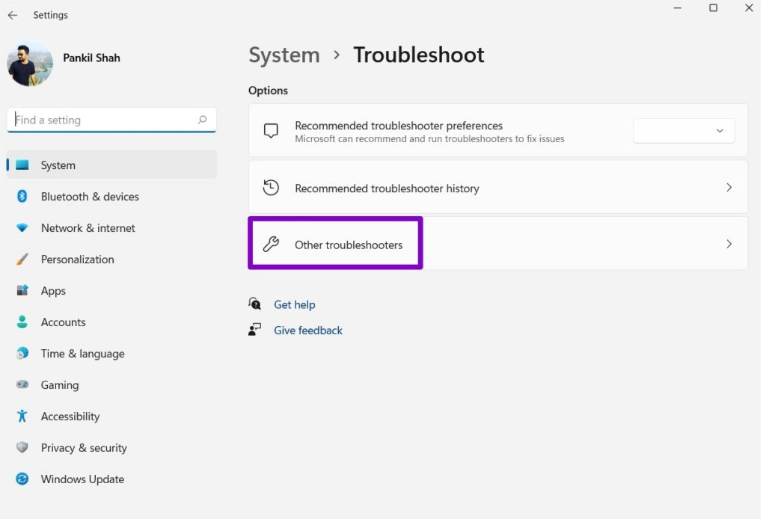
- Maintenant, dans la liste, recherchez l’outil de dépannage de la carte réseau.
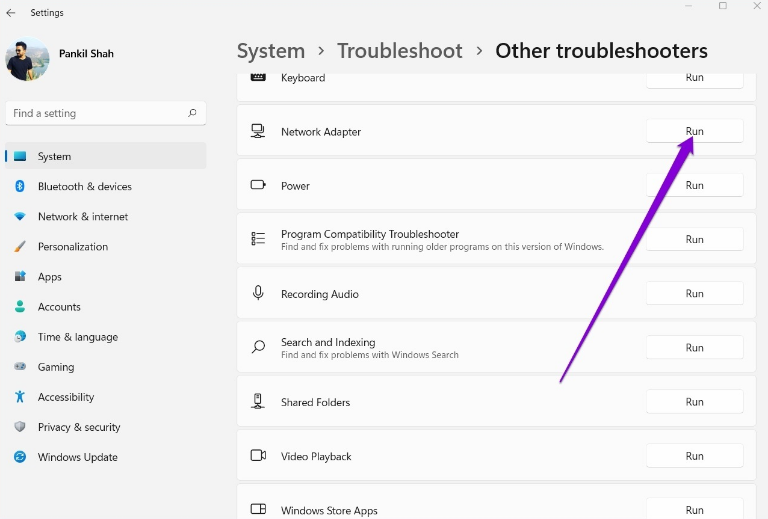
- Suivez les instructions à l’écran et terminez le processus.
- Après cela, redémarrez votre système informatique et vérifiez si le problème a été résolu.
Méthode 3 : désactiver et activer les adaptateurs réseau
Parfois, en raison de problèmes de carte réseau, comme le mode avion est grisé, Windows 11 se produit. Pour résoudre ce problème, vous devez temporairement désactiver et activer les adaptateurs réseau en suivant ces instructions :
- Dans la barre des tâches, cliquez avec le bouton droit sur l’icône Démarrer.
- Sélectionnez Gestionnaire de périphériques dans la liste des options.
- Accédez à Adaptateurs réseau et développez-le.
- Sur votre adaptateur sans fil, faites un clic droit dessus et choisissez Désactiver.
- Cliquez à nouveau dessus avec le bouton droit de la souris et choisissez maintenant Activer.
- Vérifiez si le problème persiste.
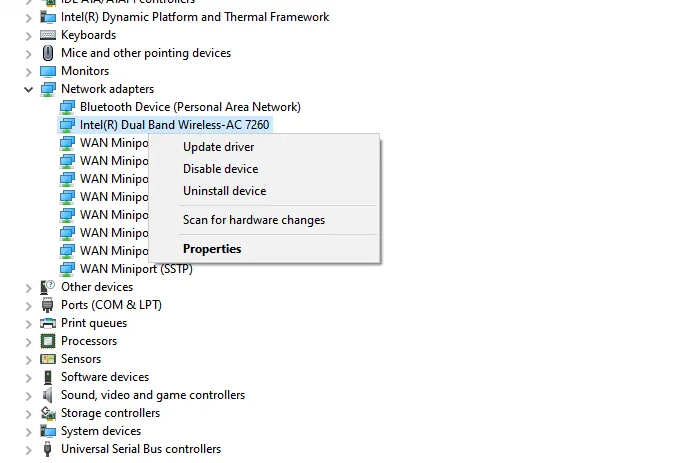
Méthode 4 : mettre à jour le pilote réseau
Les pilotes réseau obsolètes sont tristement célèbres pour causer des problèmes et cela pourrait également être la raison de ce problème. Si vous utilisez une ancienne version de votre pilote réseau, suivez ces étapes pour savoir comment mettre à jour :
- Ouvrez l’invite RUN en appuyant simultanément sur la touche Win + R.
- Tapez devmgmt.msc et appuyez sur Entrée.
- Accédez maintenant à votre adaptateur réseau sans fil.
- Faites un clic droit dessus et sélectionnez Mettre à jour le pilote.
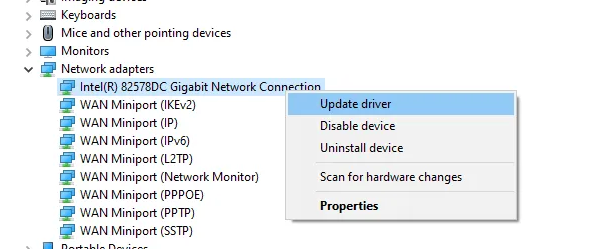
- Suivez les instructions données à l’écran et terminez la procédure.
- Après la mise à jour, redémarrez votre ordinateur pour enregistrer les modifications apportées.
La mise à jour des pilotes via Device Manager est incohérente et difficile pour de nombreux utilisateurs, c’est pourquoi nous vous recommandons d’utiliser l’outil de mise à jour automatique des pilotes. Cet outil analysera en profondeur l’ensemble du matériel de votre système à la recherche de mises à jour de pilotes et les mettra automatiquement à jour chaque fois qu’une nouvelle mise à jour arrive. Juste avec une simple pression sur un bouton.
⇓TÉLÉCHARGER L’OUTIL DE MISE À JOUR AUTOMATIQUE DU PILOTE⇓
Méthode 5 : réinitialiser les paramètres de l’adaptateur réseau par défaut
Si aucune autre option ne vous a aidé, la dernière option qui vous reste est de réinitialiser les préférences de votre adaptateur réseau à sa valeur par défaut. Pour ce faire, suivez ces instructions :
- Lancez l’application Paramètres via le menu Démarrer ou en appuyant sur la touche Win + I en même temps.
- Dans le menu de gauche, sélectionnez Réseau et adaptateurs.
- Maintenant, dans la fenêtre de droite, cliquez sur Paramètres réseau avancés.
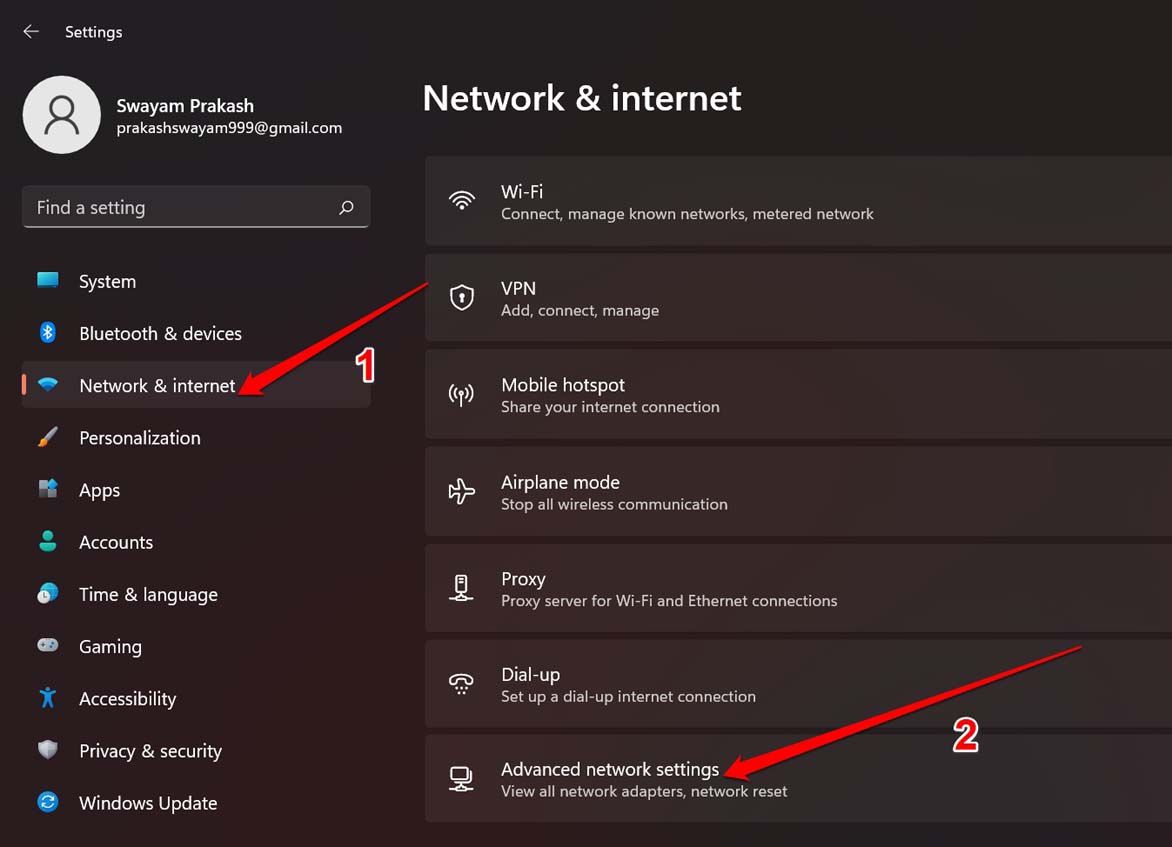
- Dans Plus de paramètres, choisissez Réinitialisation du réseau.
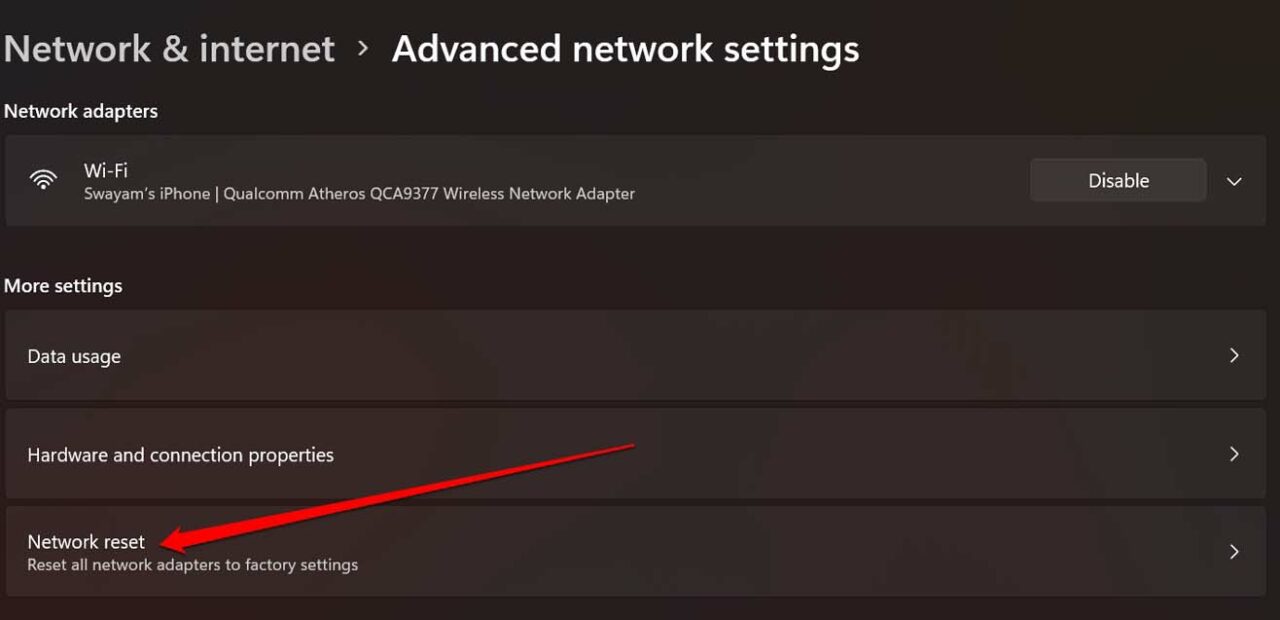
- Dans la nouvelle fenêtre, cliquez sur le bouton Réinitialiser maintenant à côté de Réinitialisation du réseau.
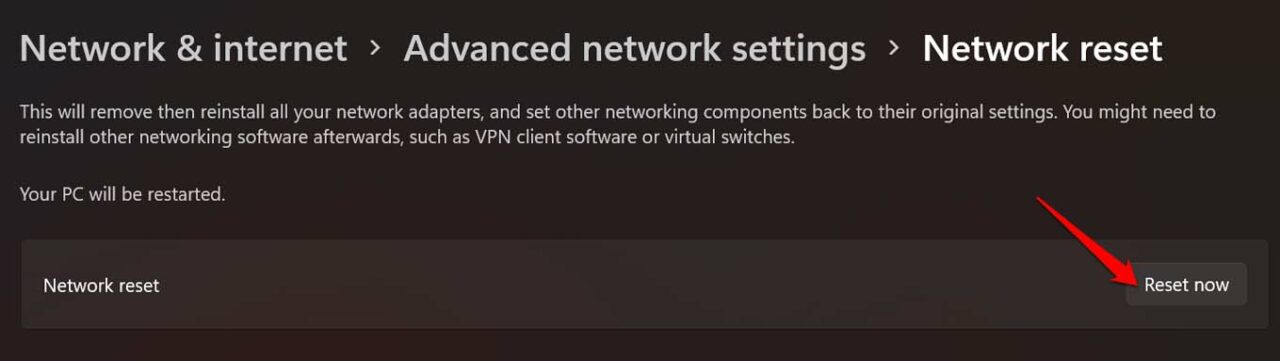
- Laissez le processus se terminer et, une fois terminé, redémarrez votre système informatique.
- Vérifiez si le problème persiste.
Conclusion
Le mode avion est une fonctionnalité importante pour les utilisateurs qui sont toujours en déplacement. Et si vous n’êtes pas en mesure d’accéder à la fonctionnalité car le mode avion est grisé, le problème de Windows 11 est pour cette raison que nous avons répertorié toutes les méthodes possibles et leurs étapes par lesquelles vous pouvez résoudre facilement votre problème.