Êtes-vous aux prises avec un problème de port USB ne détectant pas la souris, ne vous inquiétez pas, vous n’êtes pas seul car plusieurs utilisateurs ont signalé la même requête. Ils ont affirmé que leurs ports USB cessent de détecter la souris juste après la mise à niveau de leur système Windows. Eh bien, selon les victimes, les erreurs sont assez inattendues et extrêmement ennuyeuses. Donc, compte tenu des griefs de ces milliers d’utilisateurs, nous sommes ici avec ce blog pour vous aider à surmonter la situation.
Pourquoi le port USB ne détecte-t-il pas le problème de la souris ?
Raison 1 : Pilote de souris corrompu/obsolète
Raison 2 : pilote de contrôleur de bogue USB obsolète
Raison 3 : Port USB sale
Raison 4 : paramètres de gestion de l’alimentation incorrects
Raison 5 : bogue du contrôleur USB
Raison 6 : Paramètres du BIOS
Comment réparer Comment réparer le port USB ne détectant pas la souris
Méthode 1 : Nettoyez votre port USB
Comme nous l’avons mentionné précédemment, les ports USB sales sont l’une des principales raisons de faire face au problème mentionné ci-dessus, nous vous suggérons donc de nettoyer le port USB de votre système. Le nettoyage du port vous aidera à éliminer les particules de poussière. Veuillez donc nettoyer le port.
Méthode 2 : Redémarrez votre appareil
Une fois que vous avez nettoyé vos ports USB, essayez de redémarrer votre appareil car le redémarrage de l’appareil supprimera les problèmes ou bogues internes et plusieurs utilisateurs ont revendiqué le succès après avoir utilisé cette méthode.
Une fois que vous avez redémarré votre appareil, essayez de rebrancher la souris USB pour voir si le problème est résolu ou non.
Méthode 3 : exécutez l’outil de dépannage du matériel et des périphériques
Windows fournit un outil intégré pour résoudre les problèmes matériels afin que vous puissiez simplement utiliser l’outil. Et pour faire de même, suivez les étapes ci-dessous :
Étape 1 : Sur votre clavier, appuyez sur les touches Windows et dans l’option de recherche, tapez Dépannage, puis appuyez sur Dépannage.
Étape 2 : Maintenant, cliquez sur l’option Afficher tout> puis appuyez sur Matériel et périphérique et appuyez sur les invites pour exécuter le dépanneur
Attendez maintenant que le processus soit terminé et redémarrez votre PC.
Méthode 4 : Modifier vos paramètres de gestion de l’alimentation
Dans cette méthode, il est suggéré de modifier les paramètres de gestion de l’alimentation et de suivre les directives ci-dessous :
Étape 1 : Tout d’abord, redémarrez votre système et ouvrez votre panneau de configuration> maintenant, à partir des éléments répertoriés, sélectionnez l’option Alimentation et vous accéderez à la page Sélectionner un plan d’alimentation
Étape 2: Sélectionnez ensuite l’option Haute performance et si vous ne voyez pas l’option Haute performance, puis cliquez sur la flèche vers le bas à côté de Afficher les plans supplémentaires, puis modifiez le plan d’alimentation
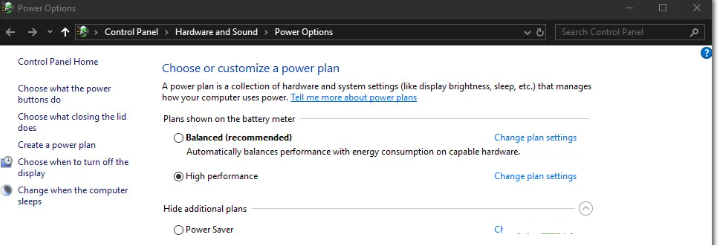
Étape 3 : Cliquez maintenant sur l’option d’enregistrement des modifications et appuyez sur OK> attendez maintenant que le processus soit terminé
Méthode 5 : rechercher les modifications matérielles
Plusieurs utilisateurs ont affirmé que l’exécution d’une analyse des modifications matérielles vous aidera à réparer les composants matériels et vous permettra de communiquer avec le logiciel pour que l’appareil réponde à nouveau.
Pour continuer, suivez les instructions ci-dessous :
Étape 1 : Appuyez sur l’icône Démarrer et recherchez Gestionnaire de périphériques sous la barre de recherche> Dans le Gestionnaire de périphériques, sélectionnez les souris et autres périphériques de pointage, puis cliquez sur l’option Action en haut à gauche
Étape 2 : Après cela, appuyez sur l’option Rechercher les modifications matérielles
Méthode 6 : désactiver et activer les contrôleurs USB
Si vous rencontrez toujours des difficultés avec le port USB qui ne détecte pas la souris, essayez de désactiver et d’activer les contrôleurs USB en suivant les instructions ci-dessous :
Étape 1 : Appuyez sur Démarrer et recherchez Exécuter dans la barre de recherche> puis tapez regedit.exe dans la boîte de dialogue
Étape 2 : Sous l’Éditeur du Registre, suivez le chemin de mention ci-dessous :
HKEY_LOCAL_MACHINE > SYSTÈME > CurrentControlSet > Services > USBSTOR
Étape 3 : Après cela, cliquez sur le fichier Démarrer pour ouvrir la valeur Modifier DWORD (32 bits) sous la fenêtre
Étape 4 : Maintenant, désactivez-le à nouveau, changez la valeur en 3 et appuyez sur le bouton OK
Et enfin redémarrez votre PC.
Méthode 7 : Modifier le BIOS
La modification des paramètres du BIOS a aidé de nombreux utilisateurs à résoudre l’erreur mentionnée ci-dessus. Afin de modifier les paramètres du BIOS, suivez les instructions ci-dessous :
Étape 1 : Redémarrez votre système> appuyez sur la touche F12 pour accéder aux paramètres du BIOS> puis cliquez sur les périphériques, puis appuyez sur la configuration USB
Étape 2 : Accédez ensuite au support USB Virtual KBC, puis appuyez sur Activé
Étape 3 : Et enregistrez les paramètres du BIOS> enfin redémarrez votre PC
Méthode 8 : Mettre à jour le pilote du contrôleur de bus USB
Si aucune des méthodes mentionnées ci-dessus ne fonctionne pour vous, nous vous suggérons de mettre à jour le pilote du contrôleur de bus USB, car des pilotes corrompus/obsolètes peuvent entraîner l’erreur mentionnée ci-dessus.
Afin de mettre à jour le pilote du contrôleur de bus USB, suivez les instructions ci-dessous :
Étape 1 : Appuyez sur l’icône Démarrer et recherchez Gestionnaire de périphériques sous la barre de recherche> puis cliquez sur l’option Contrôleur de bus série universel pour la développer.
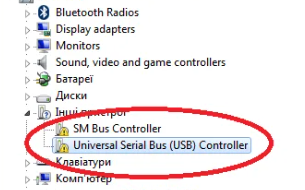
Étape 2 : Cliquez ensuite avec le bouton droit sur l’option de concentrateur USB générique et appuyez sur l’option Mettre à jour le pilote
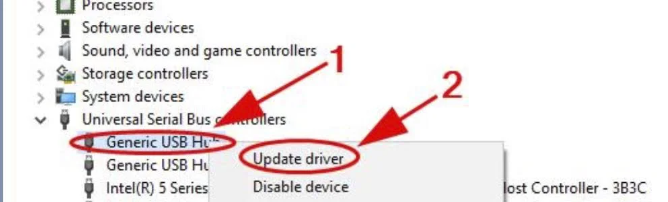
Enfin, laissez Windows mettre à jour le pilote et une fois le processus mis à jour, vérifiez si le problème est résolu ou non.
Méthode 9 : désinstaller et réinstaller le pilote de la souris
Ici, dans cette méthode, nous vous suggérons de désinstaller puis de réinstaller le pilote de la souris et de faire de même, suivez les étapes ci-dessous :
Étape 1 : Appuyez sur le bouton Démarrer et recherchez Gestionnaire de périphériques dans la barre de recherche> puis appuyez sur l’option Souris et autres dispositifs de pointage pour la développer
Étape 2 : Faites maintenant un clic droit sur le nom de votre périphérique externe, puis appuyez sur Désinstaller le pilote
Étape 3 : Suivez ensuite les instructions à l’écran pour désinstaller complètement le pilote> après cela, cliquez sur l’option Actions disponible en haut à gauche et appuyez sur l’option Rechercher les modifications matérielles et il réinstallera automatiquement le pilote.
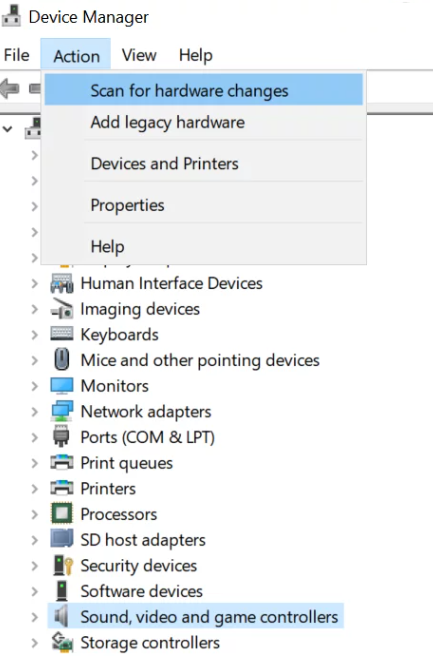
Alternativement, vous pouvez également utiliser l’outil de pilote automatique pour mettre à jour votre pilote. C’est l’un des meilleurs outils de pilote recommandés qui répondra à toutes les exigences liées au pilote de votre PC en une seule fois.
⇑Obtenez l’outil de pilote d’ici⇓
C’est tout les gars ! Nous espérons que vous avez aimé le blog et que les méthodes mentionnées ci-dessus vous ont aidé à résoudre le problème.