Dans ce blog, nous discuterons de l’une des erreurs de mise à jour les plus infâmes et c’est le code d’erreur 0xc7700112 Windows 10. Nous avons donné à cette erreur l’adjectif d’infâme car c’est l’une des erreurs les plus fréquemment signalées. Et selon les sources, les utilisateurs sont confrontés à cette erreur gênante dans différentes situations, comme certains utilisateurs ont revendiqué ce problème lors de l’exécution de l’utilitaire de résolution des problèmes de mise à jour de Windows ou lors de l’utilisation de l’assistant de mise à jour Windows sur votre ordinateur et certains d’entre eux pensent que cette erreur est un conflit entre l’installation actuelle et une tentative d’installation des mises à jour précédentes.
Eh bien, peu importe la situation dans laquelle vous rencontrez cette erreur, car nous avons rassemblé des méthodes simples et efficaces pour résoudre ce problème. Alors continuez à lire le blog jusqu’à la fin.
Pourquoi j’ai le code d’erreur 0xc7700112 sur Windows 10 ?
Il y a tellement de facteurs qui provoquent l’erreur mentionnée ci-dessus comme les pilotes de périphériques obsolètes, les fichiers corrompus/manquants, Windows obsolète, la collision de deux mises à niveau. Une fois que vous êtes au courant de tous les coupables potentiels, suivez nos méthodes suggérées pour résoudre le problème.
Comment résoudre le code d’erreur 0xc7700112 Windows 10
Méthode 1 : Exécutez l’utilitaire de résolution des problèmes de Windows Update
Windows fournit tellement d’outils intégrés que vous pouvez simplement exécuter Windows Update Troubleshooter et pour ce faire, suivez les instructions ci-dessous :
Étape 1 : Sur votre clavier, appuyez sur les touches Win + I pour ouvrir Paramètres> puis choisissez Mise à jour et sécurité> Windows Update
Étape 2 : Cliquez ensuite sur “Dépannages supplémentaires” dans le volet de droite> puis passez à la page suivante, cliquez sur Windows Update, puis sur Exécuter ce dépanneur
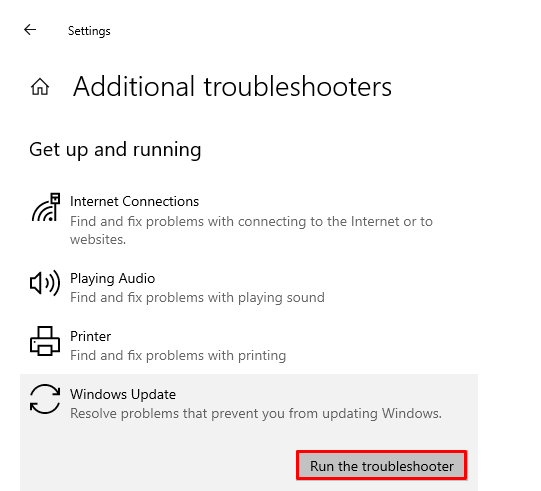
Enfin, suivez les instructions à l’écran et voyez si le problème est résolu ou non.
Méthode 2 : désinstaller les applications tierces
Vous êtes susceptible de rencontrer l’erreur mentionnée ci-dessus en raison de l’interférence d’applications tierces, il est donc recommandé de désinstaller les applications tierces.
Voici comment:
Étape 1: Tout d’abord, appuyez sur les touches Windows et tapez dans le Panneau de configuration et appuyez sur Ouvrir> puis sur Définir l’affichage par> Catégorie, dans la catégorie Programmes et appuyez sur l’option Désinstaller un programme
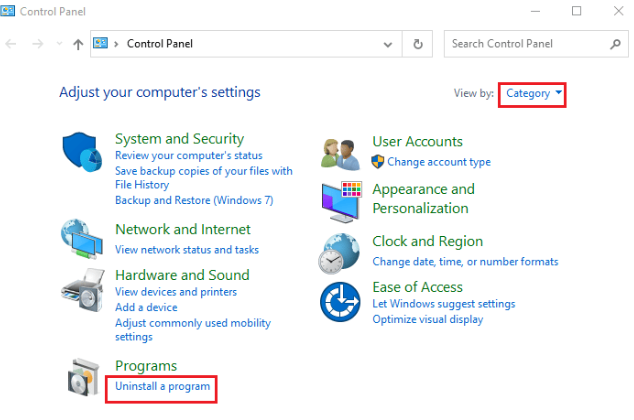
Étape 2 : Après cela, sélectionnez les applications tierces dans la liste et appuyez sur le bouton Désinstaller dans la barre en haut> enfin désinstallez l’application en suivant les instructions à l’écran.
Méthode 3 : supprimer les entrées d’installation de Windows orphelines du BCD
Plusieurs utilisateurs ont affirmé que la suppression des entrées de configuration Windows orphelines du BCD fonctionnait pour eux. Vous pouvez donc également essayer cette méthode.
Pour continuer, suivez les instructions ci-dessous :
Étape 1: Appuyez sur les touches de la fenêtre et tapez Invite de commandes et appuyez sur Exécuter en tant qu’administrateur
Étape 2 : Appuyez ensuite sur le bouton Oui dans la fenêtre d’invite du contrôle de compte d’utilisateur pour accorder des droits d’administrateur à l’application.
Étape 3: Tapez maintenant la commande bcdedit / enum all et appuyez sur la touche Entrée pour afficher les entrées de la configuration Windows orpheline
Étape 4 : Ensuite, exécutez la commande suivante pour collecter toutes les données disponibles dans le fichier texte :
bcdedit /enum all > D:\bcd.txt
Remarque : Ici, D:\ Le fichier bcd.text sera enregistré dans la partition D, puis remplacera l’entrée si vous souhaitez enregistrer la date dans un répertoire différent avec un nom différent.
Étape 5 : Tapez maintenant la commande suivante et appuyez sur la touche Entrée pour supprimer l’identifiant particulier
bcdedit /delete <identifiant>
Note 1 : A la place de <identifiant>, vous devez appuyer sur les touches Ctrl + V pour coller l’identifiant que vous avez copié.
Remarque 2 : Vous pouvez taper la commande bcdedit /enum all > D:\bcdConfig.txt pour enregistrer toutes les entrées dans le fichier bcdConfig.txt dans le lecteur de disque local (D :). Ce fichier peut être utilisé à des fins de référence.
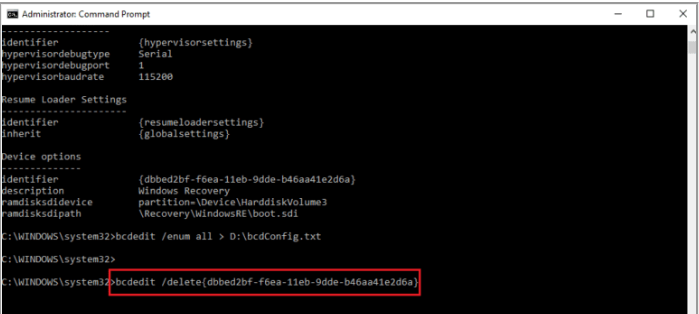
Méthode 4 : Effacer le répertoire Microsoft Temp
Vous êtes susceptible de rencontrer l’erreur mentionnée ci-dessus si vous avez un certain nombre de fichiers dans le répertoire Microsoft Temp sur votre système. Il est donc suggéré d’effacer le répertoire Microsoft Temp en suivant les instructions ci-dessous :
Étape 1 : Pour ouvrir la boîte de dialogue Exécuter, appuyez sur les touches Windows + R > puis tapez C:\$Windows.~BT et appuyez sur OK pour ouvrir le dossier
Étape 2 : Maintenant, appuyez simultanément sur les touches Ctrl + A pour sélectionner tous les fichiers, puis cliquez dessus avec le bouton droit de la souris et sélectionnez l’option Supprimer
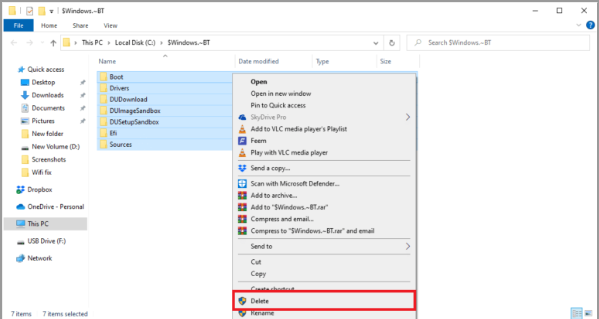
Étape 3 : cliquez sur le bouton Oui pour confirmer votre choix si vous y êtes invité dans la fenêtre UAC
Méthode 5 : déconnecter les périphériques matériels
Plusieurs utilisateurs ont affirmé que le débranchement de périphériques tels que la souris, l’imprimante, le clavier, etc. fonctionnait pour eux. Ainsi, vous pouvez également essayer la même chose pour surmonter le problème du code d’erreur 0xc7700112 Windows 10.
Méthode 6 : Réparer les fichiers système
L’une des raisons les plus potentielles de faire face à l’erreur mentionnée ci-dessus est la corruption des fichiers système. Vous pouvez donc utiliser l’analyse SFC pour réparer vos fichiers système corrompus.
Mais parfois, cela se produit lorsque l’analyse SFC ne parvient pas à réparer tous les fichiers système corrompus. Dans ce cas, nous vous recommandons fortement un outil de réparation de PC pour réparer vos fichiers corrompus/endommagés/manquants sans aucun problème.
⇑Obtenez l’outil de réparation de PC à partir d’ici⇓
C’est tout les gars, nous supposons que ce blog vous a été utile.
Merci d’avoir lu.