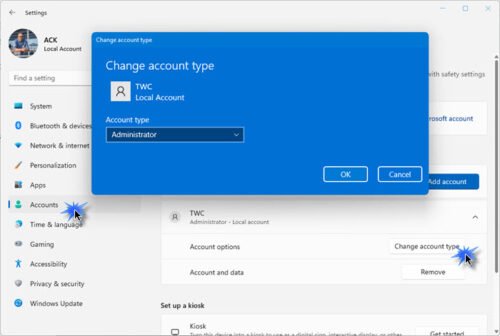
Le système d’exploitation Windows a la possibilité de créer plusieurs comptes d’utilisateurs sur un seul système informatique. Le compte principal ou le compte administratif aura accès à tous les paramètres et pourra y apporter des modifications, tandis que tous les autres comptes auront besoin d’un accès administratif pour effectuer ces modifications. Cependant, avec la récente mise à jour, les utilisateurs se sont plaints de l’absence du compte administrateur après la mise à jour dans Windows 11/10.
Ne pas pouvoir accéder au privilège d’administrateur peut être assez compliqué car tous les paramètres importants et la possibilité de les modifier ne sont plus accessibles. Ce problème peut être remarqué dans plusieurs cas, tels que l’installation d’une mise à jour système instable ou problématique, l’absence d’un compte administrateur approprié ou des paramètres de système d’exploitation défectueux.
Si vous êtes dans la même situation que d’autres avec le même problème, ne vous inquiétez pas, nous avons répertorié toutes les méthodes et solutions de contournement possibles qui peuvent être utilisées pour résoudre le problème dans l’article ci-dessous.
Résoudre le problème de compte administrateur manquant
Il n’y a pas de méthode sûre pour résoudre ce problème, c’est pourquoi vous devrez essayer ces méthodes une par une et vérifier celle qui vous convient le mieux.
Méthode 1 : Redémarrer le système informatique
Les bugs et les problèmes sont très courants avec n’importe quel système d’exploitation et Windows ne fait pas exception et pour la plupart, ils sont inoffensifs. Ces problèmes dans le système peuvent être résolus en redémarrant simplement votre système.
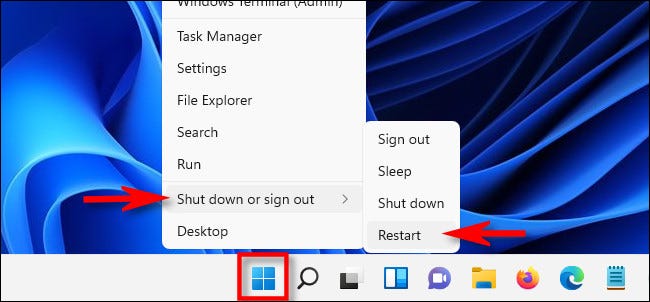
Avant de redémarrer, assurez-vous que vous avez fermé toutes les applications en arrière-plan et en cours d’exécution, ainsi que désactivé toutes les applications de démarrage tierces inutiles du Gestionnaire des tâches, car elles pourraient créer des écarts lors du processus de démarrage. Après le redémarrage, vérifiez si le problème a été résolu.
Méthode 2 : créer un compte administrateur
Si vous ne parvenez pas à trouver un compte administrateur, il est possible que vous n’en ayez pas créé un en premier lieu. Vous pouvez créer un nouveau compte administrateur sur votre système Windows en procédant comme suit :
- Ouvrez l’invite RUN en appuyant simultanément sur la touche Win + R.
- Tapez cmd et appuyez simultanément sur les touches Ctrl + Maj + Entrée pour ouvrir l’invite de commande.
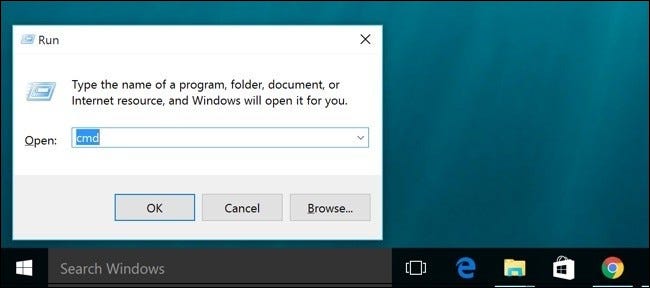
- Si vous y êtes invité, cliquez sur OUI.
- Tapez la commande suivante et appuyez sur la touche Entrée mais remplacez “User1” par le nom du nom avec lequel vous souhaitez créer le compte.
- utilisateur net User1 /add
- Une fois la commande exécutée, tapez la commande suivante suivie d’Entrée.
- net localgroup Administrateurs Utilisateur1 /add
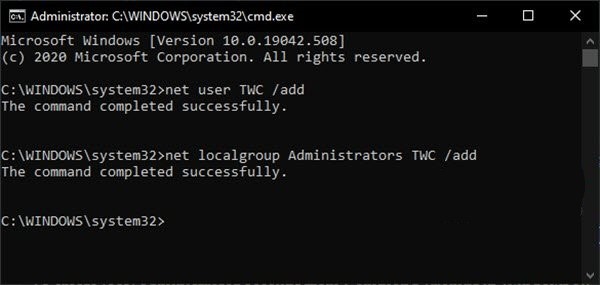
- Fermez maintenant la fenêtre d’invite de commande et redémarrez dans le compte administrateur créé.
Méthode 3 : changer le compte local en compte administrateur
Parfois, pour des raisons inconnues, l’accès administrateur de votre compte peut être désactivé et si tel est le cas, vous pouvez facilement les activer en activant le compte administrateur intégré, puis en apportant les modifications requises au compte local. Voici les instructions sur la façon de procéder :
Activer le compte administrateur intégré :
- Lancez l’invite de commande avec des droits élevés. (Pour obtenir de l’aide, reportez-vous à l’étape précédente)
- Tapez cette commande et appuyez sur Entrée.
- administrateur de l’utilisateur net /actif : oui
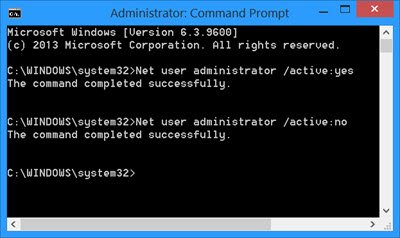
- Après avoir exécuté la commande, fermez l’invite de commande.
- Déconnectez-vous de votre compte local actuel.
- Connectez-vous au compte administrateur intégré.
Pour Windows 10 :
- Ouvrez l’application Paramètres à partir du menu Démarrer.
- Cliquez sur la section Comptes et choisissez Famille et autres utilisateurs dans la fenêtre suivante.
- Sélectionnez le compte que vous souhaitez transformer en compte administrateur.
- Cliquez maintenant sur l’option Changer le type de compte.
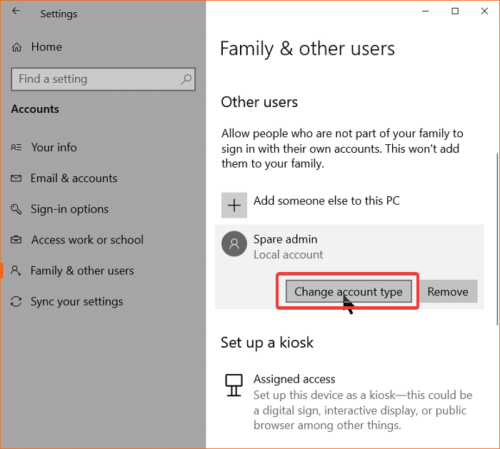
- Choisissez le type de compte préféré pour l’administrateur dans le menu déroulant.
- Pour enregistrer les modifications apportées, cliquez sur OK.
- Quittez l’application et redémarrez dans votre compte local de modifications.
Pour Windows 11 :
- Ouvrez les paramètres en appuyant simultanément sur la touche win + I.
- Dans le menu de gauche, accédez à Comptes.
- Maintenant, à partir de la droite, cliquez sur Famille et autres utilisateurs.
- Recherchez et sélectionnez le compte local que vous souhaitez modifier.
- Cliquez sur le bouton Changer le type de compte.
- Dans le menu déroulant, choisissez Administrateur et cliquez sur OK.
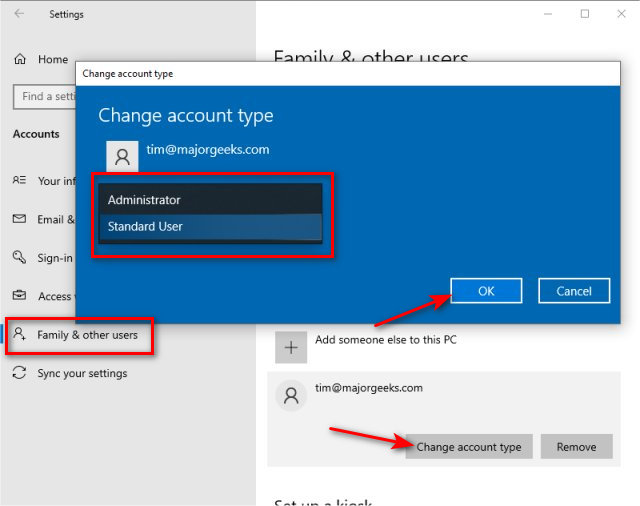
- Fermez l’application et passez au compte Admin modifié.
Méthode 4 : rétrograder vers la version précédente de Windows
La mise à jour problématique ou instable de Windows est une autre raison pour laquelle le compte administrateur est manquant après la mise à jour dans Windows 11/10. Si c’est le déclencheur du problème, la seule option qui vous reste est de revenir à la version précédente installée. Voici les étapes à suivre :
Pour Windows 10 :
- Ouvrez l’application Paramètres sur votre système.
- Passez à la section Mise à jour et sécurité.
- Accédez à Windows Update, puis cliquez sur Afficher l’historique des mises à jour.
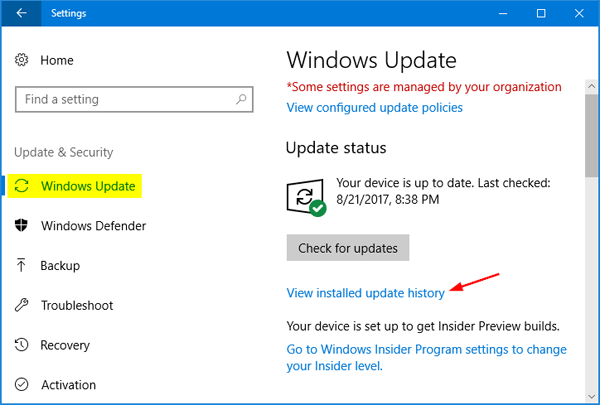
- En haut, cliquez sur Désinstaller la mise à jour.
- Dans la fenêtre suivante, choisissez la mise à jour la plus récente dans la liste.
- Faites un clic droit dessus et choisissez Désinstaller.
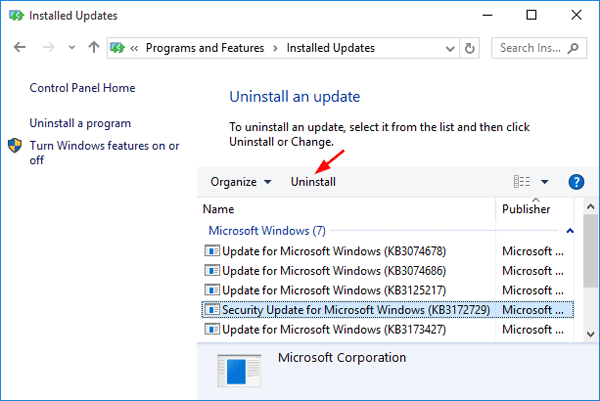
- Suivez la procédure et terminez la désinstallation.
- Redémarrez votre système et voyez si le problème persiste.
Pour Windows 11 :
- Accédez à l’application Paramètres et sélectionnez Windows Update sur le côté gauche.
- Cliquez sur Historique des mises à jour.
- Accédez à la section Paramètres associés et cliquez sur Désinstaller la mise à jour.
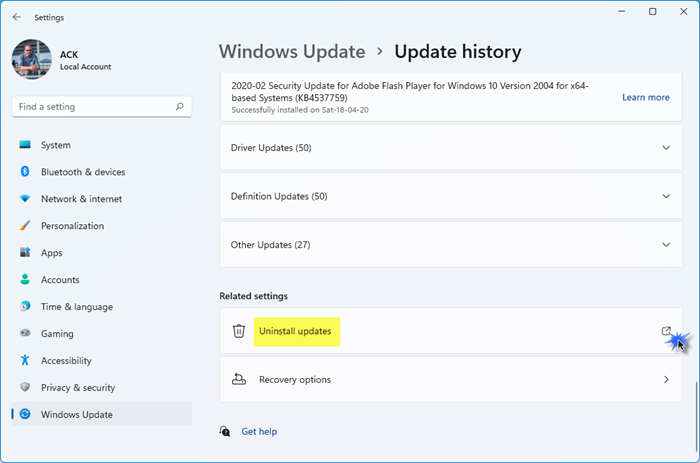
- Une fenêtre s’affichera ouvert avec toutes les mises à jour installées.
- Choisissez la mise à jour problématique et faites un clic droit dessus.
- Sélectionnez Désinstaller dans le menu déroulant.
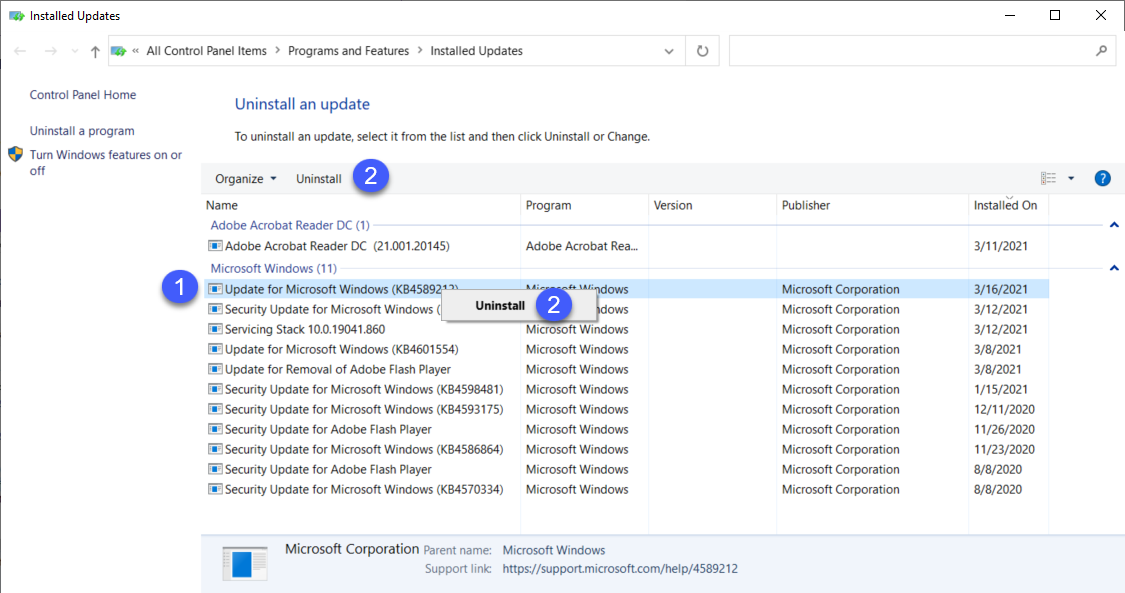
- Redémarrez et recherchez le problème.
Conclusion
Ne pas avoir d’accès au compte administrateur en raison de l’absence du compte administrateur après la mise à jour dans Windows 11/10 peut être très gênant car vous ne pouvez pas modifier les paramètres et options associés qui nécessitent l’accès administrateur. Pour cela, nous avons mentionné toutes les méthodes possibles et leurs étapes adéquates dans l’article ci-dessus pour résoudre le problème sans trop de tracas.