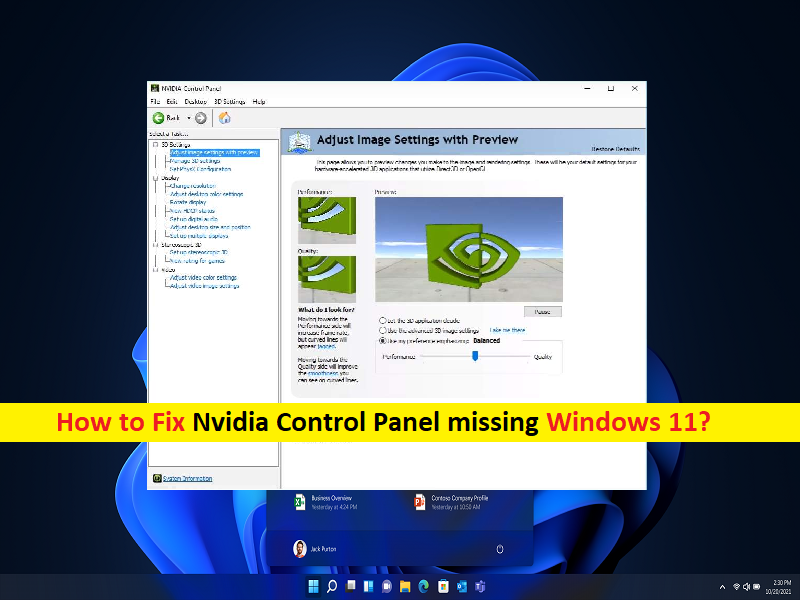
Qu’est-ce que le problème “Panneau de configuration Nvidia manquant/Paramètres d’affichage manquants dans le panneau de configuration Nvidia” dans Windows 11 ?
Si vous faites face à des paramètres d’affichage manquants dans le panneau de configuration Nvidia, Windows 11 manquant dans le panneau de configuration Nvidia, alors vous êtes au bon endroit pour la solution. Ici, vous trouverez des étapes/méthodes simples pour résoudre le problème. Commençons la discussion.
‘Panneau de configuration Nvidia manquant, Panneau de configuration Nvidia manquant Affiche les paramètres dans Windows 11’ :
“Panneau de configuration Nvidia”: le panneau de configuration Nvidia est un puissant booster de performances de jeu. Il vous permet d’accéder aux fonctions importantes des pilotes NVIDIA à partir d’une interface centralisée. Le logiciel Nvidia Control Panel est souvent utilisé par les jeux hardcore pour améliorer l’expérience de jeu sur les PC Windows. Avec cet outil, vos jeux apparaissent plus nets et plus rapides. Le panneau de configuration Nvidia est livré avec une optimisation du rapport de couleur, plusieurs options de configuration et un rendu 3D rapide. En tant que booster de performances de jeu, NVIDIA adopte une approche simple pour personnaliser la qualité de votre vidéo.
Cependant, plusieurs utilisateurs ont signalé qu’ils étaient confrontés à un problème Windows 11 manquant dans le panneau de configuration Nvidia lorsqu’ils ont essayé d’apporter des modifications aux paramètres d’affichage/graphiques à l’aide de l’outil Panneau de configuration Nvidia. De plus, certains utilisateurs ont signalé qu’ils étaient confrontés à un problème de paramètres d’affichage manquants dans le panneau de configuration Nvidia, ce qui signifie qu’ils ne peuvent pas accéder aux paramètres d’affichage dans l’outil Panneau de configuration Nvidia sur un ordinateur Windows pour certaines raisons.
Il peut y avoir plusieurs raisons derrière le problème, notamment le pilote de carte graphique NVIDIA corrompu/obsolète, le cache corrompu/obsolète de l’application Nvidia Control Panel, l’application Nvidia Control Panel elle-même corrompue, l’interférence d’un antivirus/pare-feu tiers ou d’autres logiciels en conflit, incorrect ou services/applications de dépendances mal configurés dans l’ordinateur et autres problèmes Windows. Il est possible de résoudre le problème avec nos instructions. Allons chercher la solution.
Comment réparer les paramètres d’affichage manquants du panneau de configuration Nvidia dans Windows 11/le panneau de configuration Nvidia ?
Méthode 1: Problème manquant dans le panneau de configuration Nvidia avec “PC Repair Tool”
‘PC Repair Tool’ est un moyen simple et rapide de trouver et de corriger les erreurs BSOD, les erreurs DLL, les erreurs DLL, les erreurs EXE, les problèmes de programmes/applications, les infections de logiciels malveillants ou de virus dans l’ordinateur, les fichiers système ou les problèmes de registre, et d’autres problèmes système avec juste quelques clics.
⇓ Obtenez l’outil de réparation de PC
Méthode 2 : mettre à jour le pilote de la carte graphique NVIDIA
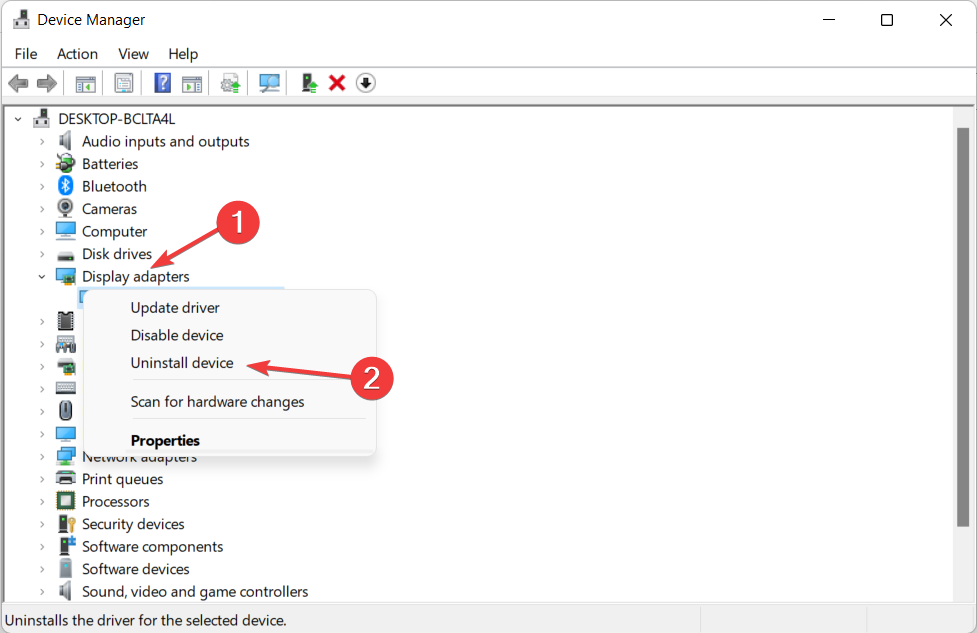
La mise à jour du pilote de la carte graphique NVIDIA vers la dernière version compatible peut résoudre le problème. Essayons.
Étape 1 : Ouvrez le « Gestionnaire de périphériques » sur un PC Windows via la zone de recherche Windows et développez la catégorie « Adaptateurs d’affichage »
Étape 2 : Faites un clic droit sur votre carte graphique NVIDIA et sélectionnez “Mettre à jour le pilote”, puis suivez les instructions à l’écran pour terminer le processus de mise à jour. Une fois mis à jour, redémarrez votre ordinateur et vérifiez si le problème est résolu.
Téléchargez ou réinstallez la mise à jour du pilote de la carte graphique NVIDIA sur un PC Windows [automatiquement]
Vous pouvez également essayer de mettre à jour tous les pilotes Windows, y compris le pilote de la carte graphique NVIDIA, à l’aide de l’outil de mise à jour automatique des pilotes. Vous pouvez obtenir cet outil via le bouton/lien ci-dessous.
⇓ Obtenez l’outil de mise à jour automatique du pilote
Méthode 3 : Activer le panneau de configuration Nvidia
Il est possible que le panneau de configuration Nvidia soit masqué automatiquement sur votre ordinateur après la mise à jour de Windows. Vous pouvez l’activer afin de corriger.
Étape 1 : Appuyez sur les touches “Windows + R” du clavier, tapez “contrôle” dans la fenêtre “Exécuter” et appuyez sur le bouton “Ok” pour ouvrir le “Panneau de configuration”.
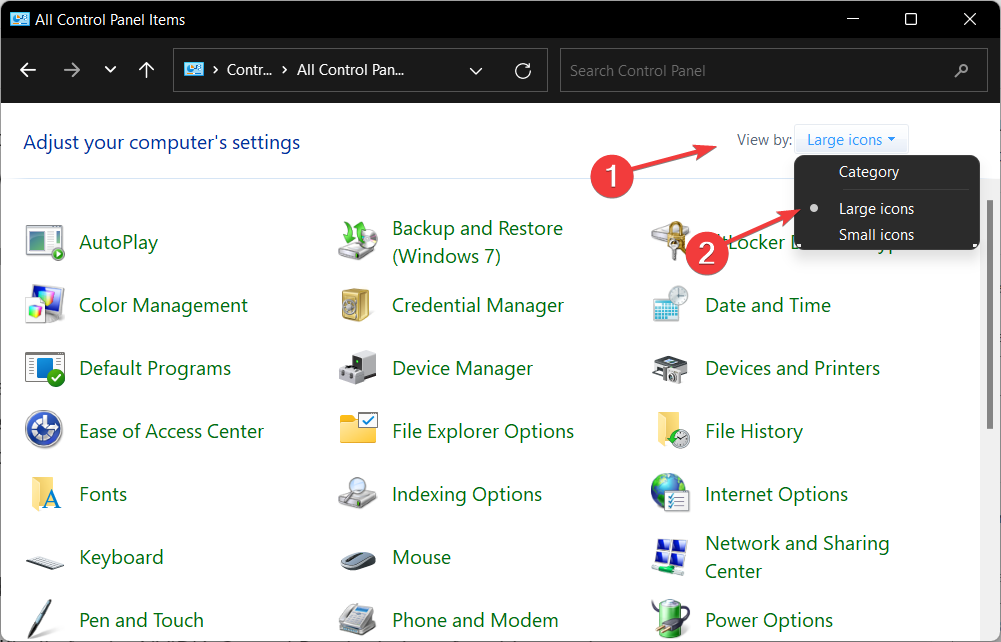
Étape 2 : Sélectionnez “Panneau de configuration Nvidia” dans le menu du Panneau de configuration de Windows, puis sélectionnez l’option “Ajouter un menu contextuel du bureau” dans le Panneau de configuration du pilote graphique. Assurez-vous que le Panneau de configuration du lecteur NVIDIA apparaît dans le menu contextuel du bureau et vérifiez s’il fonctionne.
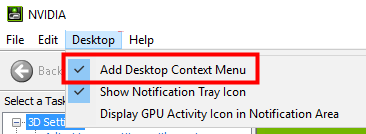
Méthode 4 : Redémarrez les services NVIDIA
Un autre moyen possible de résoudre le problème consiste à redémarrer les services NVIDIA sur l’ordinateur.
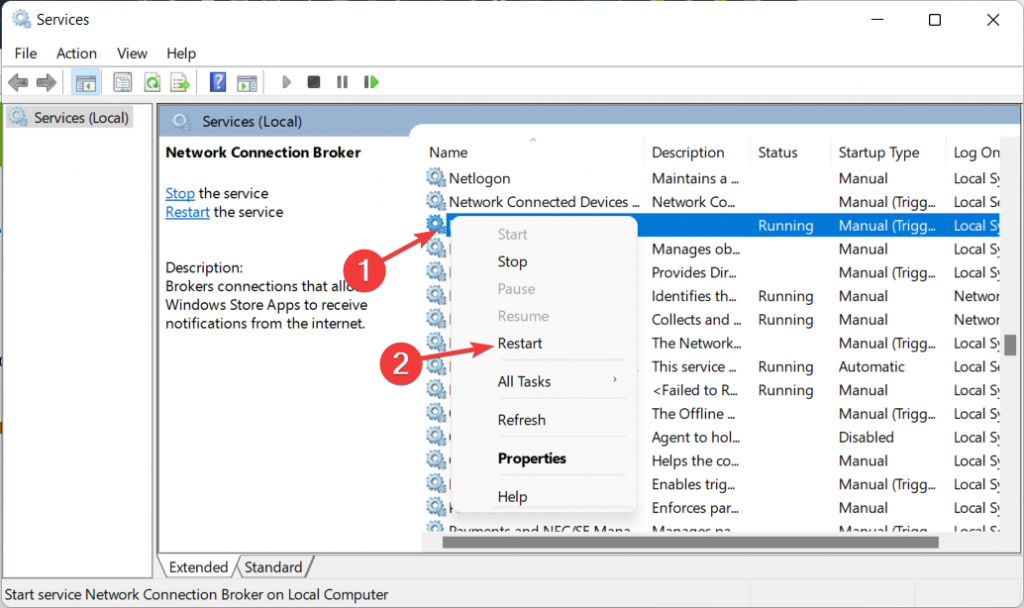
Étape 1 : Ouvrez l’application “Services” sur un PC Windows via le champ de recherche Windows
Étape 2 : Recherchez et cliquez avec le bouton droit sur les services NVIDIA un par un, puis sélectionnez « Redémarrer » pour redémarrer le service. Une fois cela fait, vérifiez si le problème est résolu.
Méthode 5 : Lancez manuellement le panneau de configuration Nvidia
Une façon possible de résoudre le problème consiste à lancer manuellement l’application Nvidia Control Panel.
Étape 1 : Ouvrez « Explorateur de fichiers » sur un PC Windows et accédez au dossier d’installation du pilote de votre carte graphique
Étape 2 : Ouvrez le dossier d’installation de l’application “Panneau de configuration Nvidia”, recherchez et cliquez avec le bouton droit sur le fichier “nvcplui” et sélectionnez “Exécuter en tant qu’administrateur”, et vérifiez si cela fonctionne.
Méthode 6 : Utiliser le support NVIDIA
Si le problème persiste, vous pouvez contacter le support officiel de NVIDIA pour obtenir une solution. Vous pouvez signaler votre problème au support officiel de NVIDIA et lui demander de le résoudre. J’espère que votre problème sera résolu.
Méthode 7 : Téléchargez et réinstallez le panneau de configuration Nvidia à partir du Microsoft Store
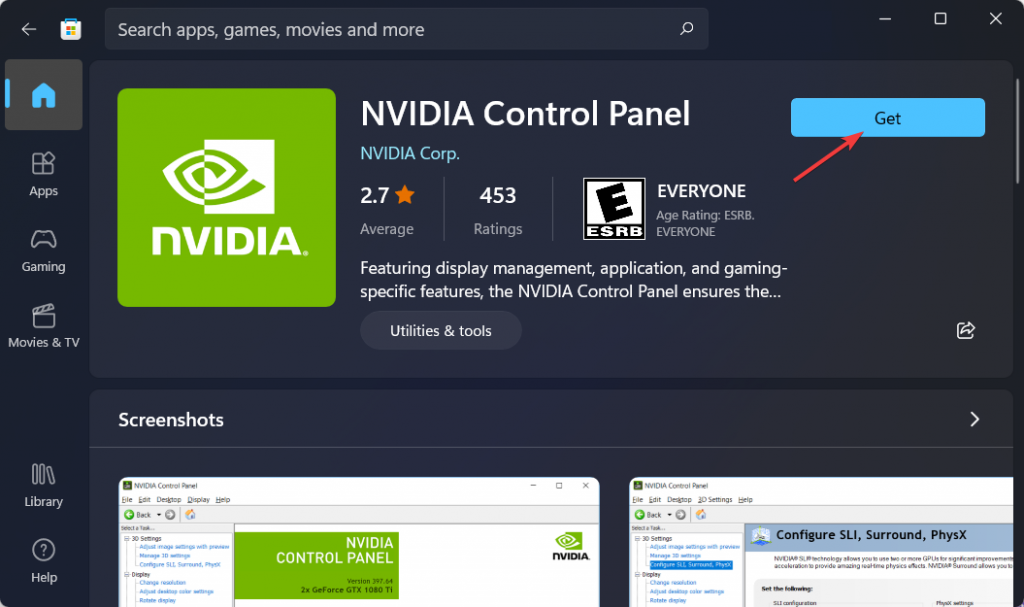
Ce problème peut survenir si le panneau de configuration Nvidia n’est pas installé sur l’ordinateur ou est corrompu. Vous pouvez résoudre le problème en le téléchargeant à partir du Microsoft Store.
Étape 1 : Ouvrez l’application “Paramètres” sur un PC Windows via le champ de recherche Windows et accédez à “Applications > Applications et fonctionnalités”.
Étape 2 : Recherchez et sélectionnez l’application “Panneau de configuration Nvidia”, puis sélectionnez “Désinstaller” pour la désinstaller. Après cela, redémarrez votre ordinateur.
Étape 3 : Après le redémarrage, téléchargez et installez l’application Nvidia Control Panel à partir du Microsoft Store sur l’ordinateur et une fois installée, vérifiez si le problème est résolu.
Conclusion
J’espère que cet article vous a aidé sur Comment réparer le panneau de configuration Nvidia manquant sous Windows 11, les paramètres d’affichage manquants du panneau de configuration Nvidia dans Windows 11 avec des moyens simples. Vous pouvez lire et suivre nos instructions pour le faire. C’est tout. Pour toute suggestion ou question, veuillez écrire dans la zone de commentaire ci-dessous.