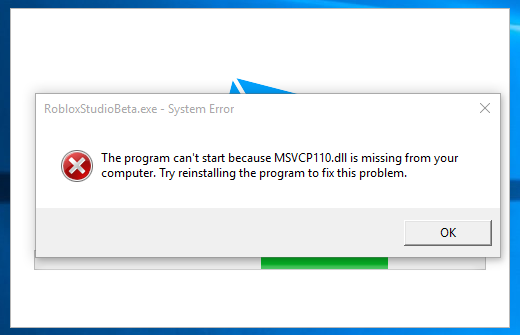
Roblox est un jeu multijoueur sandbox où vous pouvez créer votre propre monde avec différents mini-jeux ou rejoindre un autre monde pour découvrir leur mini-jeu. Il est disponible sur différentes plates-formes avec la prise en charge de la fonctionnalité multiplateforme et compte des millions de joueurs actifs chaque jour.
De nombreux utilisateurs se sont plaints du fait que Roblox ne s’installe pas sur Windows 10, même si le processus d’installation est très simple. Il existe une grande variété de raisons pour lesquelles cela pourrait se produire, c’est pourquoi nous avons répertorié ci-dessous toutes les méthodes et solutions possibles pour résoudre le problème.
Re-télécharger le lanceur Roblox
L’une des raisons les plus plausibles pour lesquelles le problème s’est produit en premier lieu pourrait être due à un fichier de téléchargement incorrect ou corrompu. Pour résoudre ce problème, il vous suffit de supprimer le fichier de téléchargement actuel et d’accéder au site Web officiel de Roblox pour télécharger le lanceur Roblox. Essayez à nouveau d’installer Roblox et voyez si le problème persiste. Si “oui”, suivez les autres solutions.
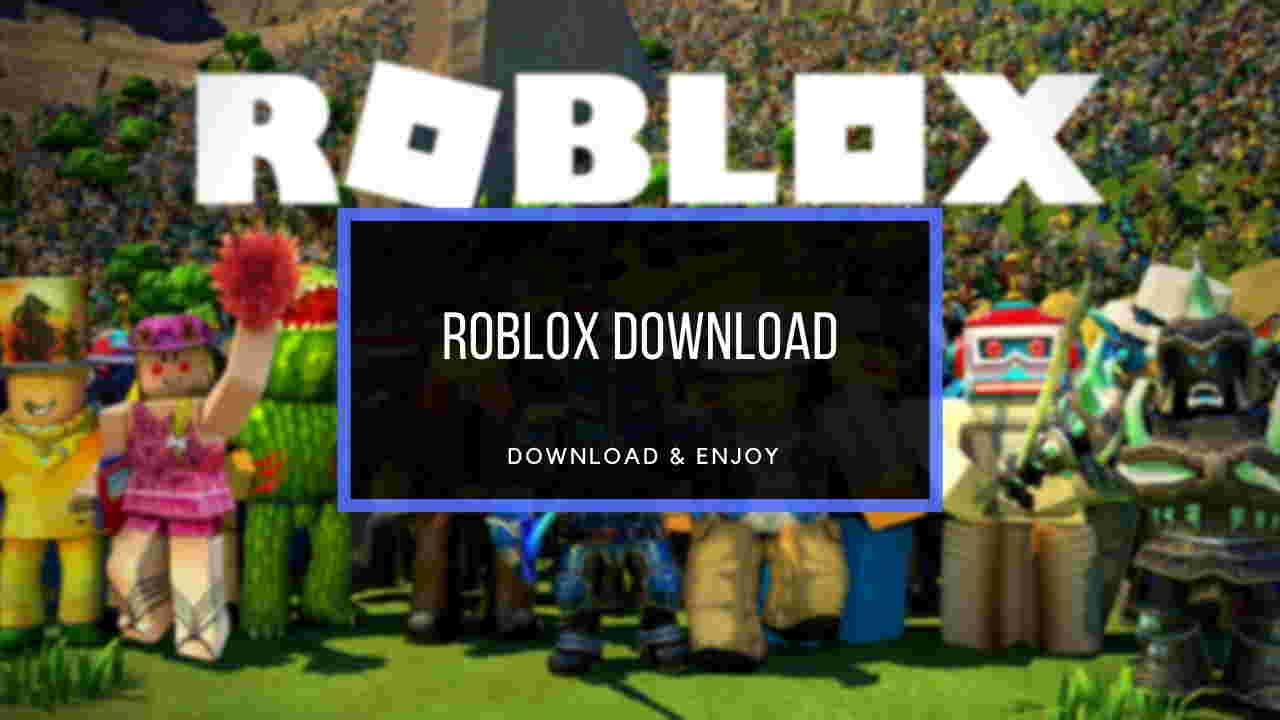
Vérifier la connexion Internet
Si vous avez une connexion Internet instable ou lente, ce problème peut vous arriver. Le programme d’installation de Roblox utilise une connexion Internet pour télécharger le fichier requis à installer. Si vous êtes connecté à une connexion instable, il ne pourra pas télécharger, ce qui entraînera l’erreur d’utilisation. Redémarrez votre modem et votre routeur pour corriger les problèmes temporaires. Ou nous vous suggérons fortement de passer à la connexion Ethernet si vous utilisez une connexion sans fil.
Autoriser le programme d’installation via Windows Defender
Windows Defender peut confondre le fichier d’installation avec un logiciel contagieux et le met donc en quarantaine. Autoriser le fichier Roblox via le pare-feu, voici les étapes requises :
- Lancez le Panneau de configuration via le bureau ou le menu Démarrer.
- Définissez les paramètres d’icône d’affichage sur Grandes icônes.
- Cliquez sur Pare-feu Windows Defender.
- Maintenant, sélectionnez autoriser une application ou une fonctionnalité via le pare-feu Windows Defender du côté gauche.
- Cliquez sur Modifier les paramètres.
- Trouvez Roblox dans la liste donnée, si ce n’est pas le cas, cliquez sur Autoriser une autre application.
- Choisissez Parcourir et accédez au fichier d’installation et cliquez sur Ajouter.
- Cliquez sur OK pour fermer le Panneau de configuration.
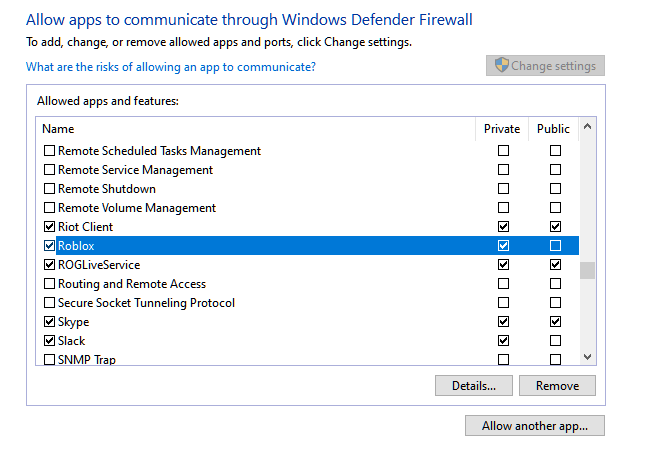
Désactiver Windows Defender
Windows Defender est réputé pour interférer avec les applications tierces, en particulier lorsqu’il s’agit d’un fichier d’installation. Désactiver Windows Defender après avoir téléchargé le fichier pourrait être la solution au problème. Pour désactiver, suivez les étapes ci-dessous :
- Ouvrez l’application Paramètres à partir du menu Démarrer.
- Cliquez sur Mise à jour et sécurité.
- Accédez à Sécurité Windows à partir du côté gauche.
- Cliquez sur Protection contre les virus et les menaces.
- Cliquez sur Gérer les paramètres et désactivez l’option Protection en temps réel.
- Essayez d’installer Roblox maintenant.
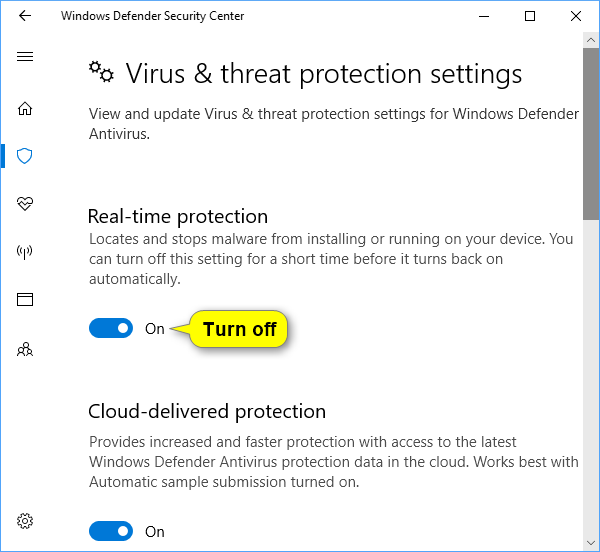
Installer avec des privilèges administratifs
Une autre raison pour laquelle RobloxPlayerLauncher ne fonctionnera pas est due à l’absence d’accès élevé pour configurer les fichiers. Essayez d’exécuter le fichier d’installation de Roblox avec des droits d’administrateur pour voir si c’était la cause du problème. Pour accorder le droit d’administrateur, suivez ces instructions :
- Faites un clic droit sur le fichier d’installation.
- Choisissez l’option Propriétés.
- Passez à l’onglet Compatibilité.
- Cochez la case à côté de Exécuter ce programme en tant qu’administrateur.
- Cliquez sur Appliquer puis sur OK pour enregistrer les modifications.
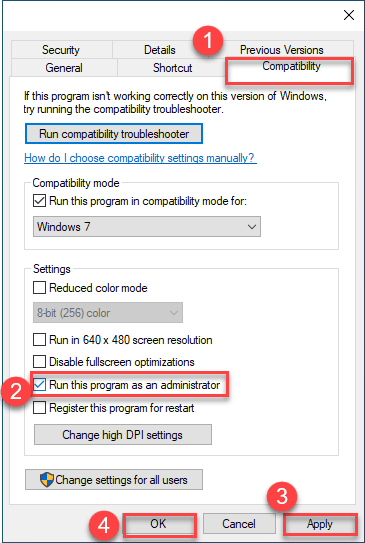
Dans le dossier AppData Supprimer Roblox
Avoir le dossier Roblox dans le dossier AppData peut créer des différences avec le fichier d’installation et les fichiers système, ce qui l’empêche de s’installer. La suppression du dossier Roblox d’AppData peut résoudre le problème. Voici comment procéder :
- Ouvrez l’Explorateur Windows.
- Accédez à l’emplacement suivant.
- C:\Users\VOTRENOM D’UTILISATEUR\AppData\Local
- Remplacez VOTRENOM D’UTILISATEUR par le nom d’utilisateur de votre PC.
- Cliquez maintenant sur l’onglet “Affichage” dans la barre de menus et cochez la case Élément masqué.
- Fermez d’abord l’intégralité du programme lié à Roblox à partir du gestionnaire de tâches si l’un d’entre eux est en cours d’exécution.
- Ensuite, supprimez tous les dossiers nommés Roblox dans le dossier local.
- Exécutez à nouveau le programme d’installation et vérifiez si le problème a été résolu.
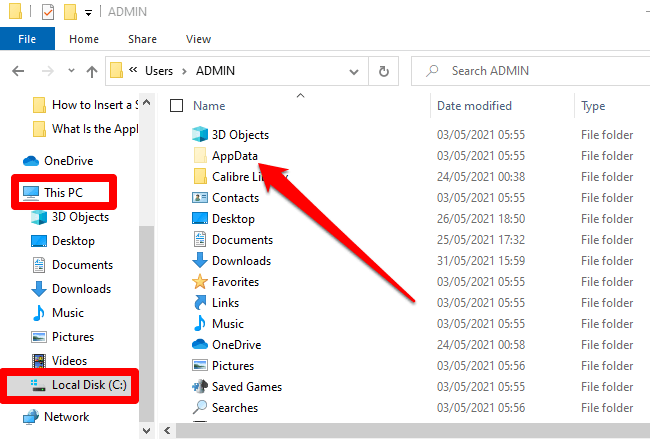
Conclusion
Roblox est disponible depuis des lustres, mais le problème persiste, car Roblox ne s’installera pas sur Windows 10 à ce jour. Pour cette raison, nous avons répertorié toutes les solutions et correctifs possibles avec leurs étapes et instructions correspondantes.