Dans nos blogs précédents, nous avons discuté de tant de problèmes liés à la Xbox. La Xbox Series X est l’une des consoles les plus utilisées de nos jours. Et dans cette section particulière, nous vous guiderons sur la façon de réparer “Destiny 2 gelant et plantant la Xbox Series X”. Plusieurs utilisateurs ont partagé leur grief d’avoir rencontré des problèmes de blocage et de plantage en jouant à Destiny et ils ont également affirmé que le problème apparaît de manière aléatoire à tout moment tout en profitant du jeu. Et si vous recherchez un guide de dépannage pour résoudre les problèmes, vous êtes au bon endroit, continuez à lire le didacticiel.

Selon les rapports, il existe plusieurs raisons de faire face au problème de plantage/gel, mais nous avons sélectionné quelques coupables potentiels qui conduisent au problème mentionné ci-dessus.
- Vous êtes susceptible d’être confronté au problème de plantage/blocage s’il y a des bogues dans le jeu, et cela se produit lorsque nous ne mettons pas le jeu à jour. Vers la dernière version
- Les fichiers de cache sont très importants, mais ils peuvent entraîner plusieurs dysfonctionnements s’ils sont corrompus pour certaines raisons.
- Vous pouvez également rester avec le même si vous utilisez un logiciel obsolète, alors mettez à jour votre Xbox en temps opportun
- L’une des principales raisons de faire face à des interruptions pendant le jeu est le serveur en panne
Correctifs pour Destiny 2 gelant et plantant la Xbox Series X
Méthode 1 : Redémarrez le jeu Xbox Destiny 2
Dans la toute première étape, nous vous proposerons de redémarrer le jeu. Redémarrer le jeu est une méthode efficace pour résoudre le problème. Comme nous l’avons mentionné précédemment, les bogues dans le jeu peuvent être une raison potentielle de faire face à la situation actuelle et le plantage/gel du jeu n’est peut-être qu’un bogue.
Suivez les étapes ci-dessous pour redémarrer le jeu :
- Appuyez d’abord sur le bouton Xbox de la manette
- Puis mettez en surbrillance le titre>Appuyez sur Menu>choisissez Quitter
- Redémarrez Destiny 2
Méthode 2 : Redémarrez la console
Si le redémarrage du jeu ne fonctionne pas pour vous, redémarrez votre console, cela corrigera les problèmes sur votre console et actualisera la console. Et pour faire la même chose, appuyez sur le bouton Xbox de la console jusqu’à ce qu’elle s’éteigne, puis rallumez-la après une minute et voyez si le problème persiste.
Méthode 3 : effacez le fichier de sauvegarde local
Pour exécuter cette méthode, vous devez effacer le fichier de sauvegarde local, parfois les fichiers sont corrompus et à cause desquels nous rencontrons des problèmes de blocage lors de la lecture du jeu. Il est donc préférable de supprimer le fichier de sauvegarde local, puis de le resynchroniser avec le cloud. Suivez donc les instructions ci-dessous :
- Appuyez sur le bouton Xbox de la manette
- Ouvrez Mes jeux et applications sur la page d’accueil
- Ensuite, sélectionnez Voir tout> mettez en surbrillance Destiny 2 après cela, appuyez sur le bouton de menu du contrôleur
- Choisissez Gérer le jeu et les modules complémentaires> sélectionnez Données enregistrées
- Enfin, sélectionnez Supprimer tout pour supprimer le fichier de sauvegarde local
Méthode 4 : vérifier l’état du serveur
L’une des principales raisons de faire face à ce problème est les problèmes de serveur. Vous pouvez être confronté au gel et au plantage de la Xbox Series X de Destiny 2, si le serveur de jeu est en panne ou en cours de maintenance. Vous devez donc vérifier l’état du serveur une fois en accédant à la page Web d’état Xbox.
Vérifier le serveur Xbox Live
- Ouvrez un navigateur Web depuis votre PC ou depuis la Xbox Series X

- Accédez à la page d’accueil Xbox Status pour vérifier les détails sur l’état des fonctions et fonctionnalités Xbox
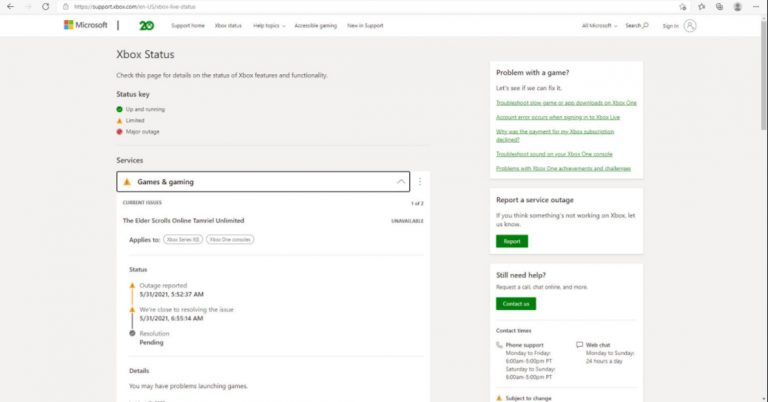
Si vous constatez que le serveur est en panne ou en cours de maintenance, dans ce cas, vous devez attendre que le serveur se remette au travail.
Méthode 5 : Utiliser un profil différent
Plusieurs utilisateurs ont affirmé qu’ils étaient confrontés au problème en raison de données de profil utilisateur corrompues, donc si dans votre cas un profil corrompu est la raison, vous devez suivre les instructions ci-dessous pour utiliser un profil différent.
- Dans la première étape, appuyez sur le bouton Xbox sur le contrôleur
- Choisissez Profil et système
- Sélectionnez ensuite Ajouter/ Changer
- Essayez d’utiliser un profil différent, s’il n’y a qu’un seul profil disponible, sélectionnez l’option Ajouter un nouveau pour ajouter un autre profil pour une utilisation ultérieure.
- Si le problème est résolu après l’utilisation du nouveau profil, vous devez supprimer le profil d’origine de la Xbox, puis l’ajouter à nouveau.
Méthode 6 : Mettre à jour le logiciel Xbox et mettre à jour Destiny 2
Si aucune des méthodes ci-dessus ne fonctionne pour vous, mettez à jour la Xbox vers la dernière version et mettez également à jour le jeu. La mise à jour de la Xbox et du jeu supprimera les problèmes.
Et il faut savoir que le serveur peut facilement communiquer avec la version mise à jour du jeu alors qu’une version obsolète est assez incompatible avec le serveur. Gardez donc à l’esprit que la mise à jour du logiciel est très importante.
Solutions recommandées pour les problèmes de PC
Nous vous recommandons vivement d’opter pour un outil de réparation de PC, car nous sommes parfois confrontés à ce genre de problèmes gênants dus à des problèmes sur notre PC. Comme nous le faisons sur Smartphone, il est tout à fait obligatoire d’analyser régulièrement notre ordinateur pour réparer le système. Cet outil a le potentiel de résoudre tous les problèmes liés au PC en une seule fois et sans oublier qu’il augmentera également les performances de votre système.
Obtenir l’outil de réparation de PC
Conclusion
Mon travail est terminé ici et maintenant c’est à votre tour de suivre nos directives pour surmonter le gel et le plantage de Destiny 2 dans la Xbox Series X.
En dehors de cela, écrivez-nous sur notre page Facebook et Twitter si vous avez d’autres questions ou préoccupations à ce sujet.