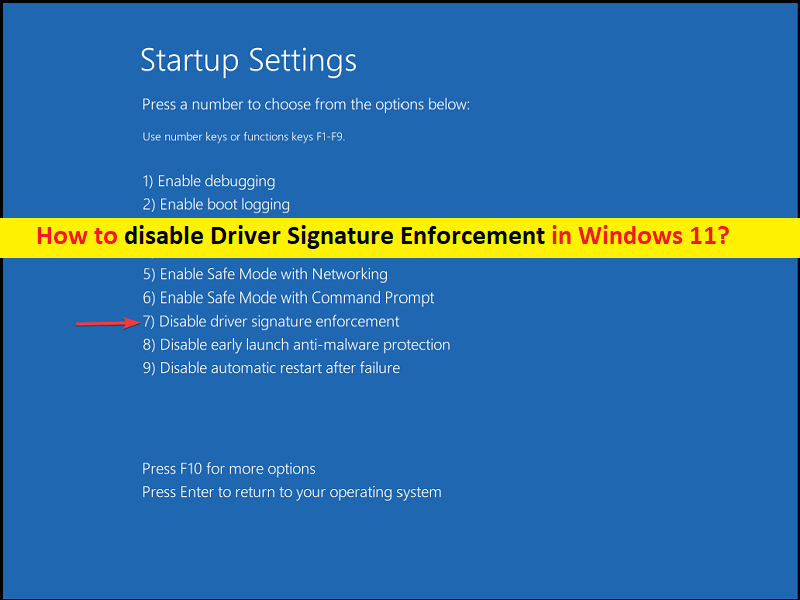
Conseils pour désactiver l’application de la signature du pilote dans Windows 11 :
Dans cet article, nous allons discuter de la façon de désactiver l’application de la signature du pilote dans Windows 11. Vous serez guidé avec des étapes/méthodes simples pour le faire. Commençons la discussion.
‘Désactiver l’application de la signature du pilote dans Windows 11’ :
La signature du conducteur est un processus lié à la signature numérique avec un package de conducteur. Les installations de périphériques Windows utilisent la signature numérique pour vérifier l’intégrité des packages de pilotes et pour vérifier l’identité du fournisseur qui fournit les packages de pilotes. Habituellement, les pilotes de périphérique sont téléchargés et installés à partir de Windows Update, des fabricants d’équipement d’origine ou de certains logiciels de téléchargement de pilotes tiers, etc., doivent être vérifiés numériquement par Microsoft via une signature numérique.
Cette signature numérique est une marque de sécurité électronique qui certifie l’éditeur pour le conducteur ainsi que les informations pertinentes le concernant. Si le pilote n’est pas certifié par Microsoft, votre PC Microsoft Windows ne les exécutera pas sur un système d’exploitation 32 bits ou 64 bits et cela s’appelle « Driver Signature Enforcement ». À un moment donné, vous pouvez voir un message disant “Windows nécessite un pilote signé numériquement”. Dans ce cas, vous pouvez désactiver l’application de la signature du pilote dans Windows 11 afin de résoudre ce problème. Passons aux étapes.
Comment désactiver l’application de la signature du pilote dans Windows 11 ?
Méthode 1 : Comment désactiver l’application de la signature du pilote dans Windows 11 via le menu de démarrage avancé ?
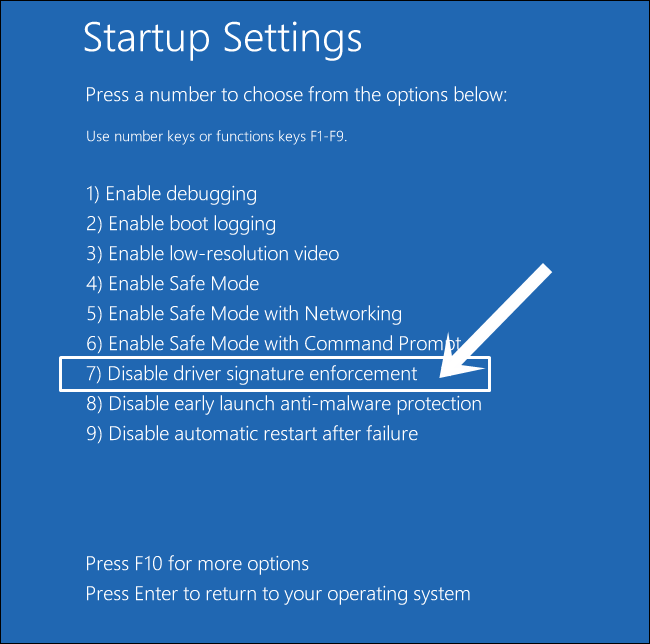
Étape 1 : Appuyez et maintenez la touche « SHIFT » sur le clavier et cliquez sur « Menu Démarrer > Alimentation > Redémarrer » pour redémarrer votre ordinateur tout en maintenant la touche « SHIFT » enfoncée pour entrer dans l’environnement de récupération Windows.
Étape 2 : Une fois que vous êtes dans WinRE, sélectionnez « Dépannage > Options avancées > Paramètres de démarrage » et sélectionnez le bouton « Redémarrer » pour redémarrer votre PC sur l’écran de démarrage.
Étape 3 : Appuyez sur la touche « F7 » ou « 7 » du clavier pour sélectionner l’option « Désactiver l’application de la signature du conducteur ». Une fois cela fait, enregistrez les modifications et redémarrez votre ordinateur, et vérifiez si cela fonctionne pour vous.
Méthode 2 : Désactiver la signature du pilote de périphérique
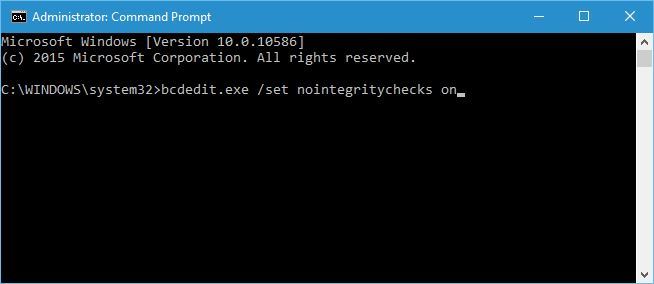
Étape 1 : Tapez « cmd » dans la zone de recherche Windows et appuyez sur les touches « MAJ + ENTRÉE » du clavier pour ouvrir « Invite de commandes en tant qu’administrateur ».
Étape 2 : Tapez la commande suivante et appuyez sur la touche “Entrée” pour exécuter.
bcdedit.exe /set nointegritychecks sur
Étape 3 : Cela désactivera automatiquement l’application de la signature du pilote sur votre appareil. Si vous souhaitez réactiver cela, exécutez la commande ci-dessous.
bcdedit.exe /set nointegritychecks off
Méthode 3 : Activer le mode de signature de test
Étape 1: Ouvrez “Invite de commandes en tant qu’administrateur” en utilisant la méthode ci-dessus
Étape 2 : Tapez la commande suivante et appuyez sur la touche “Entrée” pour exécuter.
bcdedit /set testsigning on
Étape 3 : Si le message s’affiche à l’écran en lisant “La valeur est protégée par la politique de démarrage sécurisé”, cela signifie que le démarrage sécurisé est activé pour le micrologiciel UEFI de votre ordinateur.
Étape 4 : Désactivez-le dans les paramètres du micrologiciel UEFI de votre ordinateur pour activer le mode de signature de test via les “Options de démarrage avancées”. Redémarrez votre ordinateur pour passer en mode test. Un filigrane “Mode test” doit être visible dans le coin inférieur droit de l’écran de votre ordinateur.
Résoudre les problèmes de PC Windows avec PC Repair Tool :
‘PC Repair Tool’ est un moyen simple et rapide de trouver et de corriger les erreurs BSOD, les erreurs EXE, les erreurs DLL, les problèmes de programmes/applications, les problèmes de logiciels malveillants ou de virus, les problèmes de fichiers système ou de registre et d’autres problèmes système en quelques clics.
⇓ Obtenez l’outil de réparation de PC
Conclusion
Je suis sûr que cet article vous a aidé à désactiver l’application de la signature du pilote dans Windows 11 en plusieurs étapes/méthodes simples. Vous pouvez lire et suivre nos instructions pour le faire. C’est tout. Pour toute suggestion ou question, veuillez écrire dans la zone de commentaire ci-dessous.