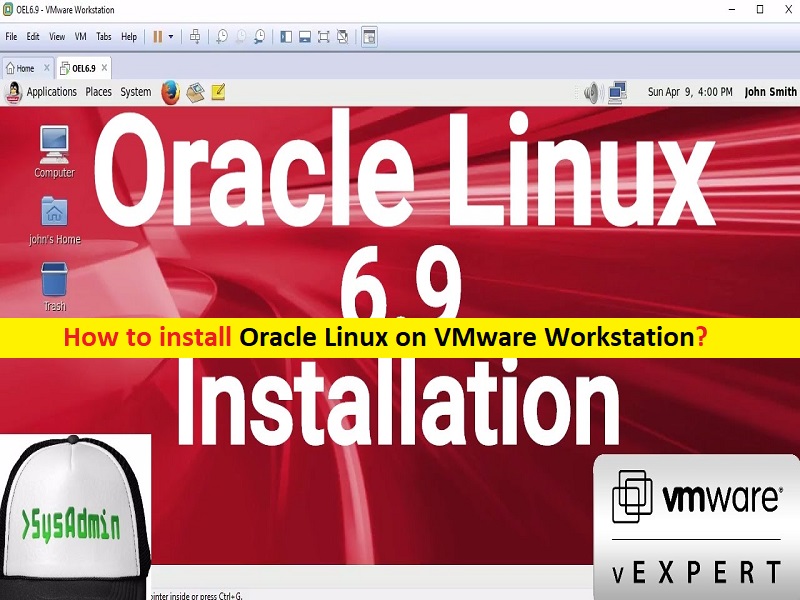
Conseils pour installer Oracle Linux sur VMware Workstation :
Dans cet article, nous allons discuter de l’installation d’Oracle Linux sur VMware Workstation. Vous serez guidé avec des étapes/méthodes faciles pour le faire. Commençons la discussion.
Installez Oracle Linux sur VMware Workstation :
Oracle Linux : Oracle Linux est une distribution Linux empaquetée et distribuée gratuitement par Oracle, disponible partiellement sous GNU (licence publique générale) depuis fin 2006. Il est compilé à partir du code source de Red Hat Enterprise Linux (RHEL), remplaçant la marque Red Hat par celle d’Oracle. Les utilisateurs potentiels peuvent télécharger gratuitement Oracle Linux via le service E-Delivery d’Oracle ou Oracle Software Delivery Cloud ou à partir de divers sites miroirs.
VMware WorkStation : WMware Workstation est un hyperviseur hébergé qui s’exécute sur les versions x86 des systèmes d’exploitation Windows et Linux. Il vous permet de configurer des machines virtuelles (machines virtuelles) sur une seule machine physique et de les utiliser simultanément avec la machine hôte. Chaque machine virtuelle peut exécuter son propre système d’exploitation, y compris le système d’exploitation Windows, Linux, BSD et MS-DOS. VMware WorkStation prend en charge le pontage des adaptateurs réseau hôtes existants et le partage de lecteurs de disque physiques et de lecteurs USB avec une machine virtuelle.
Si vous ne le savez pas, VMware prend en charge la virtualisation d’Oracle Linux avec Red Hat Compatible Kernel (RHCK) et unbreakable Enterprise Kernel (UEK) en collaboration avec Oracle dans les conditions suivantes :
Oracle prend en charge la combinaison particulière de la version du noyau et de la version Oracle Linux. Cela inclut les noyaux livrés avec les versions d’Oracle Linux et les noyaux d’errata de maintenance publiés par Oracle pour cette version d’Oracle Linux.
La version d’Oracle Linux est publiée en tant que système d’exploitation invité pris en charge par la version du produit VMware dans le Guide de compatibilité VMware.
Unbreakable Enterprise Kernel (UEK) 2 (2.6.39) ou version ultérieure.
La configuration d’Oracle Linux suit toutes les recommandations Oracle et VMware.
Ici, vous trouverez des moyens simples d’installer Oracle Linux sur VMWare WorkStation pour installer Oracle Linux sur une machine virtuelle de votre ordinateur. Avant de commencer, vous devez télécharger le fichier ISO complet d’Oracle Linux à partir de la source officielle, puis télécharger et installer le logiciel VMWare WorkStation également sur votre appareil.
Comment installer Oracle Linux sur VMware Workstation ?
Étape 1 : Téléchargez Oracle Linux via le service de livraison électronique d’Oracle
Dans un premier temps, vous devez télécharger le fichier ISO Oracle Linux à partir du service de livraison électronique d’Oracle ou visiter la page ‘https://yum.oracle.com/oracle-linux-isos.html’ et télécharger et enregistrer le fichier ISO Oracle Linux dans votre appareil.
Étape 2 : Téléchargez et installez le logiciel VMWare WorkStation :
Maintenant, vous devez télécharger et installer le logiciel VMware WorkStation sur votre ordinateur à partir du site officiel ou visiter la page ‘https://www.vmware.com/products/workstation-player/workstation-player-evaluation.html’ pour cela.
Utiliser le logiciel VMWare WorkStation pour installer Oracle Linux sur une machine virtuelle
Étape 3 : Ouvrez le logiciel “VMWare Workstation” sur l’ordinateur et accédez à “Fichier> Nouvelle machine virtuelle> Typique” et cliquez sur “Suivant”
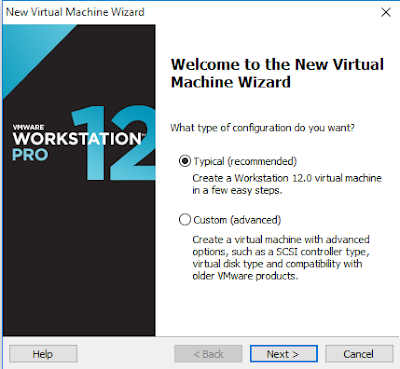
Étape 4 : Sélectionnez « Fichier image du disque d’installation » et parcourez le chemin vers « Oracle Linux 7 .ISO » et cliquez sur « Suivant »
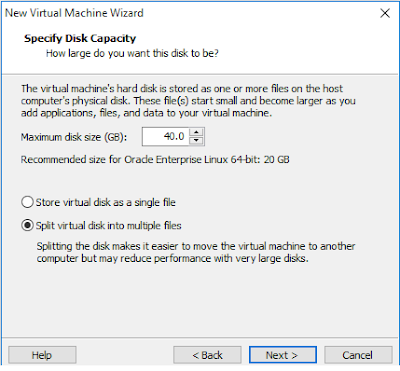
Étape 5: Entrez le nom de votre machine virtuelle et parcourez l’emplacement où vous souhaitez enregistrer la machine virtuelle et cliquez sur “Suivant”
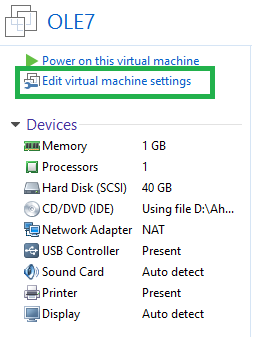
Étape 6 : Définissez la taille maximale du disque et vous pouvez choisir de diviser le disque virtuel pour le stocker en tant que fichier unique et cliquez sur “Suivant > Terminer”
Étape 7 : Cliquez sur “Modifier les paramètres de la machine virtuelle”, définissez la mémoire sur 2 Go, les processeurs selon vos recommandations matérielles et le réseau sur ponté.
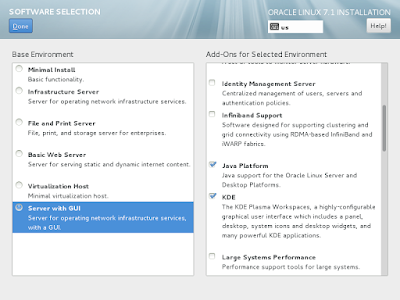
Étape 8 : Allumez la machine virtuelle, sélectionnez “Installer Oracle Linux 7.1” et appuyez sur “Entrée”, sélectionnez la langue proposée et appuyez sur “Continuer”.
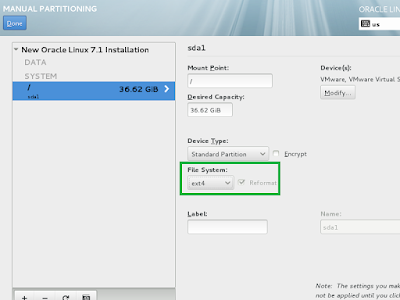
Étape 9 : Définissez votre date et votre fuseau horaire, définissez « Support d’installation ou média local », cliquez sur « Sélection de logiciels », sélectionnez le serveur avec l’interface graphique et sélectionnez les modules complémentaires de la plate-forme Java, de KDE et des bibliothèques de compatibilité pour l’environnement sélectionné.
Étape 10 : Cliquez sur « Destination d’installation > Je vais configurer le partitionnement » et cliquez sur « Terminé »
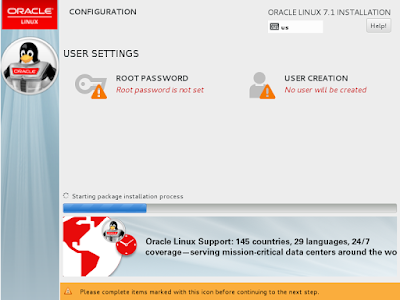
Étape 11 : Sélectionnez “Partition standard” et cliquez sur le bouton “+” pour ajouter un point de montage. Je vais définir le point de montage avec une capacité de 37500 cliquez sur Ajouter un point de montage
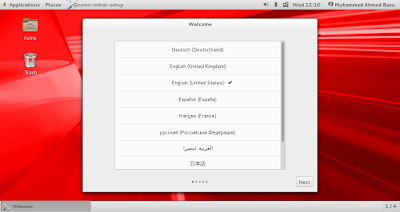
Étape 12 : Définissez le système de fichiers sur “ext4”, ajoutez Swap Mount Point pour le reste de l’espace disque et cliquez sur “Terminé”, acceptez les modifications et cliquez sur “Commencer l’installation”.
Étape 13 : Définissez le mot de passe root et continuez, créez un utilisateur en cliquant sur “Création d’utilisateur”, puis appuyez sur “Terminé”. Il faudra peu de temps pour terminer et cliquez sur “Redémarrer” pour terminer l’installation
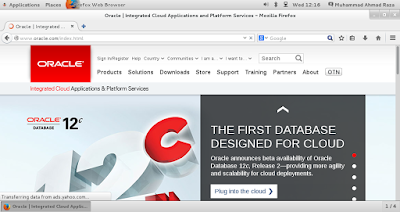
Étape 14 : Acceptez la licence et cliquez sur « Terminé » et cliquez sur « Terminer la configuration », sélectionnez Non, je préfère m’inscrire ultérieurement, cliquez sur « Transférer » et cliquez sur « Non merci, je me connecterai plus tard » et cliquez sur « Suivant ». ‘, entrez votre mot de passe pour vous connecter et cliquez sur ‘Connexion’
Étape 15 : Cliquez sur “Suivant > Suivant > Commencer à utiliser Oracle Linux Server”, activez le réseau câblé. Vous verrez qu’Internet fonctionne si vous vous connectez à un réseau ponté rite sur votre machine physique.
Conclusion
Je suis sûr que cet article vous a aidé à installer Oracle Linux sur VMware Workstation avec plusieurs étapes/méthodes simples pour le faire. Vous pouvez lire et suivre nos instructions pour le faire. C’est tout. Pour toute suggestion ou question, veuillez écrire dans la zone de commentaire ci-dessous.