Un certain nombre d’utilisateurs de Minecraft ont été signalés qu’ils sont confrontés à l’erreur Minecraft Launcher n’est actuellement pas disponible dans votre compte avec un code d’erreur 0x803f8001 lors du lancement du jeu à partir de Minecraft Launcher. Bien que l’erreur soit assez courante et puisse être facilement résolue, les utilisateurs sont toujours complètement ennuyés par l’erreur car cette erreur empêche l’utilisateur de jouer au jeu. Ils ont également affirmé que lorsqu’ils sont bloqués avec l’erreur, le message de mention ci-dessous s’affiche sur leur écran :
“Le lanceur Minecraft n’est actuellement pas disponible dans votre compte. Assurez-vous d’être connecté à la boutique et réessayez. Voici le code d’erreur, au cas où vous en auriez besoin : 0x803f80010”
Raisons d’avoir le code d’erreur 0x803f8001 du lanceur Minecraft
- Installation corrompue de Minecraft Launcher
- Problèmes avec les services de jeu Microsoft
- Cache du Microsoft Store corrompu
- Logiciel Windows obsolète
- Problème/bogue temporaire dans le logiciel ou dans le compte Microsoft Store
- Paramètres d’heure et de date incorrects
Correctifs pour le code d’erreur 0x803f8001 du lanceur Minecraft
Méthode 1 : optez pour l’outil de réparation de PC
Avant de procéder avec les méthodes manuelles, nous vous suggérons d’opter pour un outil de réparation de PC. Comme nous l’avons mentionné ci-dessus, vous pouvez vous retrouver avec l’erreur due à un système corrompu. Ainsi, dans ce cas, l’analyse de votre système à l’aide de cet outil réparera tous les fichiers corrompus de votre machine et optimisera votre ordinateur pour des performances maximales.
Obtenez l’outil de réparation de PC à partir d’ici
Méthode 2 : Redémarrez votre système
Si vous ne voulez pas opter pour des méthodes manuelles, alors tentez votre chance avec les méthodes manuelles, puis commencez par redémarrer votre machine. Le redémarrage de votre machine corrigera les nombreux problèmes de votre logiciel. Veuillez donc redémarrer votre ordinateur.
Méthode 3 : Ajustez l’heure et les paramètres de votre ordinateur
L’une des principales raisons de faire face au code d’erreur mentionné ci-dessus est des paramètres de date et d’heure incorrects sur votre ordinateur. Suivez donc les étapes ci-dessous pour corriger les paramètres de date et d’heure :
Étape 1 : Cliquez avec le bouton droit sur l’horloge, puis sélectionnez Ajuster la date/l’heure dans la barre d’état système.
Étape 2 : Appuyez sur le bouton Synchroniser maintenant dans Synchroniser votre horloge, puis vérifiez si le problème est résolu ou non.
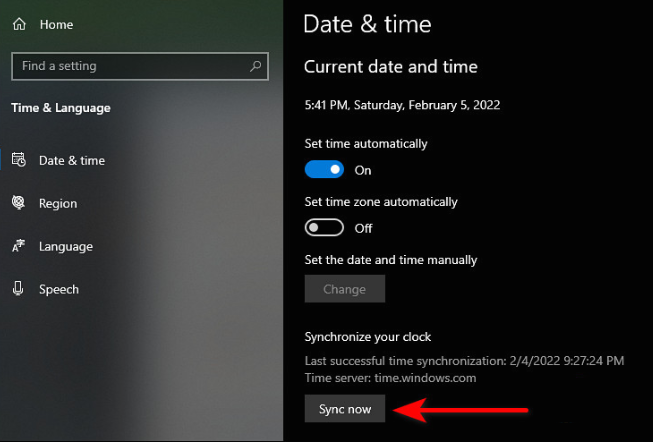
Étape 3 : Si le problème persiste, relancez le réglage de la date/heure, puis désactivez l’option de réglage automatique de l’heure.
Étape 4 : Appuyez sur le bouton Modifier dans le menu Définir manuellement la date et l’heure
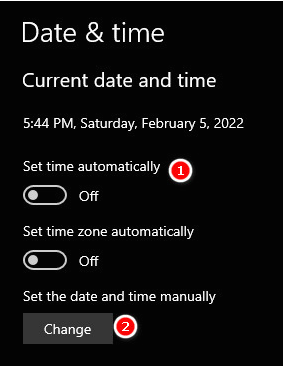
Étape 5 : réglez l’heure et la date quelques jours en arrière, puis désactivez l’option Ajuster automatiquement à l’heure d’été
Étape 6 : Ouvrez enfin le Microsoft Store maintenant et vérifiez si le problème est résolu ou non
Méthode 4 : réinitialiser le cache du Microsoft Store
Un autre moyen efficace de résoudre le problème consiste à réinitialiser le cache du Microsoft Store, parfois le cache défectueux/corrompu entraîne le problème mentionné ci-dessus. Donc, dans un tel scénario, vous devez réinitialiser le cache du magasin Microsoft en suivant les instructions ci-dessous :
Étape 1 : Appuyez sur les touches Win + R pour ouvrir la boîte de dialogue Exécuter
Étape 2 : Tapez wsreset.exe dans la boîte de dialogue et appuyez sur le bouton Entrée
Étape 3 : Une fois le processus terminé, relancez Minecraft et voyez si le problème est résolu ou non
Méthode 5 : déconnectez-vous, puis reconnectez-vous au Microsoft Store
Si vous rencontrez toujours des difficultés avec le code d’erreur 0x803f8001 du lanceur Minecraft, nous vous suggérons de vous déconnecter, puis de vous reconnecter au Microsoft Store. Cela corrigera le petit problème dans le logiciel. Suivez les instructions ci-dessous pour faire de même :
Étape 1 : Ouvrez l’application Microsoft Store et appuyez sur l’icône de profil disponible dans le coin supérieur droit
Étape 2: Appuyez sur l’option de déconnexion de l’option apparue
Étape 3 : Redémarrez le PC, puis redémarrez l’application Microsoft Store
Étape 4 : Sélectionnez l’option Connexion, puis entrez vos informations de connexion et voyez si le problème est résolu ou non.
Méthode 6 : réinstaller les services de jeu Microsoft
De nombreux utilisateurs ont également revendiqué le succès après avoir désinstallé puis réinstallé Microsoft Gaming Services. Vous pouvez donc essayer la même chose en suivant les instructions ci-dessous :
Étape 1 : Ouvrez Windows Powershell avec les privilèges d’administrateur à partir de l’option de recherche de la barre des tâches
Étape 2 : Tapez la commande de mention ci-dessous, puis appuyez sur Entrée
get-appxpackage Microsoft.GamingServices | supprimer-AppxPackage –allusers
Étape 3 : Une fois que vous avez entré la commande mentionnée ci-dessus, Windows désinstallera les services de jeu de votre ordinateur.
Étape 4 : Utilisez maintenant la commande de mention ci-dessous pour réinstaller les services de jeu :
démarrer ms-windows-store://pdp/?productid=9MWPM2CQNLHN
Étape 5 : Cette commande ouvrira les services de jeu dans l’application Store, puis appuyez sur le bouton Installer/Obtenir pour l’installer.
Méthode 7 : Réinstallez Minecraft Launcher
Comme mentionné ci-dessus dans l’article, vous pouvez être confronté au problème ci-dessus si l’installation de Minecraft Launcher a été corrompue pour une raison spécifique. Donc, pour résoudre le problème, vous devez réinstaller Minecraft Launcher en suivant les étapes ci-dessous :
Étape 1 : Sur votre clavier, appuyez sur les touches Win + I pour ouvrir les paramètres Windows
Étape 2 : Cliquez sur les applications dans les fenêtres de configuration
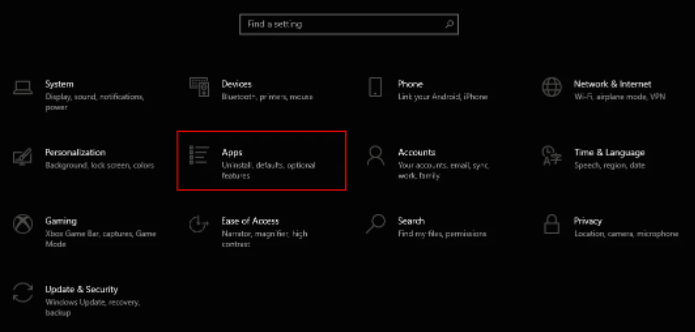
Étape 3 : Sélectionnez l’onglet Applications et fonctionnalités, puis localisez le lanceur Minecraft sur le côté droit.
Étape 4: Appuyez sur le bouton Désinstaller après cela, attendez que le processus soit terminé
Étape 5 : Une fois que vous avez constaté que Minecraft Launcher a été désinstallé, téléchargez-le à partir du MS Store et vérifiez si le problème est résolu ou non.
Méthode 8 : Mettre à jour Windows vers la dernière version
Enfin, assurez-vous que vous utilisez la version mise à jour de Windows. Afin de mettre à jour Windows vers la dernière version, suivez les étapes ci-dessous :
Étape 1 : Ouvrez les paramètres en appuyant sur les touches Win + I> accédez à la section de mise à jour
Étape 2 : Appuyez sur le bouton Rechercher les mises à jour, puis téléchargez et installez les mises à jour en attente
Fermeture!!!
C’est tout à propos du code d’erreur 0x803f8001 du lanceur Minecraft. J’espère que vous avez aimé le blog. Merci d’avoir lu et bonne chance avec les correctifs.