Dans ce didacticiel, nous vous expliquerons comment réparer la connexion Minecraft expirée sans plus d’informations. Plusieurs utilisateurs signalent qu’ils ont le problème mentionné ci-dessus. Bien que Minecraft permette à ses utilisateurs d’interagir les uns avec les autres via différents serveurs, les utilisateurs rencontrent parfois des problèmes lorsqu’ils rejoignent n’importe quel serveur du jeu et ils reçoivent le message d’erreur mentionné ci-dessus.
En enquêtant sur l’erreur, nous avons conclu qu’il pouvait y avoir plusieurs raisons de faire face à l’erreur. Nous avons enrôlé quelques-uns des coupables potentiels, vous pouvez vérifier ci-dessous :
Pourquoi ma connexion Minecraft a-t-elle expiré sans plus d’informations?
- Vous êtes susceptible de rencontrer le problème actuel si vous avez une mauvaise connexion Internet.
- Certains utilisateurs ont également affirmé qu’une mauvaise configuration du serveur Minecraft pouvait également entraîner une situation problématique.
- Dans certains cas, il a également été observé que le pare-feu bloque l’accès Internet du jeu.
- Une version obsolète de Minecraft peut également entraîner le problème ci-dessus.
Nous avons mentionné tous les coupables potentiels possibles et discutons maintenant des méthodes de dépannage pour résoudre le problème.
Méthode 1 : Conseils préliminaires
Avant de procéder aux méthodes complexes, nous aimerions vous suggérer de suivre quelques conseils préliminaires, comme vérifier gentiment votre connexion Internet. Comme nous l’avons mentionné précédemment dans l’article, une connexion Internet faible peut potentiellement créer un tel désordre. Veuillez donc vérifier votre connexion Internet.
Méthode 2 : réinitialiser les configurations réseau
Dans cette méthode nous vous suggérons de réinitialiser vos configurations réseau pour obtenir une nouvelle adresse IP sur votre réseau. Plusieurs utilisateurs ont revendiqué le succès après avoir appliqué cette méthode, vous pouvez donc l’essayer en suivant les instructions ci-dessous :
Étape 1 : Appuyez sur les touches Win + S, puis recherchez l’invite de commande
Étape 2 : Appuyez sur Exécuter en tant qu’administrateur pour lancer l’invite de commande en tant qu’administrateur
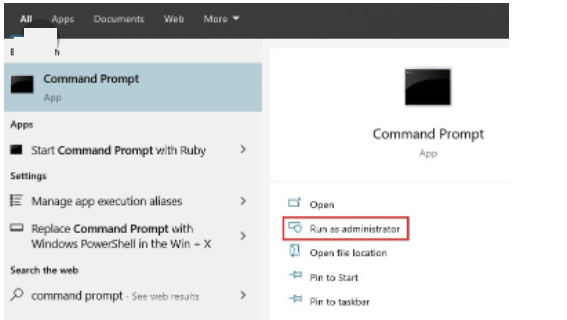
Étape 3 : Dans l’invite de commande, vous devez exécuter les commandes ci-dessous et appuyer sur la touche Entrée après chacune :
ipconfig /release
ipconfig /flushdns
ipconfig /renouveler
netsh int ip
netsh int ip set dns
réinitialiser netsh winsock
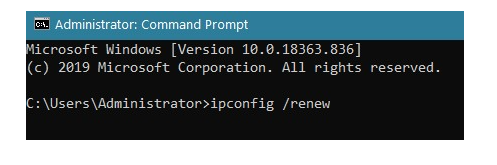
Étape 4 : Fermez enfin l’invite de commande et essayez de rejoindre le serveur.
Méthode 3 : Utiliser les services VPN
Si la méthode ci-dessus ne fonctionne pas pour vous, essayez d’utiliser un service VPN. Il a été observé que parfois le FAI (fournisseur d’accès à Internet) bloque certaines adresses IP et certains sites Web, ce qui crée des conflits. Ainsi, dans de tels scénarios, les services VPN peuvent facilement contourner ces limitations du FAI afin que vous puissiez vous connecter au serveur Minecraft.
Obtenez NordVPN d’ici
Méthode 4 : Désactiver temporairement le logiciel antivirus
Comme nous l’avons mentionné précédemment dans le blog, les logiciels de sécurité tiers sont l’une des principales raisons de faire face au problème ci-dessus. Bien que le logiciel antivirus agisse comme une couche protectrice et protège notre système contre les logiciels malveillants et les virus, il devient parfois surprotecteur et bloque même le logiciel légitime. Veuillez donc désactiver votre ennemi antivirus un certain temps.
Méthode 5 : Modifier la version de Minecraft
Si vous êtes bloqué avec l’erreur mentionnée ci-dessus après une mise à jour, vous devez vraiment revenir à la version précédente du jeu et pour ce faire, suivez les instructions ci-dessous :
Étape 1 : Appuyez sur l’onglet Installations sur le lanceur Minecraft
Étape 2 : Cliquez sur le bouton Nouveau
Étape 3 : Appuyez sur l’onglet Versions> sélectionnez une ancienne version de Minecraft
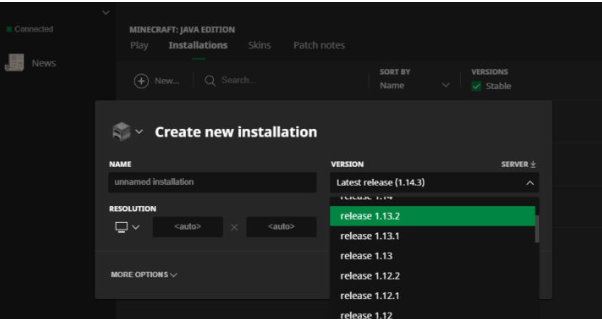
Le lanceur commencera à télécharger la version précédente. Une fois le processus terminé, essayez de vous reconnecter au serveur en utilisant l’ancienne version du jeu.
Méthode 6 : Vérifier les serveurs Minecraft
Si vous rencontrez toujours des difficultés avec la connexion Minecraft expirée sans plus d’informations, vous devez vraiment vérifier l’état du serveur. Il est possible que le serveur auquel vous souhaitez vous connecter soit en panne ou en cours de maintenance.
Il vous suffit donc de vérifier l’état du serveur et de faire de même, suivez les instructions ci-dessous :
Étape 1 : Ouvrez le navigateur Web et accédez à mcsrvstat.us et c’est un outil gratuit utilisé pour vérifier plusieurs serveurs Minecraft.
Étape 2 : Entrez l’adresse IP du serveur que vous souhaitez rejoindre
Étape 3 : Appuyez enfin sur le bouton Obtenir l’état du serveur
Attendez maintenant d’obtenir les résultats et vérifiez si le serveur que vous essayez de rejoindre a un problème, si vous trouvez un problème, vous devez attendre que le problème soit résolu de leur côté.
Méthode 7 : Autoriser Minecraft sur le pare-feu
Dans certains cas, cela se produit lorsque le pare-feu empêche Minecraft d’accéder à la connexion Internet et, par conséquent, l’utilisateur se retrouve bloqué avec le problème mentionné ci-dessus.
Nous vous suggérons donc de vous assurer que Minecraft est autorisé sur votre Firewall :
Étape 1 : Appuyez sur les touches Win + S et recherchez le pare-feu Windows
Étape 2 : Appuyez sur Ouvrir
Étape 3 : Appuyez maintenant sur “Autoriser une application ou une fonctionnalité via le pare-feu Windows”
Étape 4 : Enfin, assurez-vous que Minecraft est coché dans les listes de programmes autorisés à communiquer via le pare-feu Windows> et appuyez sur OK pour enregistrer les modifications.
Méthode 8 : Utiliser le transfert de port
Si aucune des méthodes n’a fonctionné pour vous, essayez de transférer le port sur votre pare-feu afin de le garder ouvert tout le temps
Suivez les étapes ci-dessous pour continuer :
Étape 1 : Tout d’abord, appuyez sur les touches Win + S et recherchez le pare-feu Windows
Étape 2 : Appuyez sur Ouvrir pour le lancer
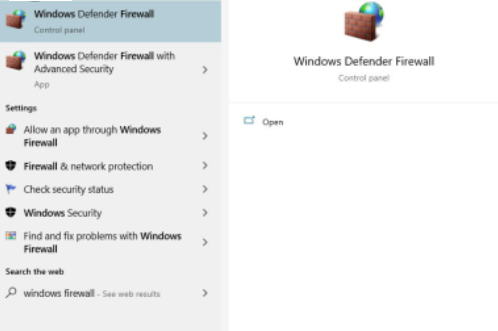
Étape 3 : Cliquez sur Paramètres avancés dans le pare-feu Windows
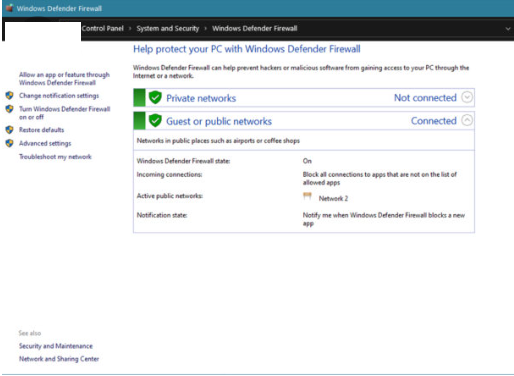
Étape 4 : Cliquez sur Inbound Rules et appuyez sur le bouton New Rule
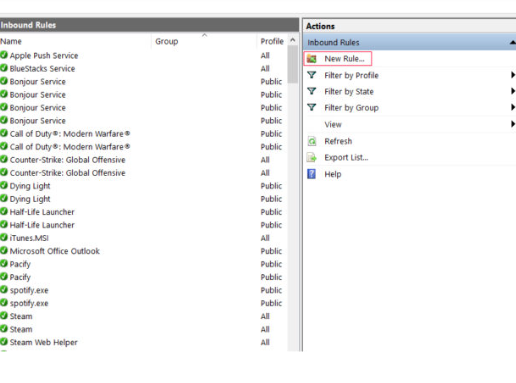
Étape 5 : Sélectionnez les ports dans la sélection et appuyez sur le bouton Suivant
Étape 6: Assurez-vous que le TCP est sélectionné, puis appuyez sur Local spécifique après avoir saisi 25565 dans la boîte de dialogue
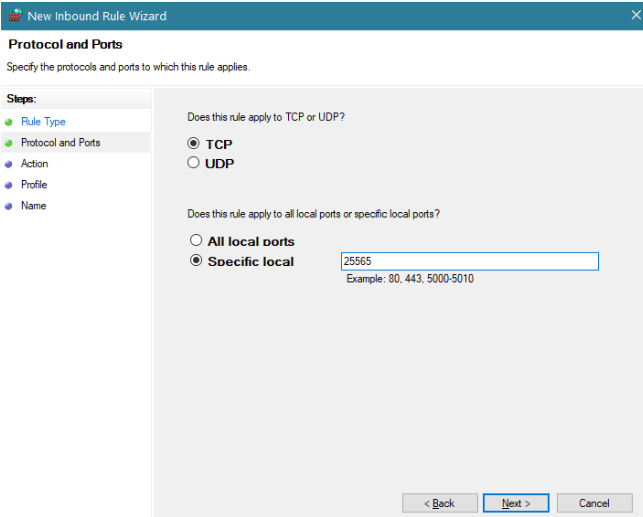
Étape 7 : Appuyez sur Suivant et assurez-vous également que Autoriser la connexion est sélectionné, puis suivez les instructions de l’écran ionique pour enregistrer les modifications.
Une fois que vous avez terminé le processus, répétez les mêmes étapes, mais cette fois, cliquez sur Règles sortantes, puis redémarrez l’ordinateur une fois terminé.
Meilleure solution recommandée pour les problèmes de PC
Pour résoudre divers problèmes de PC, nous vous recommandons fortement un outil de réparation de PC. Cet outil a le potentiel de résoudre divers problèmes informatiques tels que les plantages, le gel, les erreurs BSOD, les erreurs DDL, les erreurs d’exécution, les erreurs de jeu, les erreurs de registre et de nombreuses autres erreurs courantes du PC. Cet outil analyse essentiellement les référentiels système et détecte les racines du problème. Une fois l’analyse terminée, il corrige automatiquement les problèmes/erreurs en une seule fois.
Obtenez l’outil de réparation de PC à partir d’ici
Conclusion
C’est tout à propos de la connexion Minecraft expirée sans plus d’informations et j’espère vraiment que vous avez aimé le blog. Merci d’avoir lu.