Dans notre blog précédent, nous avons discuté du code d’erreur 0x803f8001 de Minecraft Launcher, mais ici, dans ce blog, nous vous expliquerons comment corriger l’erreur d’installation de Minecraft Launcher 0x80073D05 / 0x803FB005. Bien que les deux codes d’erreur soient différents, permettez-moi de vous dire qu’ils sont tous les deux similaires et peuvent être rencontrés lors de l’installation de Minecraft Launcher, ce qui empêche finalement l’utilisateur d’installer Minecraft Launcher.
Donc, si vous rencontrez des problèmes avec l’un des codes d’erreur mentionnés ci-dessus, vous pouvez totalement vous fier à ce blog. Comme mentionné ci-dessus, les conséquences des codes d’erreur sont similaires, de sorte que les méthodes de dépannage de l’erreur sont également les mêmes. Et nous avons enrôlé certaines des solutions les plus efficaces pour résoudre le problème.
Correctifs pour l’erreur d’installation du lanceur Minecraft 0x80073D05 / 0x803FB005
Méthode 1 : Mettre à jour Windows
Dans la toute première méthode, nous vous suggérons de mettre à jour Windows vers la dernière version et de faire de même, suivez les instructions ci-dessous :
Étape 1 : Ouvrez Paramètres> Cliquez sur l’option Windows Update
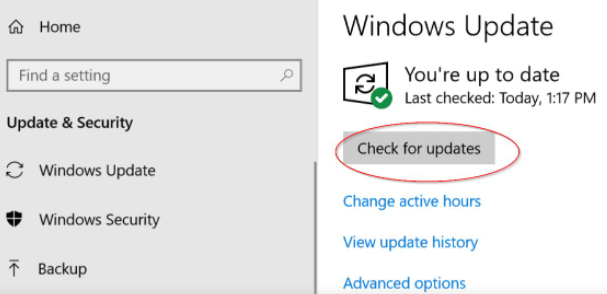
Étape 2 : À l’étape suivante, cliquez sur Rechercher les mises à jour et terminez le processus
Étape 3 : Une fois terminé, essayez d’installer le lanceur
Méthode 2 : Mettre à jour l’application Xbox/Microsoft Store
Après la mise à jour de Windows, assurez-vous de mettre à jour l’application Xbox/Microsoft Store et faites de même en suivant les étapes ci-dessous :
Étape 1 : Ouvrez Microsoft Store sur votre ordinateur et appuyez sur trois points dans le coin supérieur droit
Étape 2 : Sélectionnez le téléchargement et les mises à jour dans le menu déroulant
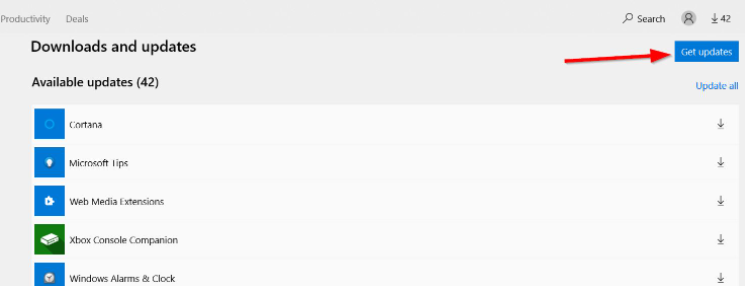
Étape 3 : Cliquez sur le bouton Obtenir les mises à jour pour mettre à jour toutes les applications, y compris MS Store et Xbox App
Étape 4 : Enfin, essayez d’installer le lanceur
Méthode 3 : exécuter la commande PowerShell
Plusieurs utilisateurs ont affirmé avoir réussi à surmonter l’erreur d’installation de Minecraft Launcher 0x80073D05 ou 0x803FB005 en exécutant la commande PowerShell. Et pour faire de même, suivez les étapes ci-dessous :
Étape 1 : Ouvrez la fenêtre de commande PowerShell avec des privilèges d’administrateur
Étape 2 : Sous l’écran bleu, saisissez la commande de mention ci-dessous, puis appuyez sur Entrée pour les exécuter :
Get-AppxPackage -AllUsers| Pour chaque {Add-AppxPackage -DisableDevelopmentMode -Register “$($_.InstallLocation)\AppXManifest.xml”}
Étape 3 : Attendez que le processus soit terminé, puis redémarrez votre PC> essayez d’installer le lanceur
Méthode 4 : définir la date et l’heure
Vous êtes également susceptible de rencontrer les codes d’erreur mentionnés ci-dessous si vous avez des paramètres de date et d’heure incorrects sur votre ordinateur. Veuillez donc corriger les paramètres de date et d’heure sur votre système.
Voici comment:
Étape 1 : Cliquez avec le bouton droit sur l’icône Heure dans le coin droit du bureau> sélectionnez l’option Ajuster les paramètres de date et d’heure
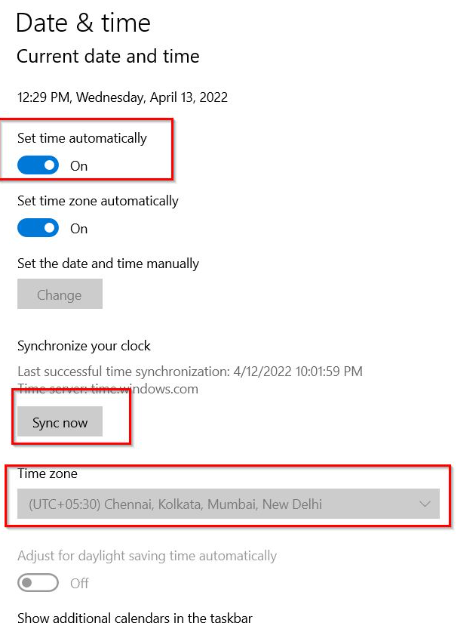
Étape 2 : Sélectionnez l’option Définir l’heure automatiquement > sélectionnez le fuseau horaire exact
Étape 3 : Appuyez sur le bouton Synchroniser maintenant, puis enregistrez les modifications
Méthode 5 : Connectez-vous avec le même compte
Si vous êtes toujours bloqué avec l’erreur d’installation de Minecraft Launcher 0x80073D05 ou l’erreur d’installation de Minecraft Launcher 0x803FB005, veuillez confirmer que vous vous êtes connecté à l’application Xbox et au MS Store avec le compte similaire. Et si vous n’êtes pas connecté avec le même compte, déconnectez-vous des deux comptes, puis reconnectez-vous avec les mêmes informations d’identification similaires.
Méthode 6 : Réinitialiser Xbox App/MS Store
Dans cette méthode, nous vous suggérons de réinitialiser l’application Xbox/Microsoft Store et de faire de même en suivant les directives ci-dessous :
Étape 1 : Tapez “Xbox App” dans le champ de recherche et lorsque vous êtes invité avec le résultat> appuyez sur Paramètres de l’application
Étape 2 : À l’étape suivante, cliquez sur le bouton Réparer dans la section Réinitialiser, puis appuyez sur le bouton Réinitialiser
Étape 3 : Vous devez également répéter le même processus pour réinitialiser le MS Store.
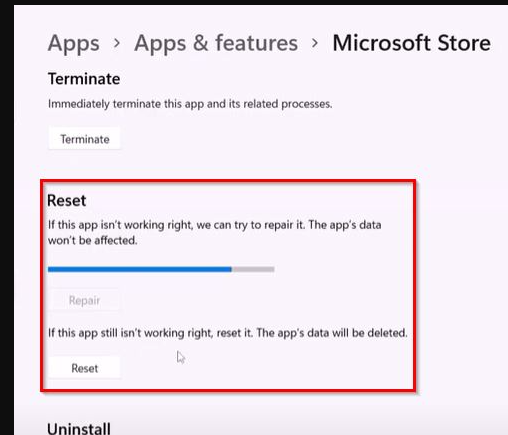
Étape 4 : Essayez enfin d’installer Minecraft Launcher
Méthode 7 : Supprimer les fichiers cache dans MS Store
Une autre méthode efficace pour résoudre les erreurs mentionnées ci-dessus consiste à supprimer le cache corrompu de MS Store. Vous pouvez suivre les étapes ci-dessous :
Étape 1 : Accédez au chemin de mention ci-dessous
C:\Users\Username\AppData\Local\Packages\Microsoft.WindowsStore_8wekyb3d8bbwe
Étape 2 : sélectionnez le dossier LocalCache, puis supprimez-le de votre ordinateur
Étape 3 : Enfin, redémarrez votre ordinateur, puis réinstallez le lanceur
Méthode 8 : réinstaller l’application Xbox/MS Store
Plusieurs utilisateurs ont également affirmé avoir réussi à surmonter l’erreur d’installation de Minecraft Launcher 0x80073D05 / 0x803FB005 en désinstallant puis en réinstallant l’application Xbox et le MS Store. Nous vous suggérons donc d’essayer cette méthode pour résoudre l’erreur.
Méthode 9 : optez pour un outil de réparation de PC
Si aucune des méthodes mentionnées ci-dessus n’a fonctionné pour vous, il est fort possible que votre PC ait été corrompu. Dans un tel scénario, nous vous recommandons fortement une réparation de PC. Cet outil professionnel analysera complètement votre système et détectera l’origine des problèmes. Une fois l’analyse terminée, il corrigera automatiquement les problèmes/erreurs en une seule fois.
Obtenez l’outil de réparation de PC à partir d’ici
C’est tout à propos de Minecraft Launcher Installation Error 0x80073D05 / 0x803FB005. J’espère que vous avez aimé le blog. Merci d’avoir lu.