En parcourant plusieurs sites de forums, nous avons conclu que plusieurs utilisateurs ont réclamé Forza Horizon 5 Crashing sur Windows 10/11 Forza Horizon 5 Crashing Windows 10/11, donc compte tenu des griefs de ces milliers d’utilisateurs, nous sommes ici avec ce blog pour discuter de tous les des solutions réalisables pour résoudre le problème, mais avant cela, apprenons-en plus sur le problème et ses causes.
Selon certaines sources vérifiées, les utilisateurs se retrouvent coincés dans cette situation éprouvante pour les nerfs tout en jouant au jeu. Eh bien, nous aimerions mentionner ici que le plantage n’est pas une erreur ou un type d’erreur, c’est juste un signe que quelque chose ne va pas avec votre matériel ou votre logiciel, mais oui, nous convenons que bien que ce ne soit pas un problème grave, nous ne devrions pas sous-estimer cela comme cela peut parfois conduire à des erreurs critiques. Mais vous devez prendre une pilule de refroidissement car vous êtes arrivé au bon endroit, alors continuez à lire ce blog jusqu’à la fin.
Pourquoi Forza Horizon 5 plante Windows 10/11
Raison 1 : Votre système ne répond pas aux exigences minimales de Forza Horizon 5
Raison 2 : Le jeu ne dispose pas d’autorisations suffisantes
Raison 3 : Fichiers de jeu corrompus/manquants
Raison 4 : Interférence du logiciel antivirus
Raison 5 : Pilote graphique incompatible
Méthodes testées et éprouvées pour Forza Horizon 5 plantant Windows 10/11
Méthode 1 : Démarrage propre de Windows 11
Dans la toute première méthode, nous vous suggérons de démarrer proprement votre Windows en suivant les étapes ci-dessous :
Étape 1 : Appuyez sur les touches Win + X pour ouvrir Exécuter> tapez la commande msconfig dans la zone de texte et cliquez sur OK
Étape 2: Cliquez ensuite sur le bouton Radio sélective, puis désélectionnez l’option Charger les éléments de démarrage
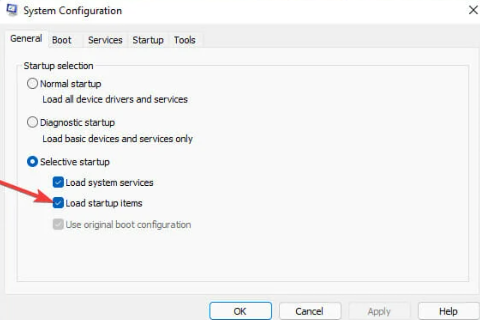
Étape 3 : Assurez-vous que les options Charger les services de démarrage du système et Utiliser la configuration de démarrage d’origine sont sélectionnées
Étape 4 : Sélectionnez ensuite l’onglet Services dans la configuration du système> après cela, cliquez sur la case à cocher Masquer tous les services Microsoft pour sélectionner cette option.
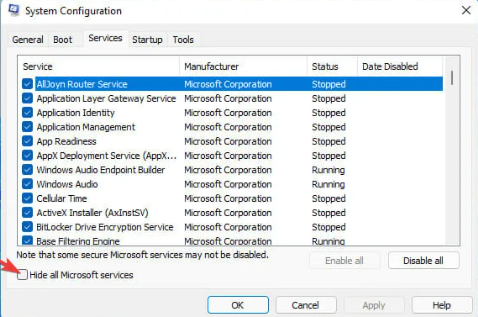
Étape 5 : Maintenant, appuyez sur le bouton Désactiver tout pour tous les services restants> Sélectionnez Appliquer pour enregistrer les nouvelles options de configuration de démarrage> puis cliquez sur OK pour quitter la configuration du système
Étape 6 : Appuyez sur le bouton Redémarrer dans l’invite de dialogue pour redémarrer> redémarrez enfin votre PC et voyez si le problème est résolu ou non.
Remarque : pour restaurer la configuration de démarrage d’origine, cochez la case Charger les éléments de démarrage dans la fenêtre de configuration du système. Appuyez ensuite sur le bouton Activer tout de l’onglet Service pour restaurer les services tiers désactivés.
Méthode 2 : vérifier l’intégrité des fichiers du jeu
Comme nous l’avons mentionné au tout début de ce blog, si vous avez des fichiers de jeu corrompus / manquants, vous êtes plus susceptible de faire face au problème mentionné ci-dessus. Nous vous suggérons donc de vérifier l’intégrité des fichiers du jeu. Pour ce faire, suivez les étapes ci-dessous :
Notez que cette résolution concerne les joueurs qui ont installé Horizon 5 avec Steam.
Étape 1 : Tout d’abord, lancez Steam>Cliquez avec le bouton droit sur Forza Horizon et choisissez Propriétés
Étape 2 : Maintenant, cliquez sur Fichiers locaux et choisissez Vérifier l’intégrité des fichiers du jeu
Une fois cela fait, vérifiez si le problème est résolu ou non.
Méthode 3 : Installez le dernier redistribuable Visual C++
Si vous utilisez Visual C++ Redistributable obsolète, nous vous suggérons de le mettre à jour vers la dernière version en suivant les instructions ci-dessous :
Étape 1 : accédez au site Web de Microsoft> cliquez maintenant sur un lien basé sur l’architecture de votre système pour télécharger
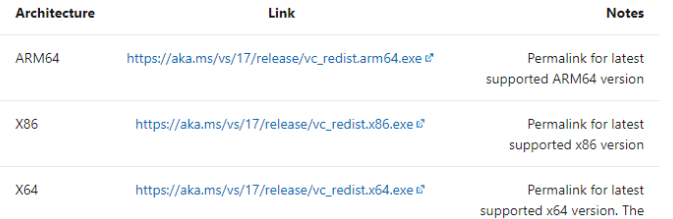
Étape 2 : Double-cliquez sur le fichier exécutable et démarrez l’installation en suivant les instructions à l’écran.
Méthode 4 : lancez le jeu en tant qu’administrateur
Si votre jeu ne dispose pas de privilèges d’administrateur, vous risquez de vous retrouver avec ce type de problème. Pour exécuter le jeu en tant qu’administrateur, suivez les instructions ci-dessous :
Étape 1 : Tout d’abord, cliquez avec le bouton droit sur l’icône de raccourci du bureau d’Horizon 5 pour choisir Propriétés
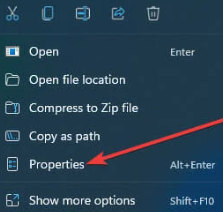
Étape 2 : Appuyez sur l’onglet Compatibilité> puis cochez la case Exécuter en tant qu’administrateur
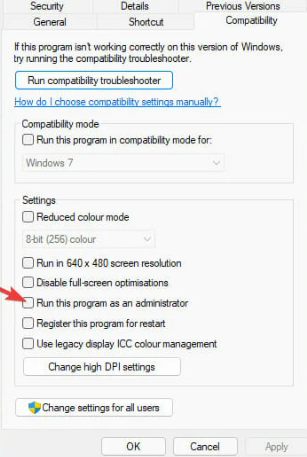
Étape 3 : Sélectionnez Appliquer et OK pour enregistrer les paramètres> puis lancez le jeu et voyez si le problème est résolu.
Méthode 5 : désactiver le mode jeu
Plusieurs utilisateurs ont affirmé qu’ils parvenaient à résoudre le problème simplement en désactivant le mode de jeu, vous faites donc de même en suivant les étapes indiquées :
Étape 1 : Tout d’abord, ouvrez la zone de recherche 11 de Windows> puis saisissez Mode jeu dans la zone de texte de l’outil de recherche.
Étape 2 : Sélectionnez le résultat de la recherche des paramètres du mode de jeu> cliquez maintenant sur le bouton ON du mode de jeu Off
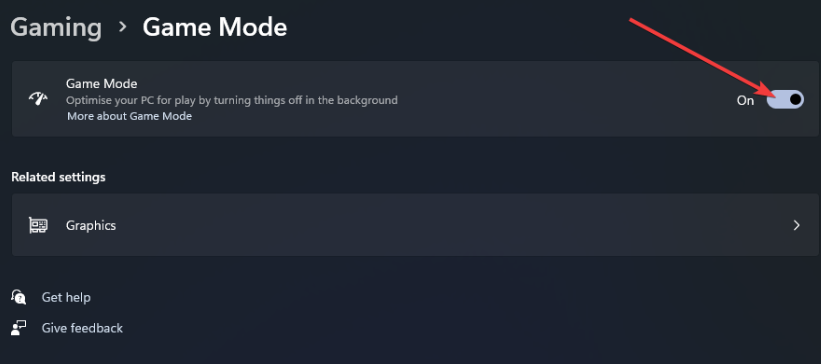
Méthode 6 : Désactiver ou désinstaller un logiciel antivirus tiers
Dans cette méthode, nous vous suggérons de désactiver tout logiciel tiers installé sur votre système et vous pouvez simplement le faire en cliquant avec le bouton droit sur les icônes de la barre d’état système pour les outils antivirus et en sélectionnant désactiver ou désactiver les paramètres dans leurs menus contextuels. Sélectionnez ensuite pour désactiver le logiciel antivirus pendant quelques heures avant de lancer le jeu.
Mais si, malheureusement, la désactivation de l’antivirus n’a pas fonctionné pour vous, nous vous suggérons de désinstaller complètement le logiciel antivirus tiers.
Méthode 7 : Redémarrez l’adaptateur réseau du PC
Si vous rencontrez toujours des difficultés avec Forza Horizon 5 Crashing Windows 10/11, suivez les étapes ci-dessous pour redémarrer l’adaptateur réseau du PC :
Étape 1: Cliquez avec le bouton droit sur le bouton du menu Démarrer pour sélectionner Exécuter le raccourci> puis tapez ncpa.cpl dans la zone de texte et appuyez sur le bouton OK
Étape 2 : Après avoir cliqué avec le bouton droit sur l’adaptateur réseau de votre PC pour sélectionner l’option Désactiver
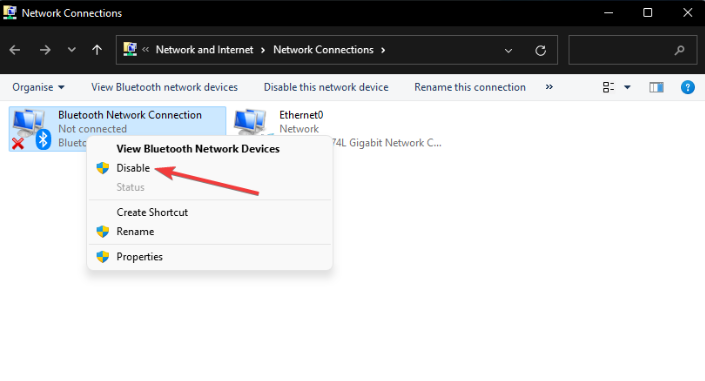
Étape 3 : Attendez maintenant un certain temps, puis cliquez avec le bouton droit sur le même adaptateur réseau pour sélectionner Activer
Méthode 8 : réinitialiser l’application de jeu
Remarque : vous ne pouvez utiliser cette méthode que si vous avez installé Forza Horizon 5 à partir du Microsoft Store.
Étape 1 : Cliquez sur le bouton Loupe de la barre des tâches pour afficher l’outil de recherche.
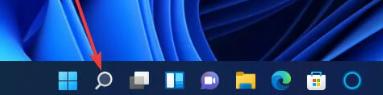
Étape 2 : Saisissez ensuite les applications et les fonctionnalités dans la zone de texte de l’utilitaire de recherche> sélectionnez Applications et fonctionnalités pour afficher une liste des applications installées dans les paramètres> Cliquez maintenant sur le bouton à trois points d’Horizon 5 pour sélectionner les options avancées.
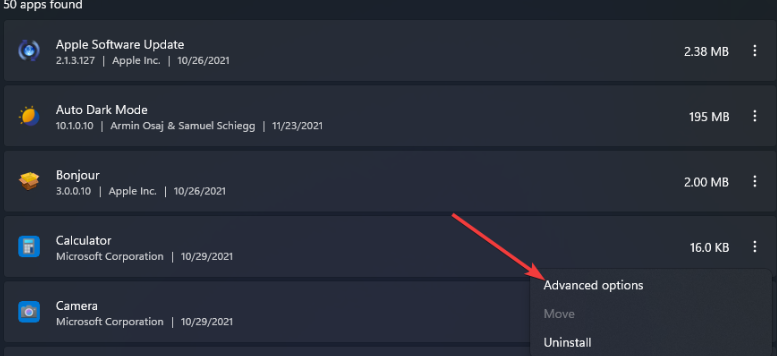
Étape 3 : Appuyez ensuite sur le bouton Réinitialiser pour le jeu> puis cliquez sur Réinitialiser pour confirmer l’option sélectionnée
Méthode 9 : mettre à jour le pilote de la carte graphique
L’une des principales raisons de faire face à Forza Horizon 5 Crashing Windows 10/11 est le pilote graphique obsolète/manquant. Assurez-vous donc que votre PC dispose du dernier pilote GPU. Pour mettre à jour votre pilote GPU, accédez au site Web du fabricant, puis téléchargez et installez la dernière version sur votre PC.
Mais vous ne pouvez le faire que si vous avez des compétences techniques ; Si vous êtes débutant, nous vous recommandons fortement un outil de pilote automatique pour mettre à jour vos pilotes sans aucun problème.
⇑Obtenez l’outil de pilote d’ici⇓
Méthode 10 : Vérifiez les spécifications de votre PC
Assurez-vous que votre PC répond aux exigences minimales du système de ce jeu, nous avons répertorié les spécifications du système, vous pouvez vérifier :
Processeur graphique : AMD Radeon RX 470, NVIDIA GTX 970
VRAM : 4 Go
RAM : 8 Go
Stockage : 110 Go
Système : Windows 10 version 1909 64 bits
Processeur : AMD Ryzen 3 1200, Intel i5-4460
Méthode 11 : réinstaller Horizon 5
Si aucune des méthodes mentionnées ci-dessus ne fonctionne pour vous, nous vous suggérons de désinstaller puis de réinstaller le jeu sur votre PC.
Voici comment:
Étape 1 : Pour afficher un outil de recherche, cliquez sur le bouton Loupe de la barre des tâches> puis saisissez Applications et paramètres dans la zone de texte de l’utilitaire de recherche> cliquez sur le bouton à trois points pour le jeu Horizon 5
Étape 2 : Sélectionnez Désinstaller dans le menu
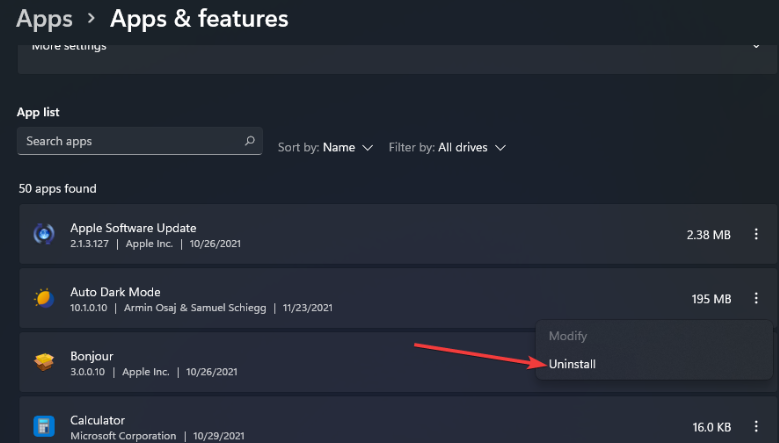
Étape 3 : Avant de réinstaller le jeu, appuyez sur les options du menu Démarrer Alimentation et Redémarrer.
Étape 4 : Ouvrez maintenant le menu Démarrer et sélectionnez Microsoft Store ici
Étape 5 : Tapez ensuite Horizon 5 dans la zone de recherche de l’application MS Store> appuyez sur le résultat de la recherche Forza Horizon 5 pour ouvrir sa page MS Store> après ce téléchargement et réinstallez le jeu à partir de là.
Veuillez noter que si vous avez installé Horizon 5 avec Steam, vous devrez désinstaller le jeu et le réinstaller dans le logiciel client Steam.
Conclusion
Mon travail est terminé et nous supposons que ce blog vous a été utile et que vous avez réussi à surmonter le problème de crash de Forza Horizon 5 sur Windows 10/11.