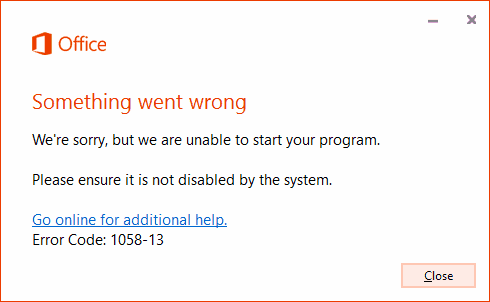
Microsoft Office est connu pour ses applications de productivité telles que Word pour la création et l’édition de documents, PowerPoint pour la création de présentations, Outlook pour la gestion des e-mails, Excel pour la création de feuilles de calcul et autres. La configuration système requise n’est pas si importante, il peut donc être utilisé sur presque tous les systèmes informatiques. Les applications ou le service fournis peuvent être utilisés à la fois pour un usage personnel et professionnel.
Ces programmes productifs sont très bien optimisés mais ils sont également sujets à plusieurs problèmes et erreurs et récemment, les utilisateurs ont été confrontés au problème du code d’erreur de bureau 1058-13 Windows 10 qui les empêche d’accéder à l’application ainsi qu’aux fichiers qui leur sont associés. Pour cette raison, nous avons répertorié toutes les méthodes et solutions possibles par lesquelles ce code d’erreur peut être résolu et celles-ci sont mentionnées ci-dessous.
Comment résoudre le code d’erreur Office
Il existe de nombreuses raisons, notamment une mauvaise connexion Internet ou une version plus ancienne d’Office à travers laquelle ce code d’erreur peut apparaître et il peut également varier d’un utilisateur à l’autre. Suivez ces méthodes une par une et voyez laquelle peut éliminer le code d’erreur.
Méthode 1 : Vérifiez la connexion Internet et redémarrez votre ordinateur
Microsoft Office nécessite une connexion Internet stable pour fonctionner comme prévu et ne pas en avoir pourrait interférer ou provoquer une erreur comme celle-ci. Si vous êtes connecté avec une connexion sans fil, passez au câble Ethernet pour une vitesse de connexion plus appropriée et vérifiez si cela résout le problème.
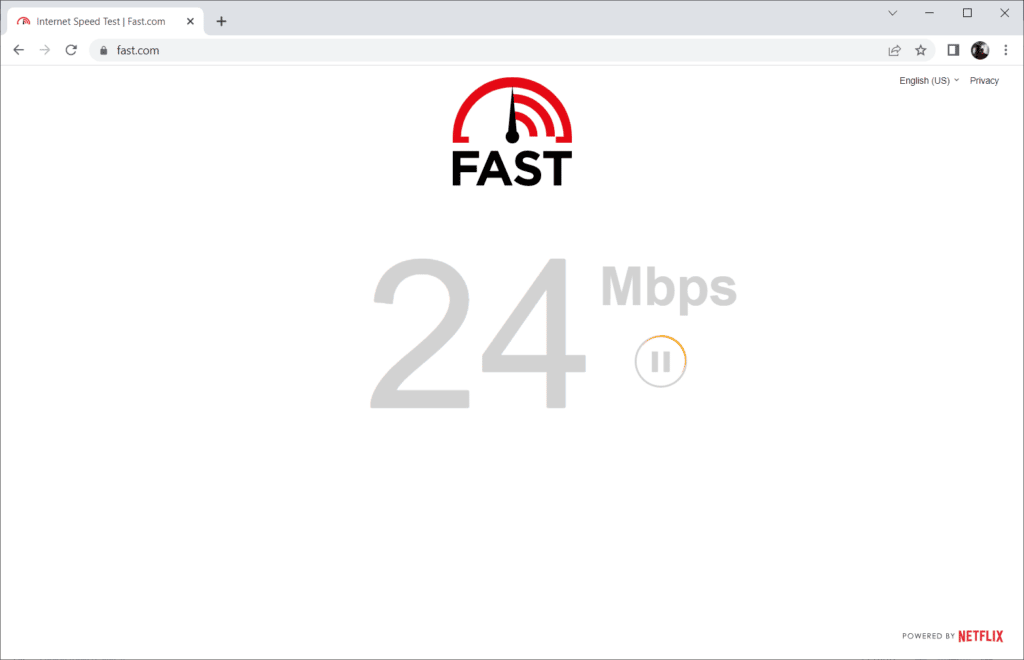
Si l’erreur persiste, vous pouvez également redémarrer votre système informatique afin de vous débarrasser des bogues et des problèmes temporaires qui sont également l’une des raisons du code d’erreur. Si cela ne vous aide pas non plus, suivez la méthode suivante.
Méthode 2 : Mettre à jour Office
Souvent, un code d’erreur comme celui-ci est résolu avec la dernière version de Microsoft Office. Par conséquent, si vous utilisez une version obsolète, mettez à jour la dernière itération pour vous débarrasser du code d’erreur. Suivez ces étapes pour savoir comment procéder :
- Ouvrez n’importe quelle application Office telle que Word sur votre ordinateur.
- Dans le coin supérieur gauche, cliquez sur Fichier.
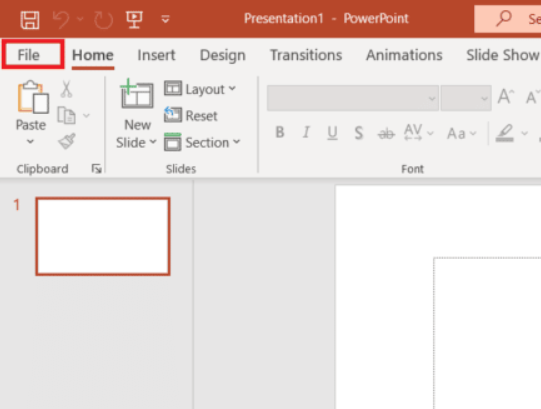
- Sélectionnez maintenant Compte.
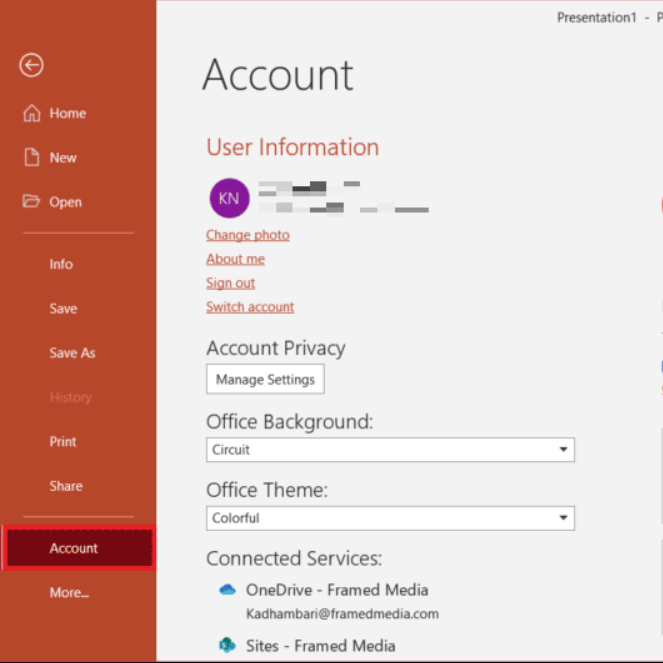
- Sur la page Compte, recherchez l’option Office Update et cliquez dessus.
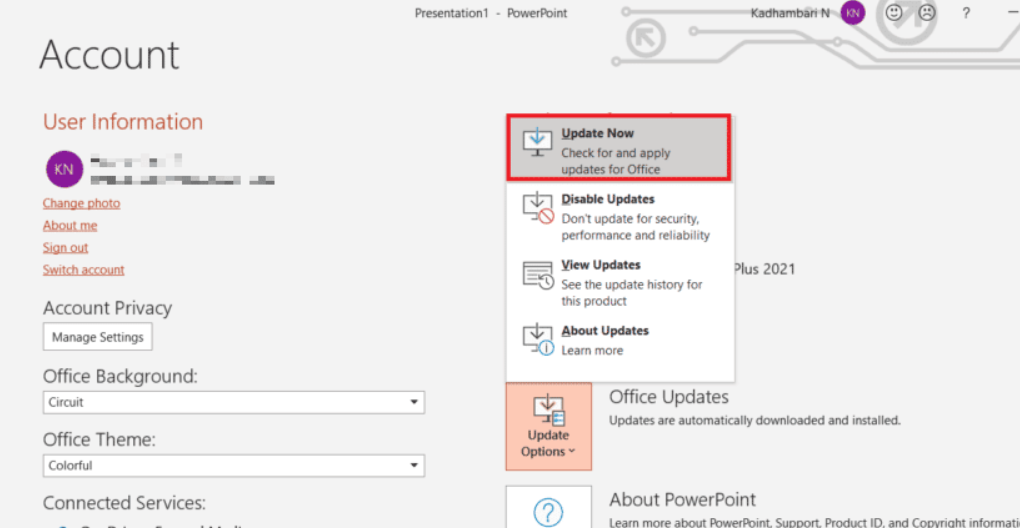
- Téléchargez et installez la mise à jour si elle est disponible en suivant les instructions à l’écran.
- Vérifiez si l’erreur persiste.
Méthode 3 : Mettre à jour le système d’exploitation Windows
Identique à l’application obsolète si vous utilisez une ancienne version de votre système d’exploitation, cela pourrait être la cause de votre problème. Suivez ces instructions pour mettre à jour Windows :
- Cliquez sur le menu Démarrer.
- Ouvrez l’application Paramètres.
- Dans le menu de gauche, cliquez sur Windows Update.
- Cliquez maintenant sur le bouton Vérifier la mise à jour dans la fenêtre suivante.
- Installez la mise à jour si disponible puis redémarrez votre ordinateur.
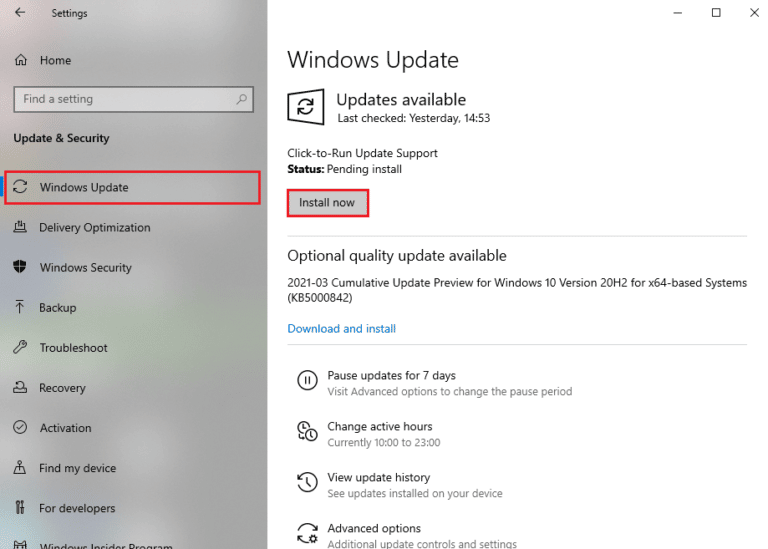
Méthode 4 : mettre à jour le pilote graphique
De nombreux utilisateurs ont mentionné que la mise à jour de leur pilote graphique avait résolu leur problème. Vous pouvez donc également essayer en suivant ces étapes :
- Ouvrez la boîte de dialogue RUN en appuyant simultanément sur la touche Win + R.
- Tapez devmgmt.msc et appuyez sur OK.
- Allez maintenant dans la section Display Adapters et développez-la.
- Faites un clic droit sur votre pilote graphique et choisissez l’option Mettre à jour le pilote.
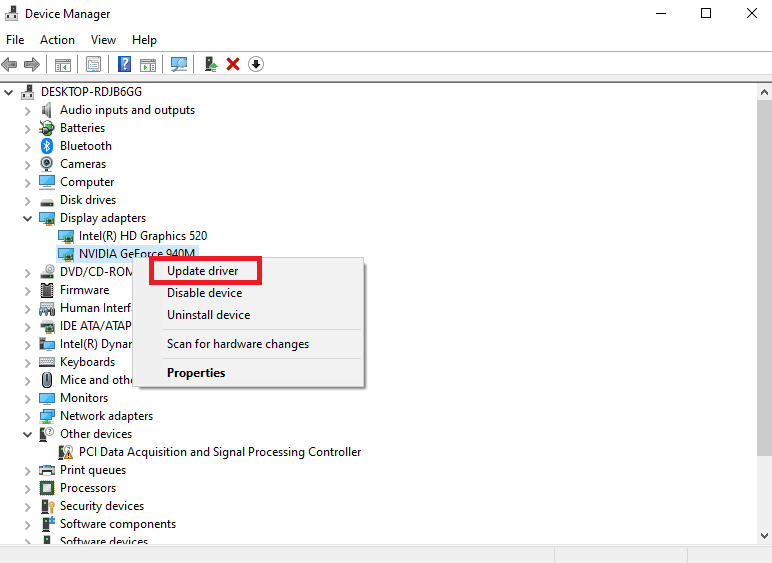
- Suivez les instructions fournies et installez le dernier pilote.
- Une fois l’installation terminée, redémarrez votre ordinateur pour enregistrer les modifications apportées.
La mise à jour de votre pilote via le gestionnaire de périphériques n’est ni pratique ni efficace, nous vous suggérons donc d’utiliser l’outil de mise à jour automatique du pilote. Cet outil recherchera dans votre système les mises à jour des pilotes, puis les installera automatiquement en un seul clic.
⇓TÉLÉCHARGER L’OUTIL DE MISE À JOUR AUTOMATIQUE DU PILOTE⇓
Méthode 5 : Activer le service Office ClicktoRun
C’est l’une des méthodes les plus fiables et les plus efficaces pour résoudre ce code d’erreur. Suivez ces instructions pour activer le service Office ClicktoRun :
- Cliquez sur le menu Démarrer et accédez à la barre de recherche.
- Tapez cmd puis cliquez sur l’option Exécuter en tant qu’administrateur du côté droit.
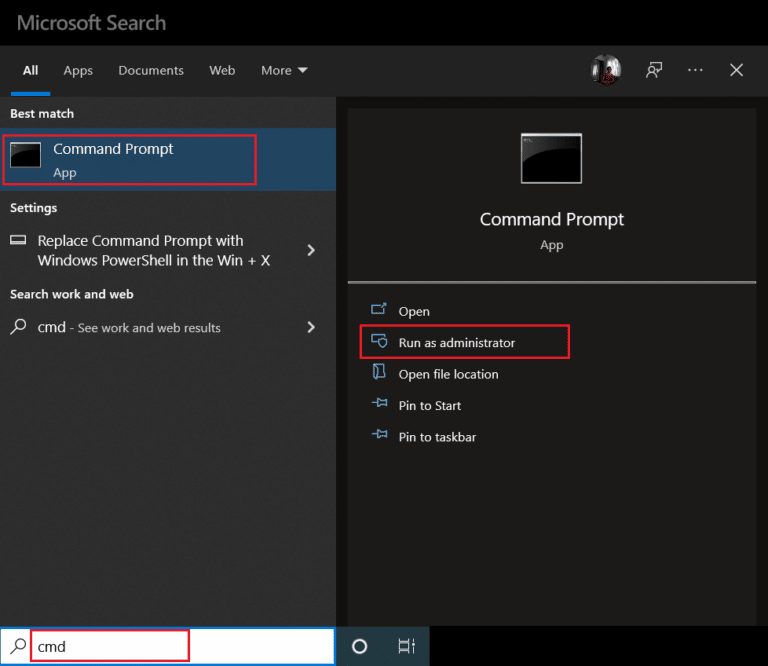
- Tapez la commande suivie de la touche Entrée.
- sc config clicktorunsvc start = auto
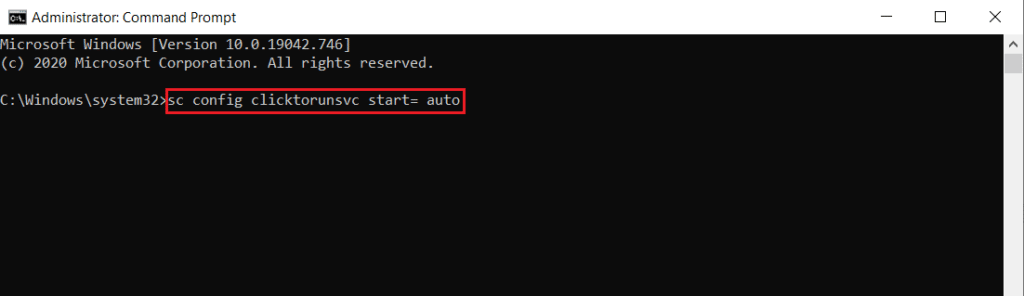
- Tapez maintenant cette ligne de commande suivie d’une entrée.
- sc démarrer clicktorunsvc
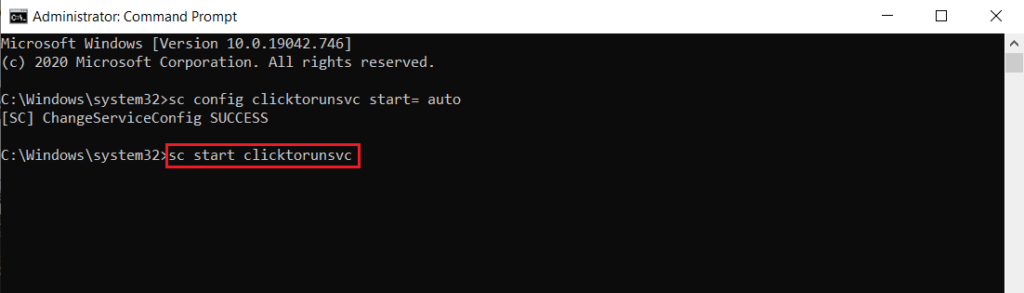
- Après l’exécution, fermez la fenêtre d’invite de commande.
- Vérifiez si le problème persiste.
Conclusion
Les erreurs et les bogues ne sont pas très fréquents avec Microsoft Office, mais si vous tombez sur le code d’erreur Office 1058-13 Windows 10, ne vous inquiétez pas, nous vous couvrons. Suivez ces méthodes mentionnées et leurs étapes pour résoudre facilement le code d’erreur.