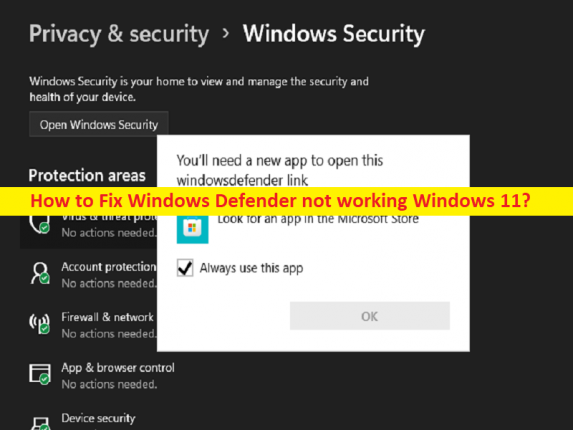
Qu’est-ce que le problème “Windows Defender ne fonctionne pas” dans Windows 11 ?
Si vous rencontrez Windows Defender qui ne fonctionne pas sous Windows 11 et que vous cherchez des moyens de le réparer, vous êtes au bon endroit pour trouver une solution. Ici, vous disposez de moyens simples pour résoudre le problème. Commençons la discussion.
Problème “Windows Defender ne fonctionne pas” Windows 11 :
“Windows Defender”: l’antivirus Windows Defender ou Windows Defender est un composant antimalware de Microsoft Windows. Avant Windows 10, Windows Defender était une application de bureau graphique. À partir de Windows 10 et Windows Server 2016, les utilisateurs gèrent indirectement l’antivirus Windows Defender via l’application de sécurité Windows ou PowerShell. Il fait partie de l’offre plus large de Microsoft Defender pour Endpoint.
Cependant, plusieurs utilisateurs ont signalé qu’ils étaient confrontés à Windows Defender qui ne fonctionnait pas sous Windows 11 lorsqu’ils ont essayé de lancer et d’utiliser Windows Defender sur un ordinateur Windows 11. Ce problème indique que vous ne parvenez pas à accéder et à utiliser Windows Defender sur un ordinateur Windows pour certaines raisons. Plusieurs raisons peuvent être à l’origine du problème, notamment la corruption des fichiers système ou du registre, un système d’exploitation Windows obsolète, la corruption de l’ordinateur Windows et d’autres problèmes.
Une autre raison possible derrière le problème avec le service Security Center, une date et une heure système incorrectes, l’interférence d’un programme antivirus/pare-feu tiers installé sur l’ordinateur et d’autres problèmes. Il est possible de résoudre le problème avec nos instructions. Allons chercher la solution.
Comment réparer Windows Defender qui ne fonctionne pas sous Windows 11 ?
Méthode 1 : Résoudre le problème de Windows Defender qui ne fonctionne pas avec « PC Repair Tool »
‘PC Repair Tool’ est un moyen simple et rapide de trouver et de corriger les erreurs BSOD, les erreurs DLL, les erreurs EXE, les problèmes de programmes/applications, les infections de logiciels malveillants ou de virus dans l’ordinateur, les fichiers système ou les problèmes de registre, et d’autres problèmes système en quelques clics. .
⇓ Obtenez l’outil de réparation de PC
Méthode 2 : exécuter une analyse SFC
Vous pouvez exécuter l’analyse SFC sur l’ordinateur pour réparer la corruption des fichiers système et résoudre également le problème.
Étape 1 : Tapez « cmd » dans la zone de recherche Windows et appuyez sur les touches « MAJ + ENTRÉE » du clavier pour ouvrir « Invite de commandes en tant qu’administrateur ».
Étape 2 : Tapez la commande ‘sfc / scannow’ et appuyez sur la touche ‘Entrée’ pour exécuter. Une fois exécuté, redémarrez votre ordinateur et vérifiez si le problème est résolu.
Méthode 3 : régler correctement la date et l’heure du système
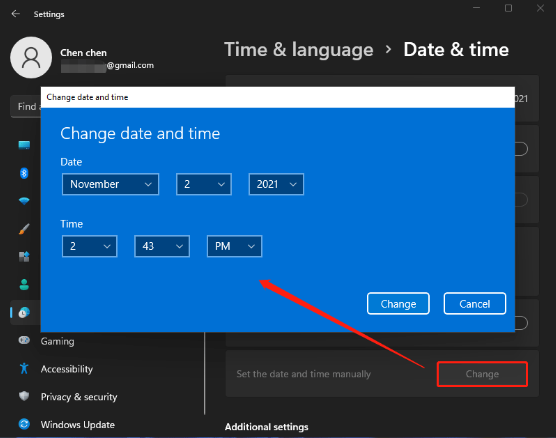
Étape 1 : Ouvrez l’application “Paramètres” sur un PC Windows et accédez à “Heure et langue> Date et heure”.
Étape 2 : Cliquez sur “Modifier” pour définir l’heure et la date correctes
Méthode 4 : redémarrer le service Security Center
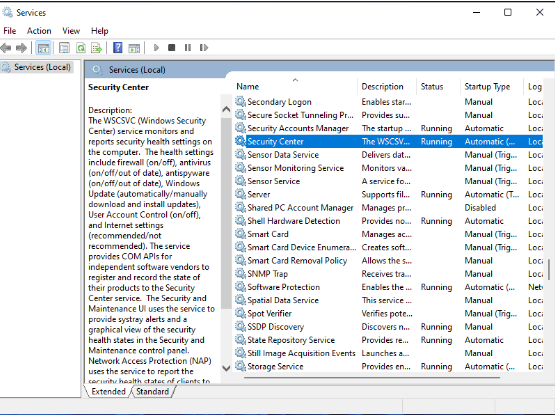
Étape 1 : Ouvrez l’application “Services” sur un PC Windows via le champ de recherche Windows
Étape 2 : Recherchez et cliquez avec le bouton droit sur le service “Centre de sécurité”, puis sélectionnez “Redémarrer” pour redémarrer le service
Étape 3 : Répétez les mêmes étapes pour les services suivants et vérifiez si le service fonctionne correctement
Windows Defender Advanced Threat Protection
Windows Defender Firewall
Windows Defender Antivirus Network Inspection Service
Windows Defender Antivirus Service
Étape 4 : Double-cliquez sur chaque service mentionné ci-dessus pour ouvrir ses propriétés. Sélectionnez « Automatique » dans la liste déroulante « Type de démarrage », puis appuyez sur le bouton « Démarrer » dans la section « État du service », puis appuyez sur le bouton « Appliquer > OK » pour enregistrer les modifications. Une fois cela fait, redémarrez votre ordinateur et vérifiez si le problème est résolu.
Méthode 5 : Mettre à jour le système d’exploitation Windows 11
La mise à jour du système d’exploitation Windows 11 vers la dernière version peut résoudre le problème.
Étape 1 : Ouvrez l’application “Paramètres” sur un PC Windows, accédez à “Windows Update” et cliquez sur le bouton “Rechercher les mises à jour”.
Étape 2 : Téléchargez et installez toutes les mises à jour disponibles sur l’ordinateur et une fois mises à jour, redémarrez votre ordinateur et vérifiez si le problème est résolu.
Méthode 6 : Désactiver ou désinstaller l’antivirus/pare-feu tiers
Ce problème peut être dû à l’interférence d’un programme antivirus/pare-feu tiers installé sur l’ordinateur. Vous pouvez désactiver ou désinstaller un logiciel antivirus tiers sur l’ordinateur afin de résoudre le problème et une fois désactivé/désinstallé, vérifiez si le problème est résolu.
Méthode 7 : effectuer une opération de démarrage minimal
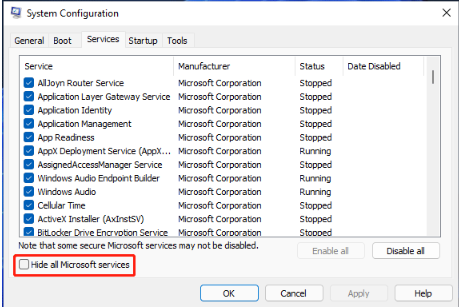
Vous pouvez exécuter Clean Boot sur l’ordinateur afin de résoudre le problème.
Étape 1 : Ouvrez l’application “Configuration du système” sur un PC Windows via le champ de recherche Windows
Étape 2: Cliquez sur l’onglet “Services”, cochez la case “Masquer tous les services Microsoft” et appuyez sur le bouton “Désactiver tout”
Étape 3 : Maintenant, cliquez sur l’onglet “Démarrage”, puis cliquez sur le lien “Ouvrir le Gestionnaire des tâches”, cliquez avec le bouton droit sur chaque élément de démarrage et sélectionnez “Désactiver” pour les désactiver, puis fermez le Gestionnaire des tâches.
Étape 4 : Enfin, cliquez sur le bouton “Appliquer > Ok” dans l’application de configuration du système pour enregistrer les modifications et une fois terminé, redémarrez votre ordinateur et vérifiez si le problème est résolu.
Méthode 8 : Résoudre le problème de Windows Defender qui ne fonctionne pas à l’aide de l’Éditeur du Registre ?
Étape 1 : Ouvrez l’application “Registry Editor” sur un PC Windows via le champ de recherche Windows et accédez au chemin suivant
Computer\HKEY_LOCAL_MACHINE\SOFTWARE\Policies\Microsoft\Windows Defender
Étape 2 : Recherchez la valeur DisableAntiSpyware dans le volet de droite. Si ce n’est pas le cas, cliquez avec le bouton droit sur l’espace vide dans le volet droit et sélectionnez “Nouveau> Valeur DWORD (32 bits)”, nommez la valeur “DisableAntiSpyware”. Double-cliquez dessus pour le modifier, définissez ses données de valeur sur ‘0’, puis appuyez sur le bouton ‘Ok’ pour enregistrer les modifications
Étape 3 : Une fois terminé, redémarrez votre ordinateur et vérifiez si le problème est résolu.
Méthode 9 : réparer ou réinitialiser la sécurité Windows Windows 11
Une autre façon de résoudre le problème consiste à réparer ou à réinitialiser Windows Security Windows 11.
Étape 1 : Ouvrez l’application “Paramètres” sur un PC Windows via les champs de recherche Windows et accédez à “Applications > Applications et fonctionnalités”.
Étape 2 : Recherchez et sélectionnez « Sécurité Windows », cliquez sur le menu « Trois points » à côté et cliquez sur « Options avancées »
Étape 3 : Cliquez sur “Réparer” et confirmez la réparation pour réparer la sécurité Windows. Ou cliquez sur “Réinitialiser” et confirmez la réinitialisation pour effectuer l’opération de réinitialisation de la sécurité Windows, puis vérifiez si le problème est résolu.
Méthode 10 : Réinitialiser Windows 11
Si le problème persiste, vous pouvez essayer de résoudre le problème en réinitialisant le système d’exploitation Windows 11 sur l’ordinateur.
Étape 1 : Ouvrez l’application “Paramètres” sur un PC Windows via la boîte de recherche Windows et accédez à “Système> Récupération> Options de récupération et réinitialiser ce PC” et cliquez sur “Commencer”.
Étape 2 : Suivez les instructions à l’écran pour terminer la réinitialisation et une fois terminé, vérifiez si le problème est résolu.
Conclusion
Je suis sûr que cet article vous a aidé à résoudre facilement Windows Defender qui ne fonctionne pas sous Windows 11. Vous pouvez lire et suivre nos instructions pour le faire. C’est tout. Pour toute suggestion ou question, veuillez écrire dans la zone de commentaire ci-dessous.