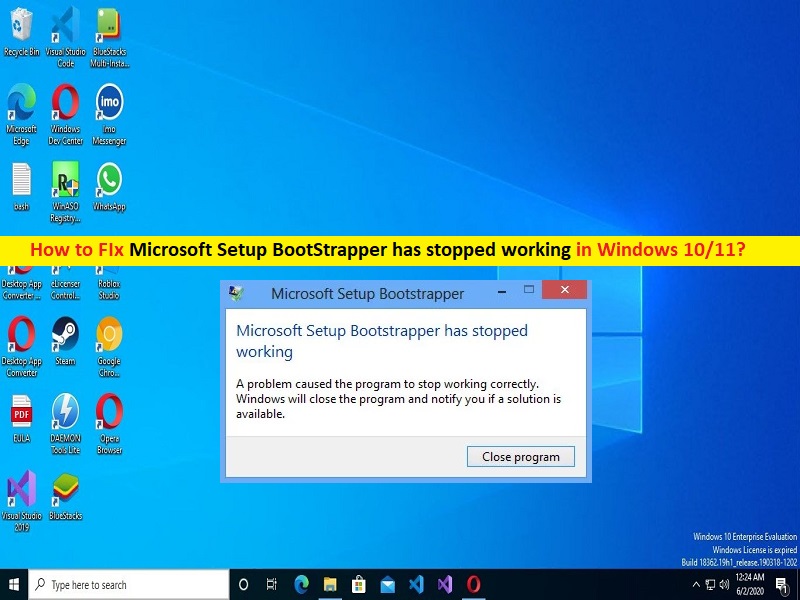
Qu’est-ce que “Microsoft Setup BootStrapper a cessé de fonctionner” dans Windows 10/8/7 ou Windows 11 ?
Dans cet article, nous allons discuter de la façon de réparer Microsoft Setup BootStripper qui a cessé de fonctionner sous Windows 10/8/7 ou Windows 11. Vous serez guidé avec des étapes/méthodes simples pour résoudre le problème. Commençons la discussion.
Erreur « Microsoft Setup BootStripper a cessé de fonctionner » : il s’agit d’un problème Windows courant qui se produit généralement lorsque vous essayez de lancer un, plusieurs ou tous les programmes présents dans le package Microsoft Office sur votre ordinateur Windows 10/8/7 ou Windows 11. Ce problème indique que vous ne parvenez pas à lancer une, plusieurs ou toutes les applications du package Microsoft Office sur un ordinateur Windows pour certaines raisons. L’erreur est apparue avec un message indiquant “Un problème a entraîné l’arrêt du programme. Windows fermera le programme et vous informera si une solution est disponible ».
Si vous ne le savez pas, Microsoft Setup BootStripper est un composant de Microsoft Office 2013, 2016 et 2019 connu pour démarrer l’application développée à l’aide de la bibliothèque d’applications composites. Le but de cette dernière technologie est de faciliter le processus d’installation. Cependant, plusieurs utilisateurs ont signalé qu’ils étaient confrontés à un problème de fonctionnement de Microsoft Setup BootStripper alors qu’ils tentaient de lancer et d’utiliser les programmes de Microsoft Office Package sur un ordinateur Windows.
Il peut y avoir plusieurs raisons derrière le problème, notamment la communication entre le programme d’installation et les serveurs MS est bloquée par un antivirus tiers, des entrées de registre corrompues, des fichiers système ou une image système corrompus, un problème de conflit avec le logiciel LObit, la désactivation du planificateur de tâches, le processus de mise à jour est interrompu par AppComparFlags , l’installation d’Office est incompatible avec la version Windows et d’autres problèmes Windows. Il est possible de résoudre le problème avec nos instructions. Allons chercher la solution.
Comment réparer Microsoft Setup BootStripper a cessé de fonctionner sous Windows 10/11 ?
Méthode 1 : Correction de « Microsoft Setup BootStripper a cessé de fonctionner » avec « PC Repair Tool »
‘PC Repair Tool’ est un moyen simple et rapide de trouver et de corriger les erreurs BSOD, les erreurs DLL, les erreurs EXE, les problèmes de programmes/applications, les problèmes de logiciels malveillants ou de virus, les problèmes de fichiers système ou de registre et d’autres problèmes système en quelques clics.
⇓ Obtenez l’outil de réparation de PC
Méthode 2 : désinstaller l’antivirus/pare-feu tiers et le logiciel LOBit
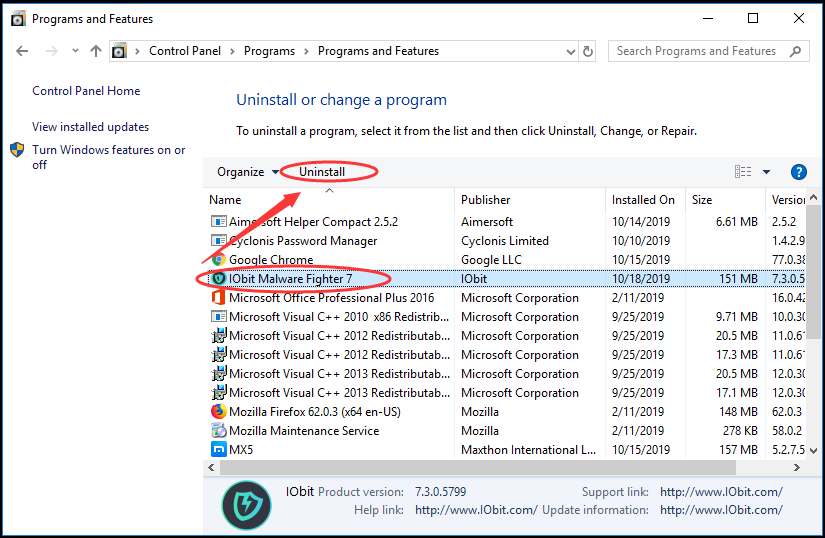
Une façon possible de résoudre le problème consiste à désinstaller l’antivirus/pare-feu tiers et le logiciel LoBit qui pourraient interférer et provoquer des erreurs.
Étape 1 : Ouvrez le « Panneau de configuration » sur le PC Windows via la boîte de recherche Windows et accédez à « Désinstaller un programme > Programmes et fonctionnalités »
Étape 2 : Faites un clic droit sur votre antivirus/pare-feu tiers et le logiciel LoBit un par un, puis sélectionnez “Désinstaller” pour le désinstaller.
Étape 3 : Une fois terminé, redémarrez votre ordinateur et vérifiez si le problème est résolu.
Méthode 3 : réactiver le planificateur de tâches via l’éditeur de registre
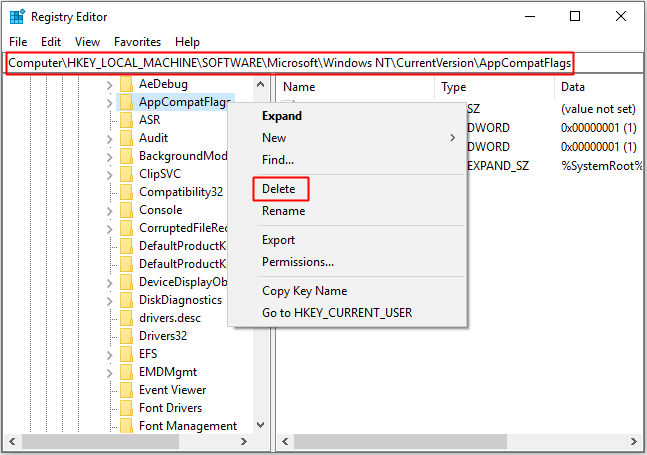
Vous pouvez réactiver le Planificateur de tâches via l’Éditeur du Registre sur l’ordinateur afin de résoudre le problème.
Étape 1 : Ouvrez l’application “Registry Editor” sur un PC Windows via le champ de recherche Windows et accédez au chemin suivant
Ordinateur\HKEY_LOCAL_MACHINE\SYSTEM\CurrentControlSet\Services\Schedule
Étape 2 : Double-cliquez sur la touche “Démarrer” dans le volet de droite pour la modifier. Définissez ses données de valeur sur ‘4’, sélectionnez l’option radio ‘Hexadécimal’ et appuyez sur le bouton ‘Ok’ pour enregistrer les modifications.
Étape 3 : Une fois terminé, redémarrez votre ordinateur et vérifiez si le problème est résolu.
Méthode 4 : supprimer l’installation d’Office et supprimer la clé AppCompactFlag
Étape 1 : Ouvrez le « Panneau de configuration » sur un PC Windows et accédez à « Désinstaller un programme > Programmes et fonctionnalités », recherchez et cliquez avec le bouton droit sur « Installation d’Office », puis sélectionnez « Désinstaller » pour le désinstaller.
Étape 2 : Maintenant, ouvrez l’application “Registry Editor” et accédez au chemin suivant
Ordinateur\HKEY_LOCAL_MACHINE\SOFTWARE\Microsoft\WindowsNT\CurrentVersion\AppCompatFlags
Étape 3 : Faites un clic droit sur « AppCompactFlags » et choisissez « Supprimer » pour le supprimer et une fois terminé, redémarrez votre ordinateur et vérifiez si le problème est résolu.
Méthode 5 : Ouvrez Setup.exe en mode de compatibilité
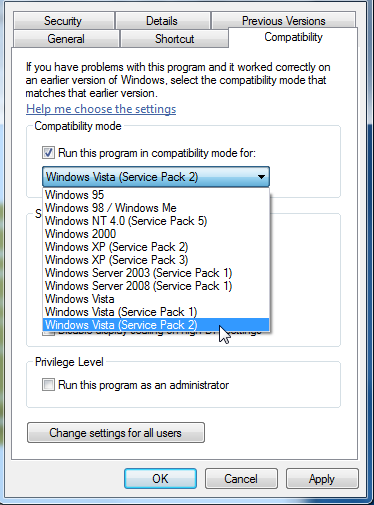
Étape 1 : Ouvrez « Explorateur de fichiers » sur un PC Windows et accédez au dossier « Installation d’Office »
Étape 2: Recherchez et cliquez avec le bouton droit sur Office.exe et sélectionnez “Dépanner la compatibilité”
Étape 3 : Suivez les instructions à l’écran pour terminer le processus de dépannage de la compatibilité du programme et une fois terminé, ouvrez à nouveau le programme d’installation et terminez le processus d’installation, puis redémarrez votre ordinateur et vérifiez si cela fonctionne pour vous.
Conclusion
Je suis sûr que cet article vous a aidé sur Comment réparer Microsoft Setup BootStrapper a cessé de fonctionner sous Windows 10/8/7 ou Windows 11 avec plusieurs étapes/méthodes simples. Vous pouvez lire et suivre nos instructions pour le faire. C’est tout. Pour toute suggestion ou question, veuillez écrire dans la zone de commentaire ci-dessous.