
Conseils pour désactiver la fonction AutoRun dans Windows 10 :
Dans cet article, nous allons discuter de la façon de désactiver la fonction d’exécution automatique dans Windows 10. Vous serez guidé avec des moyens simples de le faire. Commençons la discussion.
‘Désactiver la fonction d’exécution automatique dans Windows 10’ :
‘AutoRun Windows 10‘: AutoRun est une fonctionnalité du système d’exploitation Microsoft Windows. La fonction AutoRun Windows 10 permet à l’Explorateur Windows de lancer automatiquement des programmes à partir de lecteurs de stockage insérés et d’autres supports. Sa commande est enracinée dans les applications elles-mêmes et ne peut pas être modifiée par les utilisateurs. Cependant, ce sera votre choix de continuer ou de ne pas utiliser une autre technologie Windows, AutoPlay.
Le fichier texte AutoRun.inf est utilisé pour les fonctionnalités AutoRun et AutoPlay et il est placé dans le dossier racine du volume ou du lecteur de stockage pour lancer des applications spécifiques telles que les fichiers d’installation. Cependant, les cybercriminels peuvent utiliser cette technologie pour pénétrer dans votre système à l’aide de logiciels malveillants de type ver et placer le logiciel malveillant AutoRun dans votre appareil à votre insu. Il peut infecter les clés USB, les disques durs, les lecteurs flash et les lecteurs mappés, et il est également difficile à supprimer.
Plusieurs utilisateurs ont signalé qu’ils ne souhaitaient pas que la fonction d’exécution automatique soit activée ou qu’ils ne souhaitent pas que les films ou les fichiers musicaux soient lus automatiquement sur leur ordinateur Windows 10/11 lorsqu’ils insèrent des CD ou des clés USB. Dans ce cas, vous pouvez désactiver la fonction d’exécution automatique sur l’ordinateur Windows 11/10 pour résoudre le problème. Passons aux étapes.
Comment désactiver la fonctionnalité AutoRun dans Windows 10 ?
Méthode 1 : Désactiver la fonction d’exécution automatique à l’aide de l’Éditeur du Registre

Étape 1 : Ouvrez l’application “Registry Editor” sur un PC Windows via le champ de recherche Windows et accédez au chemin suivant dans le volet de gauche.
HKEY_CURRENT_USER\Software\Microsoft\Windows\CurrentVersion\Policies\Explorer
Étape 2 : Une fois que vous êtes dans le bon chemin, cliquez avec le bouton droit sur l’espace vide dans le volet droit et sélectionnez « Nouveau > Valeur DWORD (32 bits) » et nommez la valeur « NoDriveTypeAutorun ».
Étape 3 : Maintenant, double-cliquez sur la valeur de registre nouvellement créée pour la modifier, définissez sa valeur sur certains des éléments suivants, en fonction de ce que vous voulez
- FF – Pour désactiver l’exécution automatique sur tous les lecteurs
- 20 – Pour désactiver l’exécution automatique sur les lecteurs de CD-ROM
- 4 – Pour désactiver l’exécution automatique sur les lecteurs amovibles
- 8 – Pour désactiver l’exécution automatique sur les lecteurs fixes
- 10 – Pour désactiver l’exécution automatique sur les lecteurs réseau
- 40 – Pour désactiver l’exécution automatique sur les disques RAM
- 1 – Pour désactiver l’exécution automatique sur les lecteurs inconnus
Étape 4 : Enfin, cliquez sur le bouton “OK” pour enregistrer les modifications et fermer l’Éditeur du Registre.
Méthode 2 : Désactiver la fonction d’exécution automatique à l’aide de la stratégie de groupe
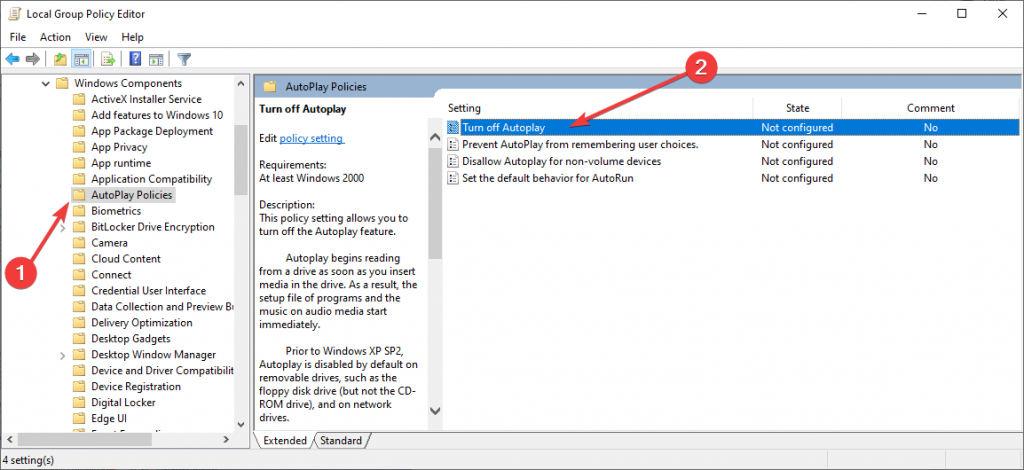
Étape 1 : Appuyez sur les touches « Windows + R » du clavier, tapez « gpedit.msc » dans la fenêtre « Exécuter » et appuyez sur le bouton « OK » pour ouvrir l’application « Éditeur de stratégie de groupe ».
Étape 2 : Maintenant, allez dans “Configuration de l’ordinateur> sélectionnez Modèles d’administration> allez dans les composants Windows”
Étape 3 : Vous devez sélectionner “Politiques de lecture automatique” et accéder au volet “Détails”. Double-cliquez sur “Désactiver la lecture automatique” pour désactiver la fonction.
Méthode 3 : Désactiver la fonction d’exécution automatique à l’aide du menu Paramètres
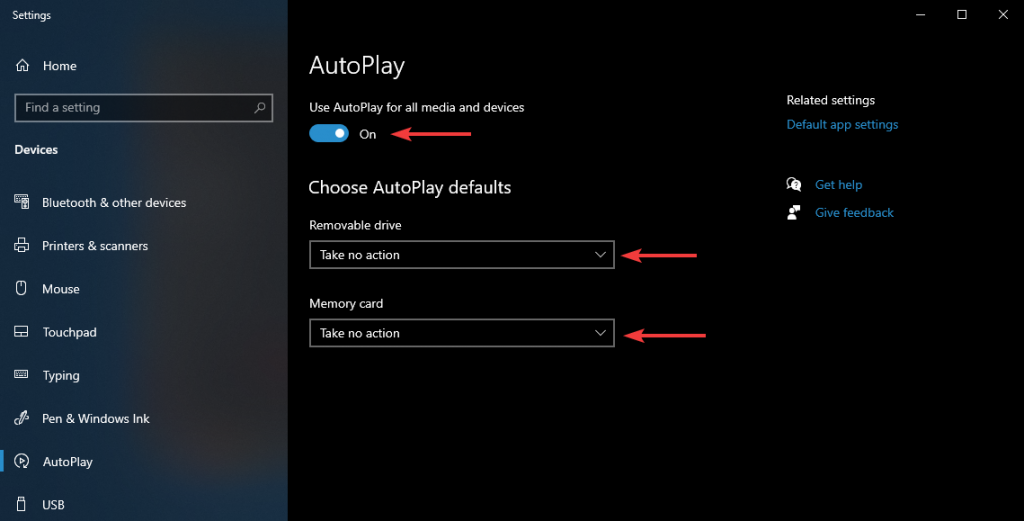
Étape 1 : Ouvrez l’application “Paramètres” sur un PC Windows via le champ de recherche Windows et accédez à “Appareils> Lecture automatique”
Étape 2 : Sous « Utiliser la lecture automatique pour tous les médias et appareils », déplacez le curseur sur « OFF »
Étape 3 : Sous « AutoPlay par défaut », pour « Disque amovible » et « Carte mémoire », sélectionnez « Ne rien faire ».
Résoudre les problèmes de PC Windows avec “PC Repair Tool”:
‘PC Repair Tool’ est un moyen simple et rapide de trouver et de corriger les erreurs BSOD, les erreurs DLL, les erreurs EXE, les problèmes de programmes/applications, les problèmes de logiciels malveillants ou de virus, les problèmes de fichiers système ou de registre et d’autres problèmes système en quelques clics.
⇓ Obtenez l’outil de réparation de PC
Conclusion
Je suis sûr que cet article vous a aidé à désactiver la fonction d’exécution automatique dans Windows 10 de plusieurs manières simples. Vous pouvez lire et suivre nos instructions pour le faire. C’est tout. Pour toute suggestion ou question, veuillez écrire dans la zone de commentaire ci-dessous.