Un pare-feu est une solution de sécurité intégrée au système d’exploitation Windows. Cela aide votre système à se protéger contre les virus, les logiciels malveillants, les logiciels espions ou le contrôle d’accès non autorisé. Cependant, il existe des cas où le pare-feu de l’ordinateur crée un obstacle avec les applications tierces.
“Un pare-feu bloque peut-être Spotify. Veuillez mettre à jour votre pare-feu pour autoriser Spotify. De plus, vous pouvez essayer de modifier les paramètres de proxy actuellement utilisés (code d’erreur : Auth 3) » Il s’agit du message exact que vous obtenez lorsque vous essayez de vous connecter à Spotify.
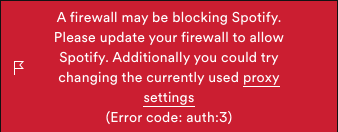
Résoudre le problème de blocage du pare-feu dans Spotify sur Windows et Mac
Il existe plusieurs procédures différentes que vous pouvez suivre pour résoudre le problème de pare-feu de Spotify sur les systèmes d’exploitation Windows et Mac. Nous avons mentionné toutes ces méthodes et instructions ci-dessous.
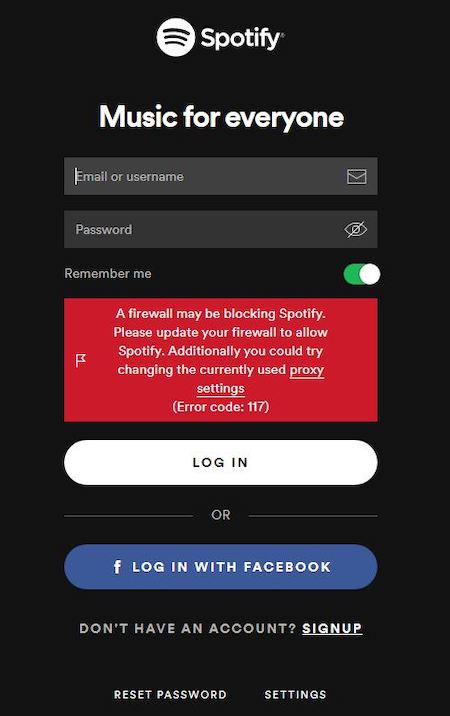
Fermer le VPN ou le serveur proxy
Étape 1 : Sur votre ordinateur, localisez les paramètres réseau et Internet.
Étape 2 : Trouvez vos services VPN installés et désactivez-les temporairement.
Ouvrez Spotify et voyez si cela fonctionne.
Étape 3 : Revenez aux paramètres réseau et Internet pour désactiver le proxy.
Étape 5 : Désactivez le serveur proxy et redémarrez votre ordinateur.
Vérifiez si cela corrige l’erreur ou non.
Autoriser l’application Spotify via le pare-feu
Pour les fenêtres
Étape 1 : Cliquez sur l’icône Démarrer.
Étape 2 : Tapez Pare-feu dans la barre de recherche Windows.
Étape 3 : Recherchez Autoriser une application ou une fonctionnalité via le pare-feu Windows et ouvrez-la.
Étape 4 : Cliquez sur Modifier les paramètres.
Étape 5 : Recherchez Spotify, cochez la case à côté et cliquez sur OK.
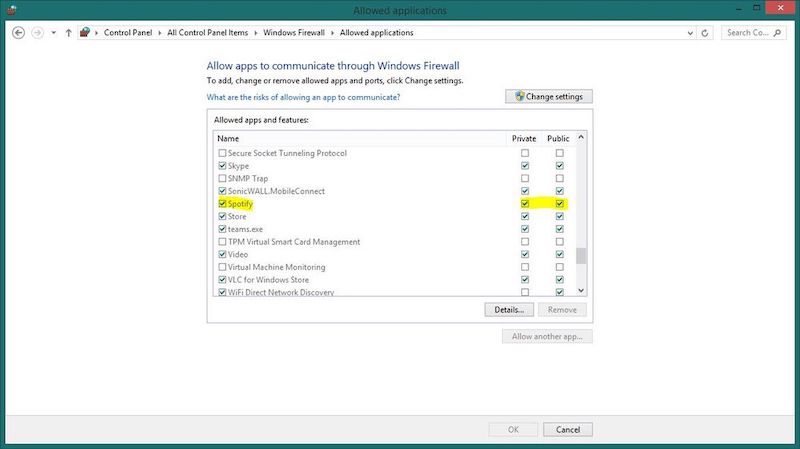
Pour MacOS
Étape 1 : Lancer les Préférences Système
Étape 2 : Recherchez et ouvrez Sécurité ou Sécurité et confidentialité.
Étape 3 : accédez au paramètre de pare-feu.
Étape 4 : Ouvrez l’option Préférences et cliquez sur le bouton de verrouillage.
Étape 5 : Entrez vos informations d’identification comme le nom d’utilisateur et le mot de passe.
Étape 6 : Sélectionnez l’option Pare-feu maintenant.
Étape 7 : Recherchez le bouton Ajouter des applications et cliquez dessus.
Étape 8 : Recherchez l’application Spotify et cliquez sur Ajouter puis sur OK.
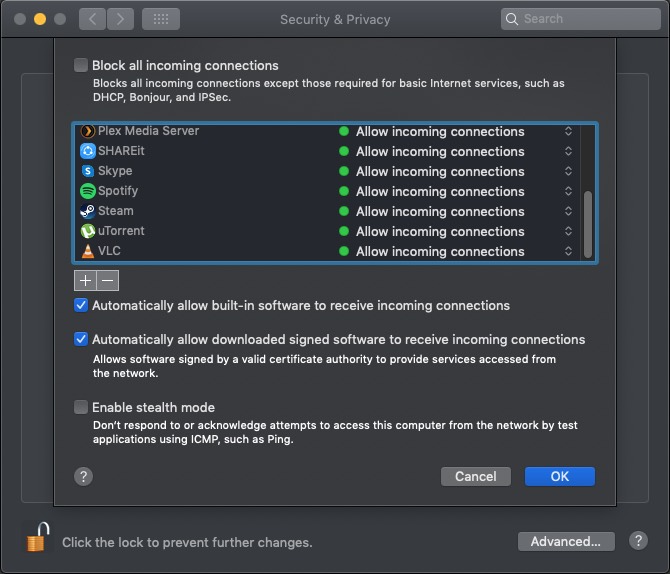
Essayez d’ouvrir Spotify et voyez si l’erreur est résolue.
Utiliser Microsoft Store ou Mac App Store Réinstaller Spotify
Pour les fenêtres
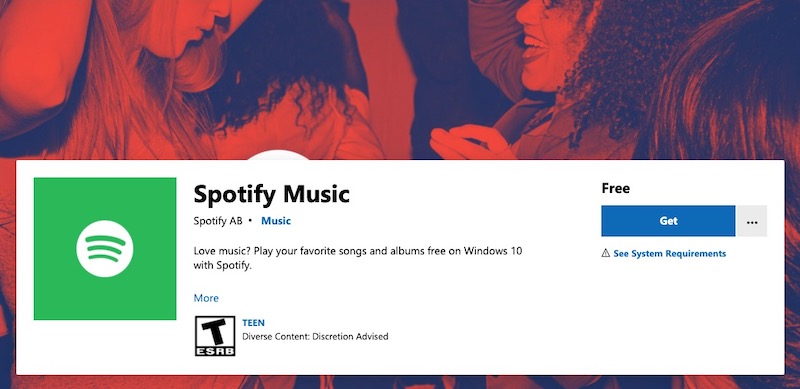
Étape 1 : Déconnectez-vous et quittez l’application Spotify.
Étape 2 : Cliquez sur l’icône Démarrer et ouvrez Paramètres.
Étape 3 : Sélectionnez Système.
Étape 4 : accédez aux applications et fonctionnalités.
Étape 5 : Trouvez Spotify et désinstallez-le.
Étape 6 : Suivez les étapes pour terminer le processus.
Étape 7 : Ouvrez Microsoft Store et recherchez Spotify.
Étape 8 : Téléchargez et installez l’application.
Pour MacOS
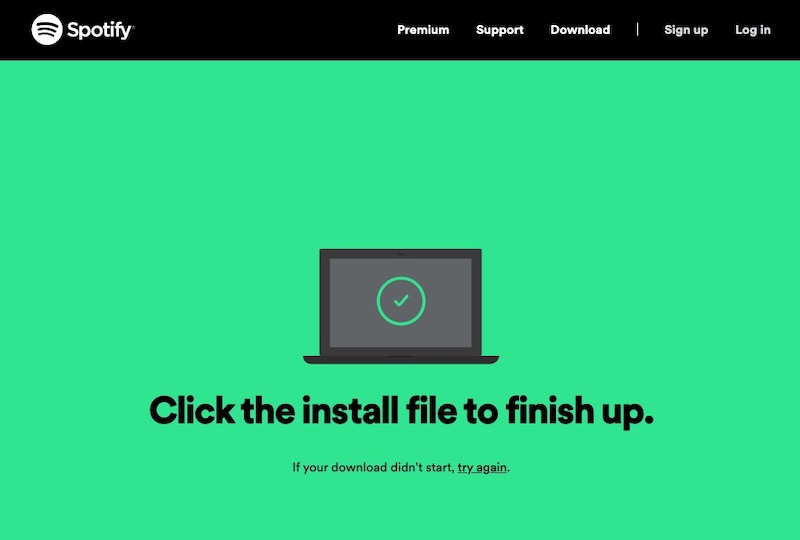
Étape 1 : Déconnectez-vous et quittez Spotify.
Étape 2 : Ouvrez le Finder.
Étape 3 : Cliquez sur Aller dans le menu.
Étape 4 : Recherchez la bibliothèque.
Étape 5 : Cliquez sur Caches.
Étape 6 : Recherchez et supprimez le dossier com.spotify.Client.
Étape 7 : Revenez en arrière et sélectionnez Application Support.
Étape 8 : Recherchez le dossier Spotify et supprimez-le.
Étape 9 : Accédez au Finder et cliquez sur le menu Application.
Étape 10 : Recherchez l’application Spotify et déplacez-la dans le dossier de la corbeille.
Étape 11 : Accédez au site Web de Spotify et téléchargez le programme d’installation.
Étape 12 : Installer sur votre Mac OS
Le code d’erreur Spotify auth 3 est un code d’erreur assez courant et est signalé par de nombreux utilisateurs. Il existe des codes d’erreur similaires, comme le code d’erreur 30 ou le code d’erreur 117 avec le même message que votre application est bloquée derrière un pare-feu. Par conséquent, nous vous avons fourni toutes les méthodes et solutions disponibles.