OpenSSL est utilisé pour sécuriser la communication sur le réseau informatique contre la protection. Cette bibliothèque de cryptographie open source qui implémente les protocoles Transport Layer Security (TLS) et Secure Sockets Layer (SSL) est conçue pour sécuriser les communications sur les réseaux informatiques contre les écoutes clandestines. Il est utilisé par la majorité des sites Web HTTPS et des serveurs Internet.
Pour mettre à jour OpenSSL Windows 10, la méthode la plus simple et la plus pratique consiste à effectuer une sauvegarde complète de vos fichiers de sauvegarde et à désinstaller complètement OpenSSL, puis à télécharger la dernière version et à l’installer.
Désinstaller OpenSSL sur Windows 10
Étape 1 : Sur le bureau, cliquez avec le bouton droit sur l’icône OpenSSL et sélectionnez Ouvrir l’emplacement du fichier.
Étape 2 : Recherchez le nom de fichier uninst000, Uninstall ou Uninstaller et double-cliquez dessus.
Étape 3 : Suivez l’assistant de désinstallation et redémarrez votre ordinateur.
Étape 4 : Ouvrez le même répertoire et supprimez tout s’il reste quelque chose.
Étape 5 : Cliquez sur l’icône Démarrer et tapez regedit dans la barre de recherche.
Étape 6 : Ouvrez l’Éditeur du Registre et recherchez la clé de registre ou les entrées contenant le nom du programme.
HKEY_CURRENT_USER\Software\(OpenSSL ou le nom de l’éditeur)\
HKEY_LOCAL+MACHINE\SOFTWARE\(OpenSSL ou le nom de l’éditeur)\
Étape 7 : Faites-en une sauvegarde à des fins d’urgence et supprimez ces fichiers de votre ordinateur.
Redémarrez votre ordinateur pour terminer la procédure.
Installer OpenSSL sur Windows 10
Étape 1 : Ouvrez le navigateur Internet sur votre ordinateur.
Étape 2 : Recherchez OpenSSL dans la barre de recherche et ouvrez le site Web officiel.
Étape 3 : Choisissez la dernière version compatible sur votre ordinateur et téléchargez les fichiers (le téléchargement sera gratuit car il s’agit d’un logiciel open source)
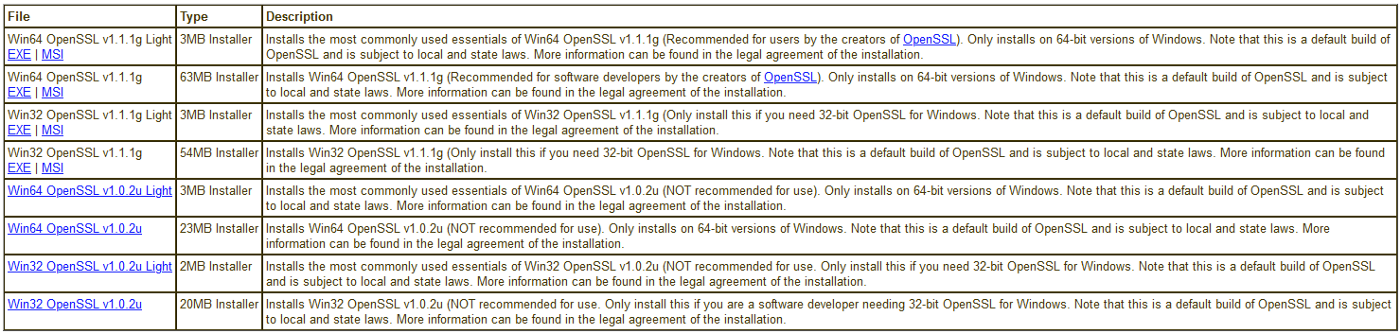
Étape 4 : Exécutez le fichier EXE ou MSI avec la configuration par défaut et suivez la procédure d’installation pour terminer la configuration, attendez patiemment car cela prendra un certain temps.
Définir la variable d’environnement
Étape 1 : Cliquez sur l’icône Démarrer et recherchez les variables d’environnement.
Étape 2 : Dans Propriétés système, cliquez sur Variables d’environnement.
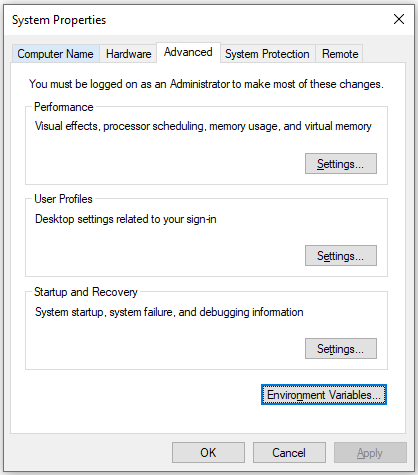
Étape 3 : Une fenêtre s’ouvrira avec les variables utilisateur et les variables système. Dans la section des variables utilisateur, sélectionnez Chemin et cliquez sur Modifier.
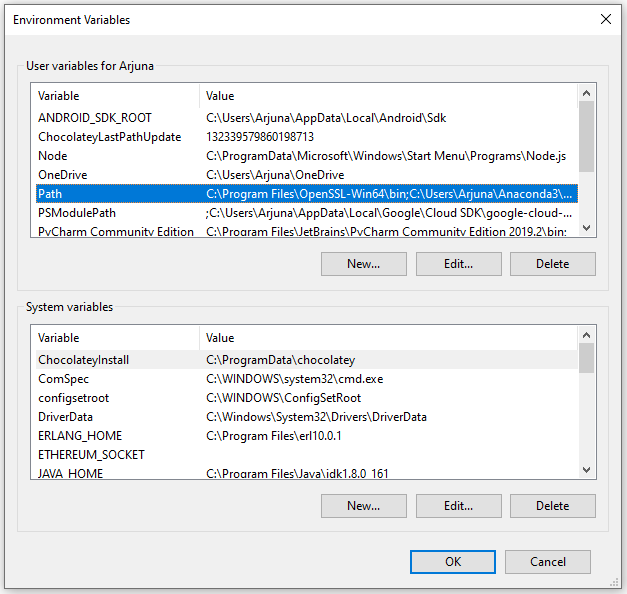
Étape 4 : Cliquez sur parcourir et sur où se trouve openssl.exe et sélectionnez ce dossier puis cliquez sur OK.
L’emplacement général sera Ce PC> Windows (C:)> Power Files> OpenSSL – Win64> bin
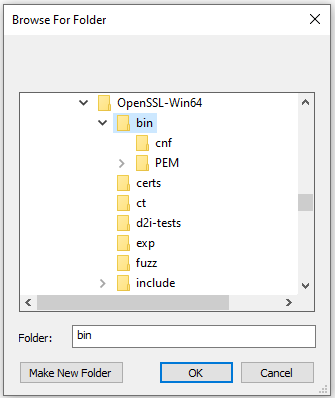
Étape 5 : Cliquez sur OK sur cet écran et dans les écrans suivants.
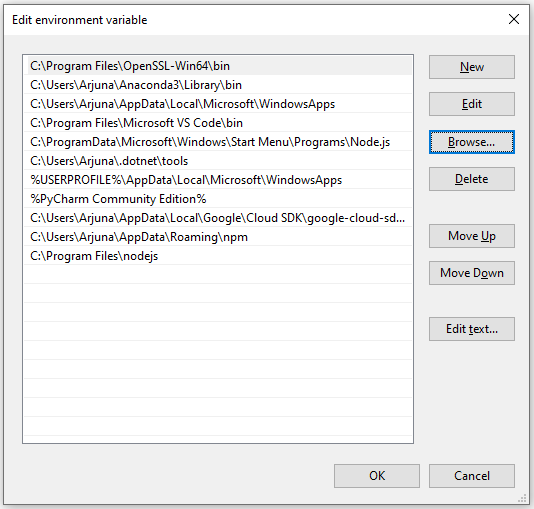
Ouvrez l’invite de commande en tapant cmd dans la boîte de dialogue RUN.
Tapez “openssl version” sur CLI pour vous assurer que vous avez mis à jour votre version OpenSSL sur Windows 10.
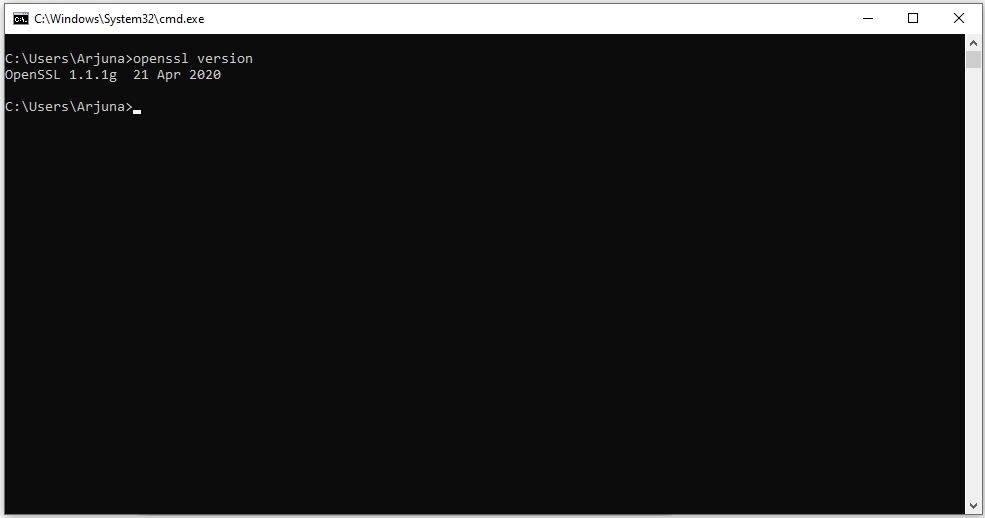
Dans l’explorateur Windows, accédez à l’emplacement d’installation, par exemple C:\OpenSSL-Win64\bin\ et exécutez openssl avec des privilèges d’administrateur.
Si OpenSSL s’ouvre dans une fenêtre d’invite de commande, vous avez installé avec succès la dernière version.
Pour mettre à jour OpenSSL Windows 10, nous vous avons fourni toutes les méthodes et des instructions détaillées sur ces méthodes. En théorie, cela semble difficile, mais c’est plutôt facile lorsque vous démarrez le processus.