Le système d’exploitation Windows est le choix des utilisateurs depuis longtemps en raison de sa polyvalence et de sa personnalisation. Mais il a toujours été en proie à des problèmes et des bugs. Maintenant, de nombreux utilisateurs signalent une erreur de mise à jour Windows, vous n’êtes pas à jour en essayant de mettre à jour leur système.
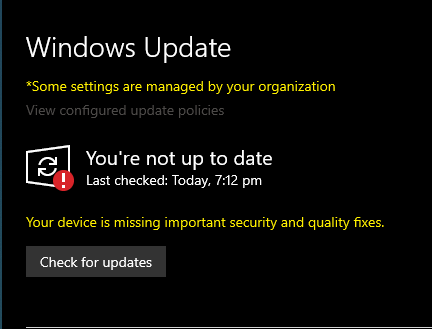
Il y a plusieurs raisons pour lesquelles cette erreur se produit en premier lieu, mais elle ne peut pas être identifiée. Par conséquent, nous avons répertorié tous les correctifs et solutions de contournement possibles que vous utilisez et essayons de corriger cette erreur.
Méthode 1 : exécuter l’utilitaire de résolution des problèmes pour Windows Update
Le correctif le plus basique que vous essayez est le dépannage à l’aide de l’outil intégré de Windows. Pour ce faire, suivez ces étapes :
- Ouvrez l’option Paramètres Windows en ouvrant depuis le menu Démarrer ou en appuyant simultanément sur la touche Win + I du clavier.
- Accédez à Mise à jour et sécurité.
- Dans le menu de gauche, sélectionnez Dépannage.
- Maintenant, cliquez sur Dépanneurs supplémentaires.
- Cliquez sur Windows Update et sélectionnez Exécuter le dépanneur.
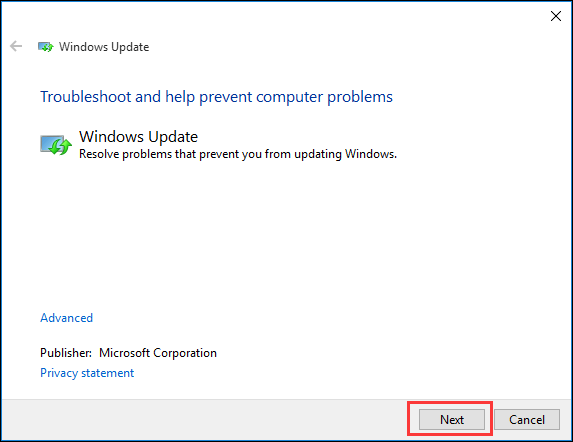
- Suivez les instructions à l’écran et attendez la fin du processus.
- Vérifiez la mise à jour de Windows et voyez si l’erreur a été résolue.
Méthode 2 : réinstallez les mises à jour de sécurité récentes
Une autre raison pour laquelle le message d’erreur se produit est la mise à jour précédente cassée. Pour résoudre ce problème, vous devez désinstaller et réinstaller manuellement la dernière mise à jour de sécurité. Si cela a été la raison, l’erreur sera corrigée et vous pourrez mettre à jour votre système d’exploitation. Suivez ces étapes pour le faire :
- Dans la barre de recherche Windows, tapez “historique des mises à jour” et appuyez sur Entrée.
- À partir des meilleurs résultats, cliquez sur Afficher votre historique de mise à jour.
- Vous pourrez maintenant voir tout l’historique récent des mises à jour de sécurité et de qualité ici.
- Sélectionnez maintenant la mise à jour installée la plus récente et cliquez avec le bouton droit sur Désinstaller les mises à jour.
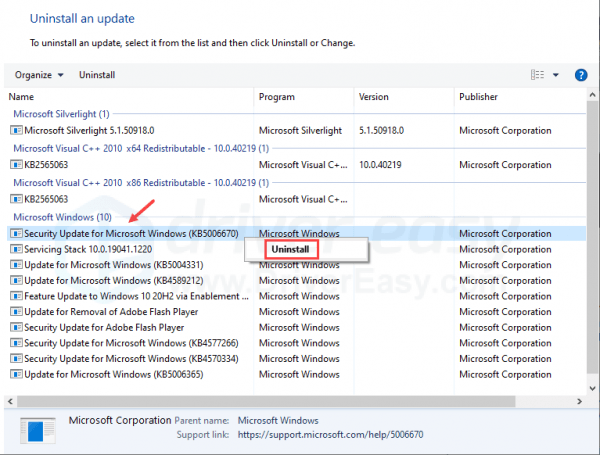
- Une fois la mise à jour supprimée, redémarrez votre ordinateur.
Méthode 3 : Réinitialiser Windows Update à l’aide de l’invite de commande
Redémarrer le service de mise à jour Windows à l’aide de l’invite de commande est un moyen efficace d’essayer de résoudre le problème.
- Cliquez avec le bouton droit sur le menu Démarrer et sélectionnez Invite de commandes (Admin).
- Cliquez sur OK si la fenêtre contextuelle UAC (User Account Control) s’affiche.
- Tapez la commande suivante et appuyez sur Entrée après chaque commande attendez également que chaque processus soit terminé avant de passer au suivant
- arrêt net wuauserv
- arrêt net cryptSvc
- bits d’arrêt net
- net stop msiserver
- ren C:\Windows\SoftwareDistribution SoftwareDistribution.old
- ren C:\Windows\System32\catroot2 catroot2.old
- démarrage net wuauserv
- démarrage net cryptSvc
- net start msiserver
- Une fois le processus terminé, redémarrez votre ordinateur pour enregistrer les modifications que vous avez apportées.
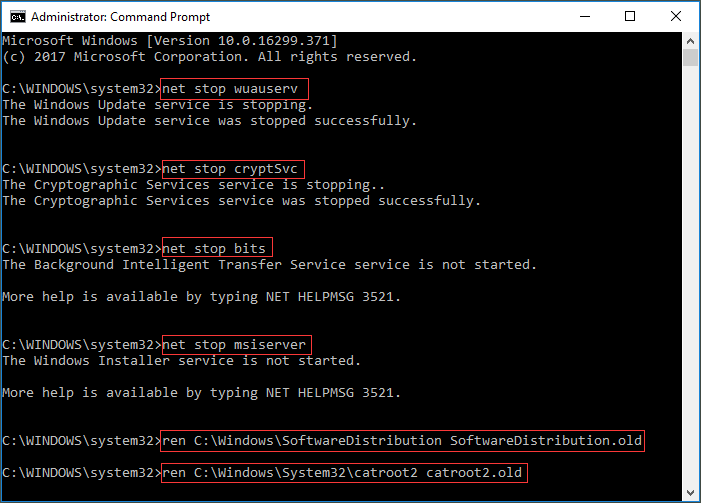
Méthode 4 : Activer le paramètre de télémétrie dans Windows
La télémétrie de compatibilité Microsoft collecte des données sur le fonctionnement de votre logiciel système et de votre ordinateur et les envoie à Microsoft. Si les paramètres sont définis sur Sécurité uniquement, certaines mises à jour peuvent ne pas être en mesure d’être livrées et vous causer ce problème. Pour modifier les paramètres de télémétrie, suivez les instructions ci-dessous :
- Ouvrez la boîte de dialogue Exécuter et entrez gpedit.
- Cliquez sur OK pour ouvrir l’éditeur de stratégie de groupe local.
- Accédez à Ordinateur >> Modèles d’administration >> Composants Windows >> Collecte de données et versions d’aperçu.
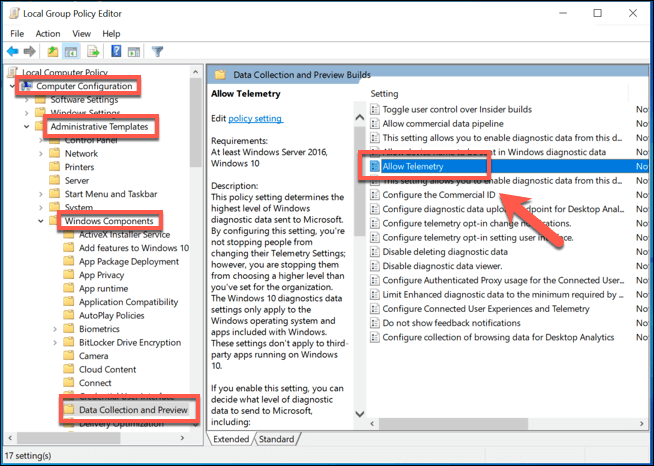
- Double-cliquez sur Autoriser la télémétrie.
- Sélectionnez Activé et modifiez le niveau à côté de « 0 » « Sécurité ».
- Pour enregistrer les modifications, cliquez sur Appliquer puis sur OK.
Méthode 5 : exécuter le vérificateur de fichiers système
Un fichier système corrompu pourrait être la raison pour laquelle vous obtenez la mise à jour du système. À l’aide de l’outil de ligne de commande SFC ou System File Checker, vous pouvez rechercher et résoudre le problème au niveau de la surface. Pour exécuter la ligne de commande, procédez comme suit :
- Dans la barre de recherche Windows, tapez cmd et appuyez sur Entrée.
- Maintenant, à partir des meilleurs résultats, cliquez avec le bouton droit sur l’invite de commande et sélectionnez Exécuter en tant qu’administrateur.
- Tapez sfc /scannow et appuyez sur Entrée.
- Attendez que le processus soit terminé.
- Redémarrez votre ordinateur une fois l’opération terminée.
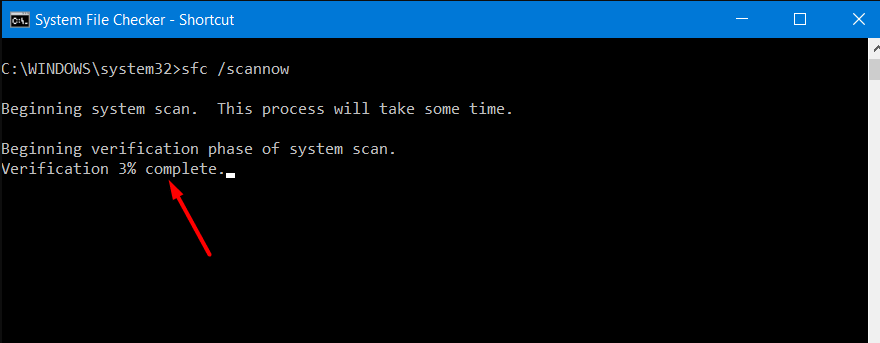
Même si la ligne de commande SFC est bonne, elle ne peut pas détecter les dll manquantes et les registres endommagés. Par conséquent nous vous recommandons d’utiliser un outil dédié à cet effet. Notre outil de réparation avancée du système trouve non seulement le problème dans tout le système, mais le résout automatiquement à l’aide de sa logique avancée et d’algorithmes complexes.
⇓TÉLÉCHARGER L’OUTIL DE RÉPARATION AVANCÉE⇓
Conclusion
Si vous êtes l’un de ces malheureux utilisateurs qui ont une erreur de mise à jour Windows, vous n’êtes pas à jour, alors ne vous inquiétez pas, nous avons ce qu’il vous faut. Vous trouverez ci-dessus toutes les solutions et méthodes possibles que vous pouvez suivre et résoudre le problème grâce à ces étapes et instructions simples.