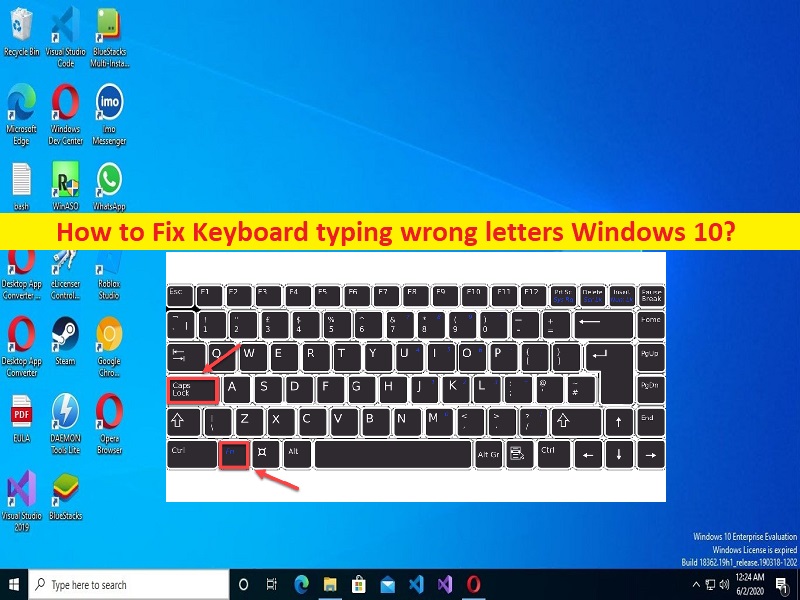
Conseils pour corriger le clavier en tapant de mauvaises lettres Windows 10 :
Dans cet article, nous allons discuter de la façon de réparer le clavier en tapant de mauvaises lettres Windows 10. Vous serez guidé avec des étapes/méthodes simples pour résoudre le problème. Commençons la discussion.
“Clavier tapant de mauvaises lettres Windows 10”:
Il s’agit d’un problème Windows courant considéré comme un problème de clavier. Ce problème indique que votre clavier (clavier interne/externe) tape de mauvaises lettres lorsque vous appuyez sur une touche valide du clavier. Lorsque vous appuyez sur les touches ‘SHIFT + 2’ du clavier sur le document Microsoft Word ouvert, il imprime le caractère/lettre ‘@’. Mais dans certains cas, vous remarquerez peut-être qu’il imprime d’autres caractères que “@” lorsque vous appuyez sur les touches “SHIFT + 2” du clavier lors de la saisie dans MS Word.
Il peut y avoir plusieurs raisons à l’origine du problème, notamment les mauvaises connexions (externes) de votre clavier et son câble, un problème avec le port USB sur lequel vous connectez le clavier. Ce problème peut survenir en raison de pilotes de clavier obsolètes/corrompus, de paramètres de clavier, de paramètres de langue et de paramètres système incorrects, d’infections par des logiciels malveillants ou des virus sur l’ordinateur et d’autres problèmes Windows.
Vous devez vous assurer que le pilote du clavier est correctement installé et qu’il est à jour avec la version la plus récente et compatible de l’ordinateur, et si ce n’est pas le cas, la mise à jour du pilote du périphérique du clavier est nécessaire si vous ne rencontrez pas ce type de problème. Il est possible de résoudre le problème avec nos instructions. Allons chercher la solution.
Comment réparer le clavier en tapant de mauvaises lettres Windows 10 ?
Méthode 1 : Corriger le « clavier tapant les mauvaises lettres Windows 10 » avec « PC Repair Tool »
‘PC Repair Tool’ est un moyen simple et rapide de trouver et de corriger les erreurs BSOD, les erreurs DLL, les erreurs EXE, les problèmes de programmes/applications, les infections de logiciels malveillants ou de virus dans l’ordinateur, les fichiers système ou les problèmes de registre, et d’autres problèmes système en quelques clics. .
⇓ Obtenez l’outil de réparation de PC
Méthode 2 : vérifier les paramètres de langue
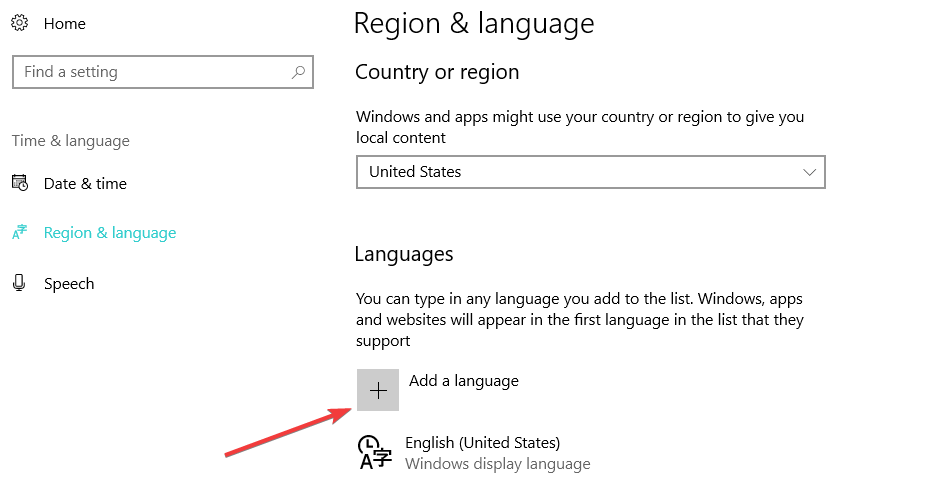
Ce problème peut survenir en raison d’une mauvaise langue dans les paramètres de langue de l’ordinateur. Vous pouvez vérifier et corriger les paramètres de langue afin de corriger.
Étape 1 : Ouvrez le « Panneau de configuration » dans le PC Windows via la boîte de recherche Windows et sélectionnez « Horloge, langue, région »
Étape 2 : Sélectionnez “Langue”, choisissez “Paramètres avancés”
Étape 3 : Localisez « Remplacer la méthode de saisie par défaut » et sélectionnez « Langue préférée » dans la liste déroulante
Étape 4 : Définissez « Remplacer la langue d’affichage Windows » sur la même langue et appuyez sur le bouton « OK » pour enregistrer les modifications. Une fois cela fait, redémarrez votre ordinateur et vérifiez si le problème est résolu.
Méthode 3 : vérifier les paramètres de correction automatique
Les paramètres de correction automatique peuvent donner l’impression que votre clavier devient fou. Vous pouvez vérifier les paramètres de correction automatique et supprimer ceux que vous souhaitez supprimer.
Étape 1 : Ouvrez l’application MS Word sur un PC Windows via le champ de recherche Windows
Étape 2 : Choisissez “Options”, accédez à “Vérification” et choisissez “Options de correction automatique”
Étape 3 : Recherchez les entrées de correction automatique qui modifient le texte normalement saisi en autre chose. Dans la liste des entrées que vous examinez, supprimez celles que vous ne voulez pas.
Méthode 4: Vérifiez que NumLock est désactivé
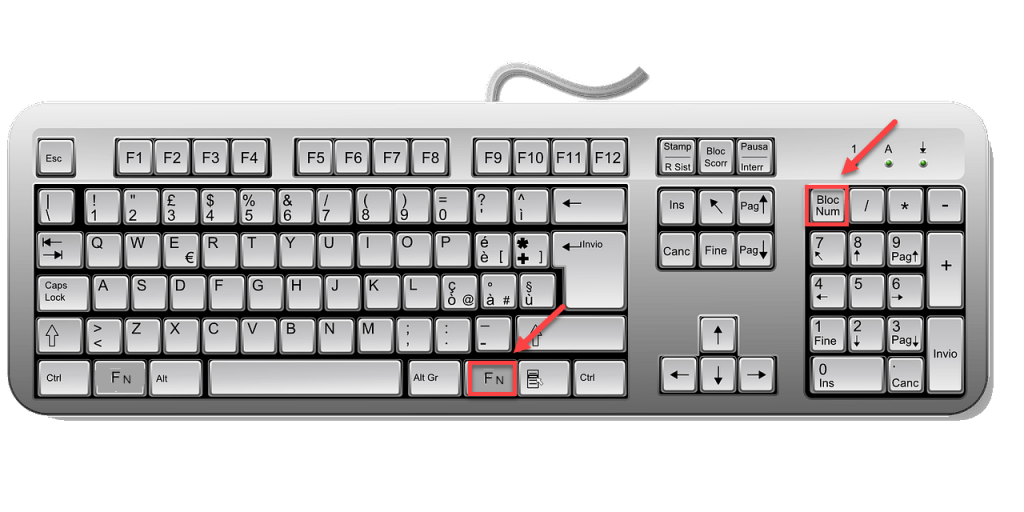
Un autre moyen possible de résoudre le problème consiste à désactiver la touche NumLock en appuyant dessus sur le clavier, vérifiez si cela fonctionne pour vous.
Méthode 5 : exécuter l’utilitaire de résolution des problèmes de clavier
L’utilitaire de résolution des problèmes de clavier intégré à Windows peut résoudre le problème.
Étape 1 : Ouvrez l’application “Paramètres” sur un PC Windows via le champ de recherche Windows et accédez à “Système> Dépannage> Autres dépanneurs”
Étape 2 : Recherchez et sélectionnez l’outil de dépannage “Clavier”, puis cliquez sur le bouton “Exécuter” et suivez les instructions à l’écran pour terminer le dépannage. Une fois terminé, vérifiez si le problème est résolu.
Méthode 6 : mettre à jour le pilote du clavier
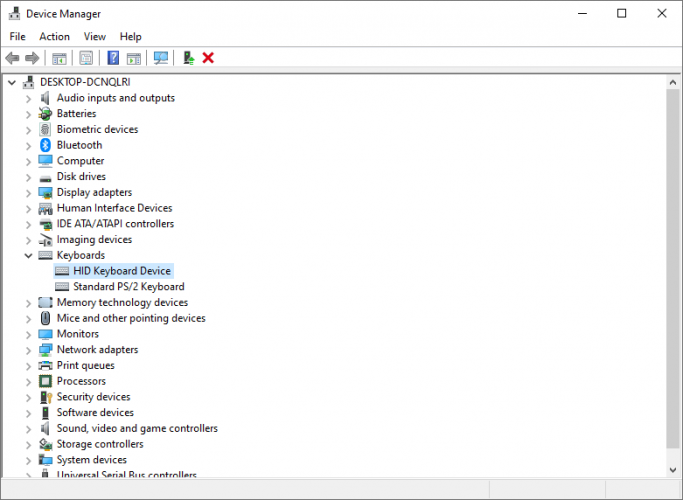
La mise à jour du pilote de clavier vers la version la plus récente et compatible peut résoudre le problème.
Étape 1 : Ouvrez le “Gestionnaire de périphériques” sur un PC Windows via le champ de recherche Windows et développez la catégorie “claviers”
Étape 2 : Faites un clic droit sur votre clavier et sélectionnez “Mettre à jour le pilote”, puis suivez les instructions à l’écran pour terminer la mise à jour. Une fois mis à jour, redémarrez votre ordinateur et vérifiez si le problème est résolu.
Téléchargez ou réinstallez la mise à jour du pilote du clavier sur un PC Windows [automatiquement]
Vous pouvez également essayer de mettre à jour tous les pilotes Windows vers la version la plus récente et compatible, y compris le pilote de clavier, à l’aide de l’outil de mise à jour automatique des pilotes. Vous pouvez obtenir cet outil via le bouton/lien ci-dessous.
⇓ Obtenez l’outil de mise à jour automatique du pilote
Méthode 7 : Mettre à jour le système d’exploitation Windows
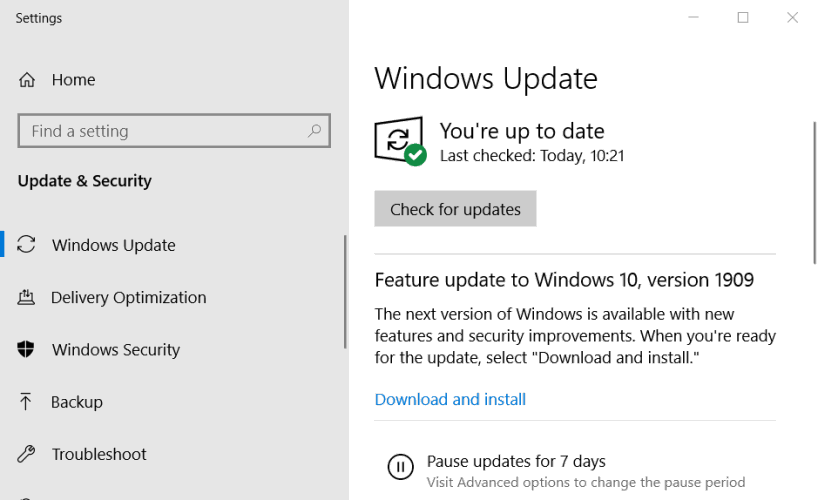
Mettre à jour le système d’exploitation Windows vers la dernière version peut résoudre le problème.
Étape 1 : Ouvrez l’application “Paramètres” sur un PC Windows via le champ de recherche Windows, accédez à “Mise à jour et sécurité> Mise à jour Windows”, puis cliquez sur le bouton “Vérifier les mises à jour”.
Étape 2 : Téléchargez et installez toutes les mises à jour disponibles et en attente sur l’ordinateur, puis redémarrez votre ordinateur une fois mis à jour et vérifiez si le problème est résolu.
Méthode 8 : Vérifier le matériel du clavier et sa connexion
Ce problème peut être dû à un problème avec le matériel du clavier lui-même et sa connexion également. Vous devez vous assurer que le matériel du clavier fonctionne correctement et qu’il est correctement connecté à l’ordinateur. Vous pouvez résoudre le problème en remplaçant le clavier par un nouveau clavier, puis en connectant le nouveau clavier à votre ordinateur sur le bon port et en vérifiant s’il fonctionne pour vous.
Conclusion
J’espère que cet article vous a aidé sur Comment réparer le clavier en tapant de mauvaises lettres Windows 10 avec des moyens simples. Vous pouvez lire et suivre nos instructions pour le faire. C’est tout. Pour toute suggestion ou question, veuillez écrire dans la zone de commentaire ci-dessous.