Êtes-vous aux prises avec Fatal Error Coordinator Returned 1 ? Alors pas de panique, vous êtes arrivé au bon endroit. Et laissez-moi vous dire que vous n’êtes pas seul à souffrir de cette erreur ennuyeuse. Comme plusieurs utilisateurs de Windows 10/11 ont également partagé leur grief, ils ont rencontré l’erreur mentionnée ci-dessus juste après le démarrage de leur système d’exploitation. Certains utilisateurs ont également affirmé qu’ils étaient avertis de l’erreur lorsqu’ils essayaient d’exécuter une analyse antivirus pour contourner les logiciels malveillants, alors restez à l’écoute pour surmonter l’erreur.
Qu’est-ce qui cause que le coordinateur d’erreur fatale a renvoyé 1 ?
Après avoir enquêté sur l’erreur, nous avons sélectionné certains des coupables potentiels qui ont conduit à l’erreur mentionnée ci-dessus.
- Selon les rapports, l’application de démarrage de Zoom appelée launch.bat dans le gestionnaire de tâches agit et conduit à l’erreur mentionnée ci-dessus
- Il est possible que l’application Zoom elle-même soit corrompue et oblige ainsi la machine à signaler l’erreur.
- Dans la plupart des cas, il a été constaté qu’un système infecté par un bogue ou une erreur de corruption générique peut entraîner la situation actuelle.
Essayez ces correctifs pour Fatal Error Coordinator Returned 1
Méthode 1 : désinstaller toute application récemment installée
Dans la toute première méthode nous vous suggérons de désinstaller les applications les plus récentes. Plusieurs utilisateurs ont affirmé avoir réussi à surmonter l’erreur en désinstallant les applications récentes. Pour ce faire, suivez les instructions ci-dessous :
Étape 1 : Tout d’abord, tapez Panneau de configuration dans la zone de recherche et cliquez sur Ouvrir
Étape 2 : Appuyez sur Désinstaller un programme dans les programmes
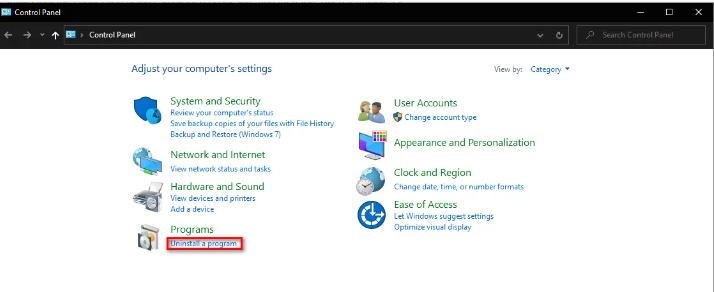
Étape 3 : Localisez ensuite le programme récemment installé dans la liste à l’écran et faites un clic droit dessus
Étape 4 : Sélectionnez Désinstaller dans le menu contextuel, puis suivez les instructions à l’écran pour terminer le processus.
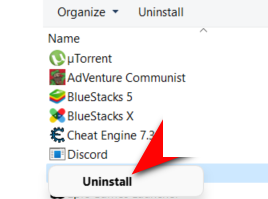
Étape 5 : Alternativement, vous pouvez également appuyer sur les touches Win + I en même temps pour ouvrir les paramètres
Étape 6 : Dans la fenêtre de configuration de la fenêtre, sélectionnez Applications dans le panneau de gauche et cliquez sur Applications et fonctionnalités.
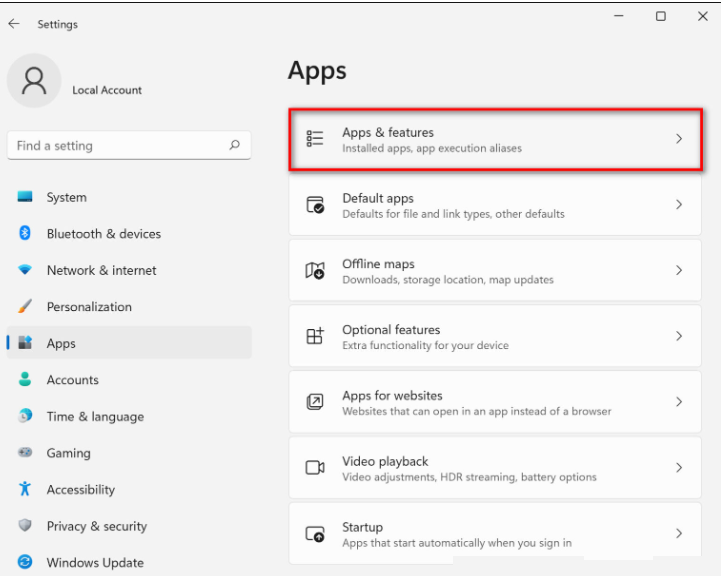
Étape 7 : Localisez l’application ciblée sur le côté droit de Windows et appuyez dessus
Étape 8 : Appuyez sur le bouton de désinstallation, puis suivez les instructions à l’écran
Méthode 2 : réinstaller Zoom
Comme nous l’avons mentionné précédemment, le problème est très lié à Zoom. Il est donc suggéré de désinstaller puis de réinstaller l’application Zoom.
Voici comment:
Étape 1 : Appuyez simultanément sur les touches Windows + I pour ouvrir les paramètres de la fenêtre
Étape 2 : Dans la fenêtre Paramètres, appuyez sur Applications dans le panneau de gauche, puis choisissez Applications et fonctionnalités sur le côté droit de la fenêtre.
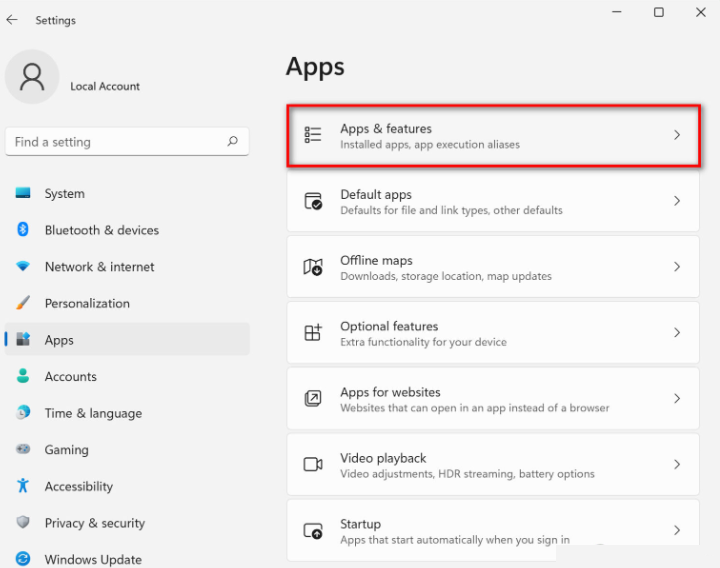
Étape 3 : Localisez Zoom et appuyez sur les trois points qui lui sont associés
Étape 4 : Appuyez sur le bouton Désinstaller, puis suivez les instructions à l’écran
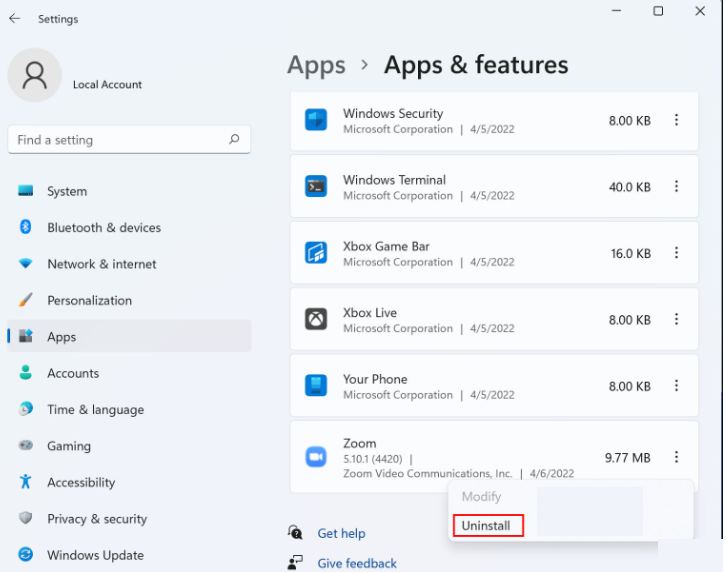
Étape 5 : Une fois l’application désinstallée, réinstallez Zoom
Méthode 3 : Désactiver launch.bat dans le Gestionnaire des tâches
L’une des principales raisons de faire face à Fatal Error Coordinator Returned 1 est l’application de démarrage de Zoom dans le gestionnaire de tâches, connue sous le nom de launch.bat. Il est donc conseillé de désactiver le fichier launch.bat dans le Gestionnaire des tâches. Pour faire de même, suivez les étapes ci-dessous :
Étape 1 : Tapez Gestionnaire des tâches dans la zone de recherche de la barre des tâches et appuyez sur Ouvrir
Étape 2 : Dans la fenêtre du gestionnaire de tâches, accédez à l’onglet Démarrage
Étape 3 : Ensuite, localisez et cliquez avec le bouton droit sur le fichier launch.bat
Étape 4: Sélectionnez Désactiver dans le menu contextuel et une fois terminé, fermez la fenêtre du gestionnaire de tâches
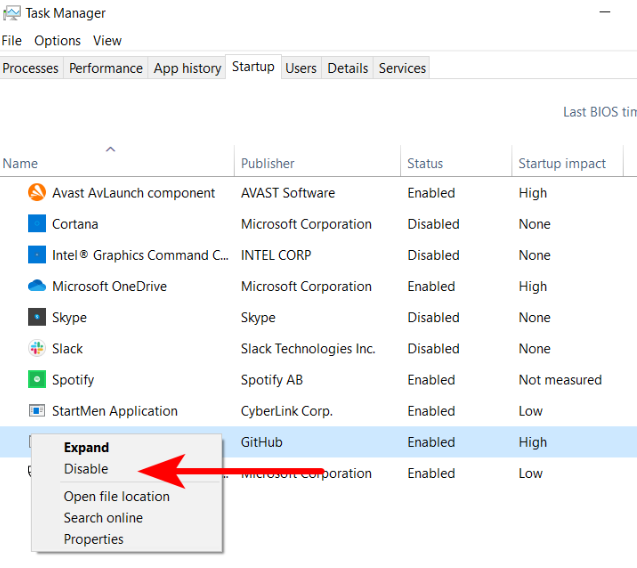
Méthode 4 : Exécutez l’utilitaire de résolution des problèmes du Windows Store
Toujours en difficulté ? Ne paniquez pas, essayez d’exécuter l’utilitaire de résolution des problèmes du Windows Store, car le principal responsable du problème est l’installation de Zoom sur le système d’exploitation Windows. Et on sait que Zoom est une application du Microsoft Store. Idéalement, vous devriez essayer d’exécuter l’outil de dépannage du Windows Store pour contourner l’erreur. Pour faire la même chose, suivez les étapes ci-dessous :
Étape 1 : Appuyez simultanément sur les touches Win + I pour ouvrir les paramètres Windows
Étape 2 : Sélectionnez Système dans le volet de gauche et appuyez sur Dépannage sur le côté droit de Windows
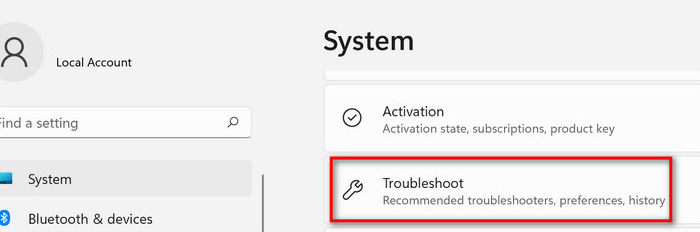
Étape 3 : Sélectionnez Autres dépanneurs et appuyez sur les applications du Windows Store
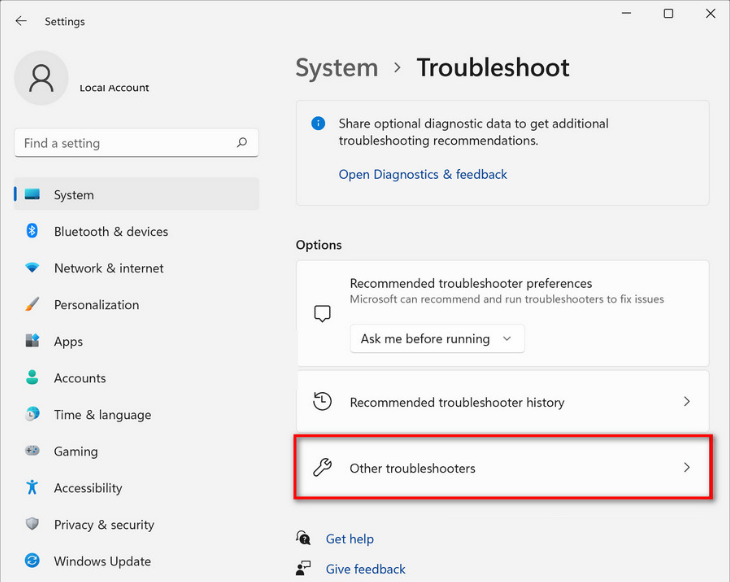
Étape 4 : Appuyez sur le bouton Exécuter le dépanneur, puis attendez que le dépanneur termine l’analyse.
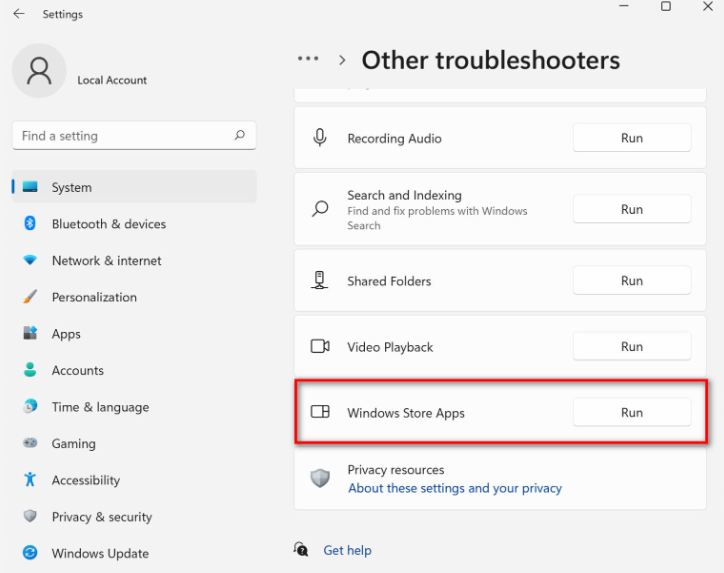
Étape 5 : Si au cas où, le dépanneur trouve un problème, appuyez sur Appliquer ce correctif
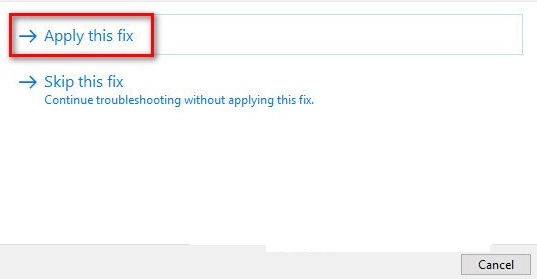
Étape 6 : Lorsque le correctif a été appliqué, effectuez les étapes qui causaient le problème plus tôt
Méthode 5 : Utiliser la restauration du système
Eh bien, on sait que le système d’exploitation Windows est livré avec l’utilitaire de restauration du système qui prend des instantanés de l’état de fonctionnement du système d’exploitation et ces instantanés sont appelés points de restauration. Et en leur sein, ils stockent les paramètres de fenêtre et les pilotes. On peut donc les utiliser pour ramener le système à un état de fonctionnement antérieur.
Pensé que ces points sont créés automatiquement, mais on peut aussi les créer manuellement selon leurs besoins. Et si vous rencontrez toujours l’erreur mentionnée ci-dessus, effectuez une restauration du système afin de rétablir l’état dans lequel le problème en question n’était pas présent.
Solution recommandée pour les problèmes de PC
Je pense que toutes les méthodes mentionnées ci-dessus sont assez efficaces, mais parfois seules les méthodes manuelles ne suffisent pas. Vous avez besoin d’un outil de réparation de PC pour analyser les référentiels afin de remplacer les fichiers manquants et corrompus. Cet outil est fortement recommandé lorsque le problème provient d’une corruption du système. Cet outil résoudra non seulement les problèmes liés au PC, mais accélérera également votre machine pour de meilleures performances.
⇑Obtenez l’outil de réparation de PC à partir d’ici⇓
Conclusion
C’est tout à propos de Fatal Error Coordinator Returned 1. Si vous avez aimé le blog, continuez à visiter le site pour des articles plus utiles.