Êtes-vous aux prises avec l’erreur Speech to Text 0x80049dd3, alors vous n’êtes pas seul car plusieurs utilisateurs ont revendiqué cette erreur lors de l’utilisation de l’outil de saisie vocale sur leur Windows 10/11. Et ici, dans ce blog, nous vous apprendrons comment surmonter l’erreur mentionnée ci-dessus en utilisant des méthodes simples et efficaces. Eh bien, nous ne discuterons pas davantage de la fonction de saisie vocale, mais nous nous concentrerons davantage sur les solutions de cette erreur. Donc, sans plus tarder, commençons la discussion.
Comme nous l’avons mentionné précédemment, les utilisateurs sont confrontés à “Quelque chose s’est mal passé. Veuillez réessayer plus tard. 0x80049dd3” lors de l’utilisation des fonctions de saisie vocale. Et le pire dans cette erreur est que Microsoft n’a pas encore publié de correctif pour corriger l’erreur. Mais sur la base des expériences de certains utilisateurs, nous avons rassemblé des méthodes éprouvées pour corriger l’erreur. Vous pouvez donc essayer les méthodes suivantes une par une jusqu’à ce que vous parveniez à corriger l’erreur. Mais avant cela, veuillez jeter un coup d’œil sur les raisons qui provoquent l’erreur.
Quelles sont les causes de l’erreur de synthèse vocale 0x80049dd3
- Windows obsolètes
- Pilotes audio obsolètes/incompatibles
- Connexion Internet interrompue
Comment résoudre l’erreur de synthèse vocale 0x80049dd3
Méthode 1 : mettre à jour/réinstaller les pilotes audio
Dans cette méthode, nous vous recommandons de mettre à jour/réinstaller vos pilotes audio car c’est l’une des principales raisons qui conduisent à cette erreur.
Suivez les étapes ci-dessous pour réinstaller les pilotes audio :
Étape 1: Sur votre clavier, appuyez simultanément sur les touches Win + R pour ouvrir la boîte de dialogue Exécuter> puis tapez devmgt.msc dans le champ requis et appuyez sur OK
Étape 2 : Sous le Gestionnaire de périphériques, développez la section Contrôleurs audio, vidéo et jeu
Étape 3 : La recherche de votre pilote audio> faites un clic droit sur le pilote et sélectionnez Désinstaller le périphérique
Étape 4 : Lorsque les invites de désinstallation s’affichent, cochez simplement Supprimer le logiciel du pilote pour ce périphérique et appuyez sur Désinstaller > enfin redémarrer votre PC
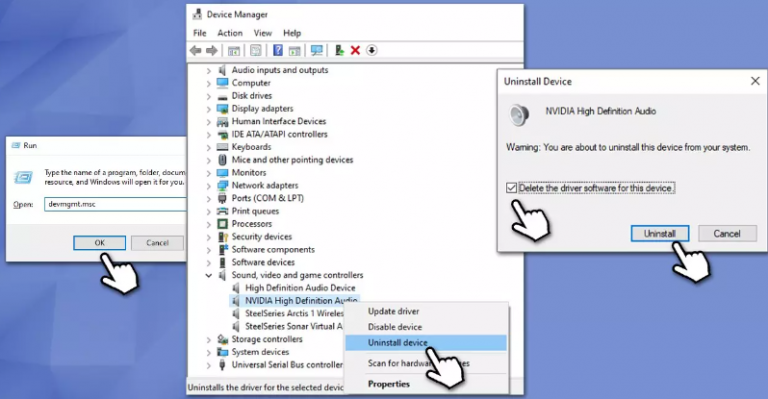
Une fois que vous avez désinstallé vos divers, vous pouvez utiliser la fonction Windows Update pour installer les derniers pilotes. Alternativement, nous vous suggérons d’utiliser un outil de pilote automatique pour réinstaller/mettre à jour vos pilotes vers la dernière version. C’est l’un des meilleurs outils de pilote recommandés et répondra à toutes les exigences liées au pilote de votre PC.
⇑Obtenez l’outil de pilote d’ici⇓
Méthode 2 : Mettre à jour Windows
Après la mise à jour des pilotes, nous vous suggérons également de mettre à jour votre Windows vers la dernière version. Pour faire de même, suivez les instructions ci-dessous :
Étape 1 : Dans la barre de recherche Windows, tapez Mises à jour et appuyez sur la touche Entrée> puis appuyez sur Rechercher les mises à jour
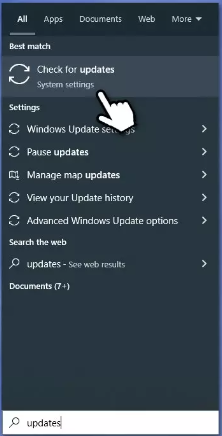
Étape 2 : Après cela, attendez que Windows installe les mises à jour disponibles> si vous voyez des mises à jour facultatives, installez-les également.
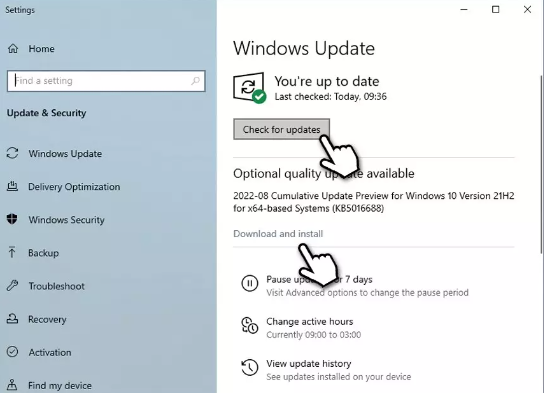
Et enfin Redémarrez votre PC.
Méthode 3 : configurer le microphone pour la reconnaissance vocale
Dans cette méthode, nous vous suggérons de configurer le microphone pour la reconnaissance vocale. Pour ce faire, suivez les instructions ci-dessous :
Étape 1 : Tout d’abord, appuyez sur l’icône du menu Démarrer dans la zone de la barre des tâches> Sélectionnez Paramètres
Étape 2 : Cliquez ensuite sur Heure et langue dans le volet de gauche
Étape 3 : Après cela, sélectionnez Discours sur la droite> cliquez sur le bouton Démarrer sous Microphone
Étape 4 : puis suivez les instructions à l’écran pour configurer le microphone pour la reconnaissance vocale.
Méthode 4 : créer un nouveau compte utilisateur
Plusieurs utilisateurs ont affirmé que la création d’un nouveau compte d’utilisateur les avait aidés à résoudre leur problème. Et si vous avez déjà un autre compte Microsoft, échangez-le simplement. Si ce n’est pas le cas, suivez les étapes ci-dessous pour en créer un nouveau :
Étape 1 : Tout d’abord, sélectionnez Démarrer/cliquez avec le bouton droit sur Démarrer et sélectionnez Paramètres > puis accédez à Famille et autres utilisateurs.
Étape 2 : Maintenant, dans la section Autres utilisateurs, appuyez sur l’option Ajouter quelqu’un d’autre à ce PC> Sélectionnez Je n’ai pas les informations de connexion de cette personne, puis sélectionnez Ajouter un utilisateur sans compte Microsoft.
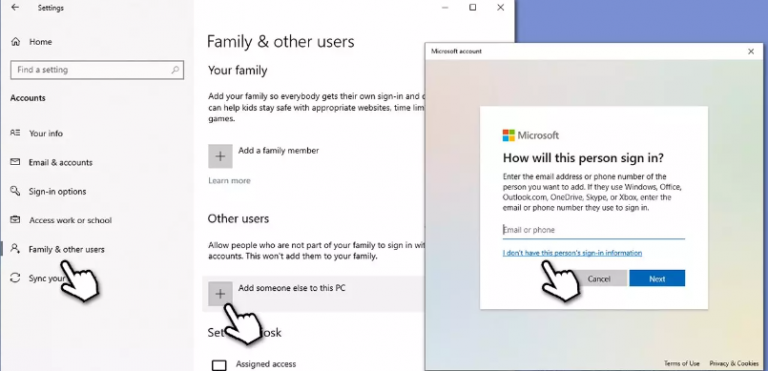
Méthode 5 : Réinstaller Voice Recorder
Si vous rencontrez toujours des difficultés avec l’erreur Speech to Text 0x80049dd3, essayez de réinstaller l’enregistreur vocal sur votre système.
Voici comment:
Étape 1 : Tout d’abord, tapez “PowerShell” dans la zone de recherche de votre bureau, ouvrez l’accès administrateur de Windows> à l’étape suivante, vous pouvez taper ou copier + coller la commande suivante et appuyer sur le bouton Entrée.
Get-AppxPackage *enregistreur de son* | Supprimer-AppxPackage
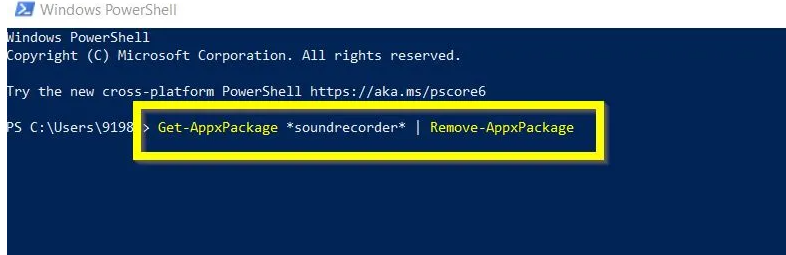
Méthode 6 : vérifier les paramètres du microphone
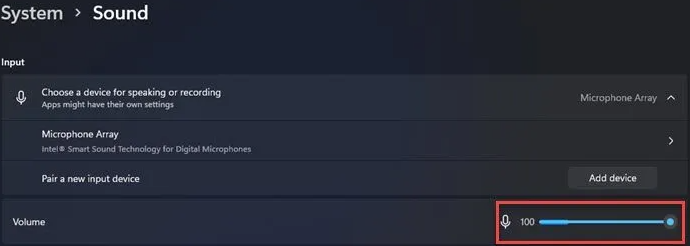
Dans cette méthode, nous vous suggérons de vérifier les paramètres du microphone. Pour utiliser la fonction de saisie vocale, vous devez disposer d’un microphone fonctionnel connecté à votre PC.
Voici comment:
Étape 1 : Pour ouvrir les paramètres, appuyez sur les touches Win + I> Sélectionnez maintenant Système dans le volet de gauche, puis Son à droite
Étape 2 : Accédez à Volume sous Entrée > puis parlez dans votre microphone pendant quelques secondes et regardez la barre de volume. S’il bouge pendant que vous parlez, votre microphone est activé et fonctionne correctement.
Si vous avez plusieurs microphones connectés, assurez-vous de sélectionner le bon microphone dans Choisir un appareil pour parler et enregistrer sous Entrée
Méthode 7 : Utiliser l’option de réinitialisation du réseau
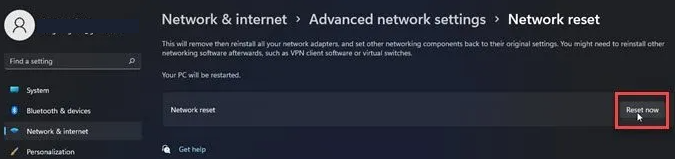
Si aucune des méthodes mentionnées ci-dessus ne fonctionne pour vous, nous vous suggérons d’utiliser l’option de réinitialisation du réseau. Notez que cette fonctionnalité réinitialise tous les adaptateurs réseau à leurs paramètres d’usine dans Windows.
Voici comment:
Étape 1 : Accédez à la fenêtre Paramètres> puis cliquez sur Réseau et Internet à gauche
Étape 2 : Faites défiler vers le bas jusqu’à Paramètres réseau avancés sur la droite> puis accédez à la section Plus de paramètres et appuyez sur l’option de réinitialisation du réseau
Étape 3 : Appuyez maintenant sur le bouton Réinitialiser maintenant> puis attendez que le processus soit terminé
Étape 4 : Redémarrez enfin votre PC
Meilleure solution recommandée pour les problèmes Windows
Comme nous l’avons mentionné précédemment, vous êtes susceptible de rencontrer l’erreur mentionnée ci-dessus en raison de la corruption du système et vous avez besoin d’un expert pour traiter les fichiers système corrompus. Compte tenu de cela, nous vous suggérons donc d’utiliser un outil de réparation de PC pour analyser les référentiels et réparer les fichiers détectés sans aucun problème.
⇑Obtenez l’outil de réparation de PC à partir d’ici⇓
C’est tout à propos de l’erreur Speech to Text 0x80049dd3. Nous espérons vraiment que vous avez aimé le blog. Merci pour votre temps.