Dans ce blog, nous vous expliquerons comment Spotify Error Code Auth 74. Il existe de nombreux codes d’erreur liés à cette erreur. Et c’est assez courant parmi les utilisateurs et si vous rencontrez le même problème, ne paniquez pas, continuez à lire le blog pour dépasser le code d’erreur.
Certaines erreurs liées au code d’erreur Spotify Auth 74
Code d’erreur Authentification 1
Code d’erreur Authentification 2
Code d’erreur Authentification 3
Code d’erreur Authentification 4
Code d’erreur Authentification 15
Code d’erreur Authentification 16
Code d’erreur Authentification 17
Code d’erreur Authentification 18
Comme nous l’avons indiqué précédemment, l’erreur est assez courante et peut être rencontrée de manière aléatoire par les utilisateurs avec différents codes d’erreur lors de la connexion à leur compte Spotify et, par conséquent, ils ne pourront pas utiliser d’autres services.
Qu’est-ce qui cause l’authentification du code d’erreur Spotify 74 ?
- Interférence du pare-feu lors de l’accès à Spotify
- Utiliser plusieurs comptes
- Cache des navigateurs et cookies
- Situé dans un autre pays que votre compte Spotify
- L’utilisation de Proxy peut également entraîner le problème ci-dessus
Correctifs recommandés pour Spotify Error Code Auth 74
Nous avons rassemblé quelques méthodes de dépannage pour contourner le code d’erreur mentionné ci-dessus. vous pouvez les suivre un par un.
Méthode 1 : Autoriser Spotify via le pare-feu
Dans la toute première méthode, nous vous suggérons d’autoriser Spotify via un pare-feu et de suivre les directives ci-dessous :
Étape 1 : Faites un clic droit sur le bouton Démarrer et sélectionnez Exécuter
Étape 3 : Tapez Control firewall.cpl dans la zone de texte et appuyez sur le bouton Entrée
Étape 3 : Appuyez sur “Autoriser une application ou une fonctionnalité via le pare-feu Windows Defender” dans le volet de gauche
Étape 4 : Appuyez sur le bouton Modifier les paramètres dans les applications autorisées Windows
Étape 5 : Cochez ensuite Spotify et assurez-vous que la case relative à Spotify en privé et en public est cochée.
Étape 6 : Appuyez sur le bouton OK pour votre confirmation.
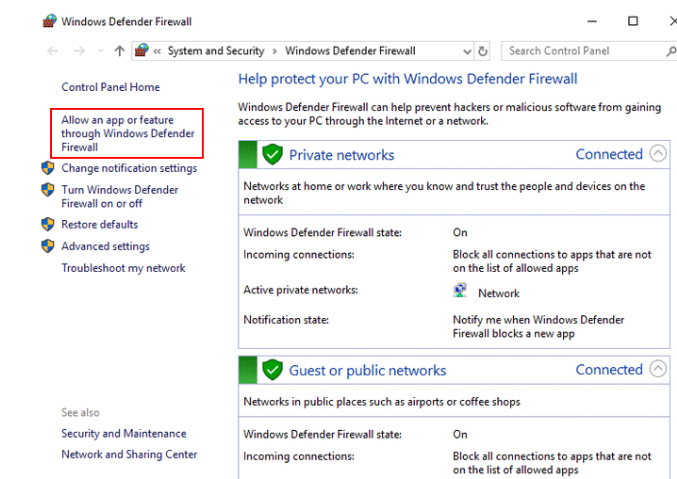
Méthode 2 : Changer de pays
Si la méthode ci-dessus ne fonctionne pas pour vous, vous pouvez essayer celle-ci en suivant les instructions ci-dessous :
Étape 1 : Ouvrez la page de connexion Spotify
Étape 2 : Saisissez ensuite votre adresse e-mail ou votre nom d’utilisateur
Étape 3 : Tapez le mot de passe correct et appuyez sur le bouton vert Se connecter
Étape 4 : Vous pouvez également sélectionner Continuer avec Facebook, Continuer vers Apple, Continuer vers Google ou Continuer avec le numéro de téléphone
Étape 5 : Ouvrez maintenant le menu déroulant de Profil et sélectionnez Profil
Étape 6 : Choisissez Aperçu du compte dans le panneau de gauche
Étape 7 : Appuyez sur le bouton Modifier le profil dans le panneau de droite
Étape 8 : Accédez à la partie pays, puis changez le pays actuel en un autre
Étape 9 : Appuyez sur le bouton Enregistrer le profil
Étape 10 : Redémarrez enfin votre application Spotify et essayez de vous reconnecter

Méthode 3 : modifier les paramètres proxy
Étape 1 : Ouvrir les paramètres
Étape 2 : Recherchez en bas pour trouver les paramètres et appuyez dessus
Étape 3 : Assurez-vous qu’aucun proxy n’est répertorié
Étape 4 : Sélectionnez ensuite Aucun proxy dans le menu déroulant du type de proxy.
Étape 5 : Enfin, enregistrez les modifications et redémarrez Spotify pour essayer de vous reconnecter
Remarque : Si aucune des méthodes mentionnées ci-dessus n’a fonctionné pour vous, essayez de suivre les instructions ci-dessous :
- Changer le pays du compte
- Utilisez la version UWP (Universal Windows Platform) de Spotify
- Désactiver le proxy ou le VPN
- Modifier les paramètres proxy
- Modifier le fichier Host : vous devez supprimer l’adresse Spotify du contenu du fichier.
Conclusion
C’est tout à propos de Spotify Error Code Auth 74. Si vous avez aimé le blog, continuez à visiter le site pour des blogs utiles. Merci d’avoir lu.