De nos jours, Internet est devenu un élément crucial de nos vies. Et LAN a amélioré l’expérience de navigation Web des utilisateurs. Il ne fait aucun doute que la vitesse de transfert de données est plus élevée avec les connexions LAN par rapport au Wi-Fi. Mais malheureusement, les utilisateurs sont confrontés à une vitesse LAN lente sur Windows 10 en raison de divers problèmes. Selon les rapports, plusieurs utilisateurs ont signalé ce problème sur leur PC après la mise à niveau de leur Windows vers le dernier système d’exploitation de Microsoft. Si vous rencontrez également le même problème, continuez à lire le blog jusqu’à la fin.
Qu’est-ce qui cause la vitesse LAN lente sur Windows 10 ?
En enquêtant sur le problème, nous avons trouvé des coupables potentiels qui sont responsables du problème mentionné ci-dessus :
- Problèmes avec le fournisseur d’accès Internet
- Mauvaise connexion Internet
- Câbles défectueux
- Problèmes dans le modem ou le routeur
- Serveur DNS lent
- Pilotes obsolètes
Correctifs recommandés pour une vitesse LAN lente sous Windows 10
Méthode 1 : mettre à jour les pilotes
L’une des principales raisons de faire face au problème mentionné ci-dessus est les pilotes obsolètes. Dans nos différents blogs, nous avons discuté du fait que les rivières obsolètes entraînent plusieurs problèmes. Nous vous suggérons donc de mettre à jour vos pilotes en naviguant sur le site du fabricant, mais n’oubliez pas que si vous installez la mauvaise version des pilotes, cela peut endommager définitivement votre machine. Donc, si vous n’avez pas de compétences techniques et de connaissances sur les pilotes, veuillez opter pour l’outil de pilote automatique pour mettre à jour les pilotes. Cet outil résoudra tous les problèmes liés au pilote.
⇓Obtenez l’outil de pilote d’ici⇑
Méthode 2 : vérifier la connexion Internet
Si vous rencontrez des difficultés avec un réseau local lent sous Windows, nous vous suggérons de vérifier votre connexion Internet sur les autres appareils. Vérifiez simplement votre vitesse Internet sur d’autres appareils, puis redémarrez le modem, le routeur, puis contactez votre FAI si vous rencontrez d’autres problèmes.
Méthode 3 : Vérifiez votre matériel
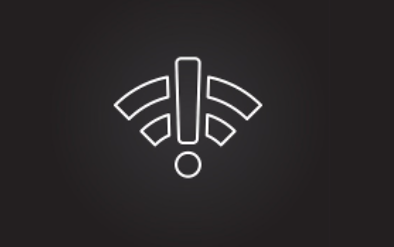
Dans cette méthode nous vous suggérons de débrancher votre modem de temps en temps. Nous vous suggérons également d’utiliser un port différent, celui que vous utilisez actuellement peut être cassé.
Méthode 4 : désactiver IPv6
Si vous rencontrez toujours des difficultés avec la vitesse LAN lente sous Windows 10, nous vous suggérons de désactiver IPv6. C’est l’une des méthodes efficaces et plusieurs utilisateurs ont revendiqué le succès après avoir utilisé cette méthode. Pour ce faire, vous pouvez suivre les directives ci-dessous :
Étape 1 : Appuyez sur l’icône Réseau située dans la barre des tâches
Étape 2 : Choisissez Modifier les options de l’adaptateur dans la fenêtre Paramètres
Étape 3 : Choisissez votre connexion réseau, puis faites un clic droit et sélectionnez Propriétés
Étape 4 : Ensuite, recherchez la version 6 du protocole Internet (TCP/IPv6), décochez la case cochée et appuyez sur OK
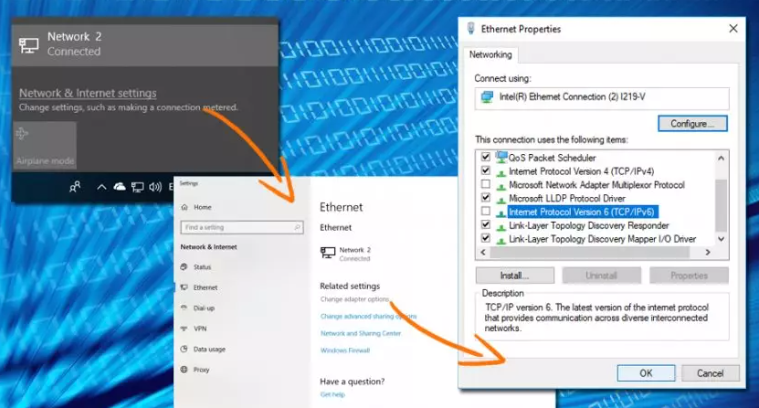
Méthode 5 : modifier les paramètres recto verso
Dans cette méthode, vous devez augmenter la vitesse recto verso en suivant les directives ci-dessous :
Étape 1 : Tout d’abord, double-cliquez sur votre carte réseau dans le Gestionnaire de périphériques
Étape 2 : Accédez à l’onglet Avancé, puis recherchez Paramètres de vitesse/duplex sous Propriété
Étape 3 : Sélectionnez 100Mb Full Duplex sous Value
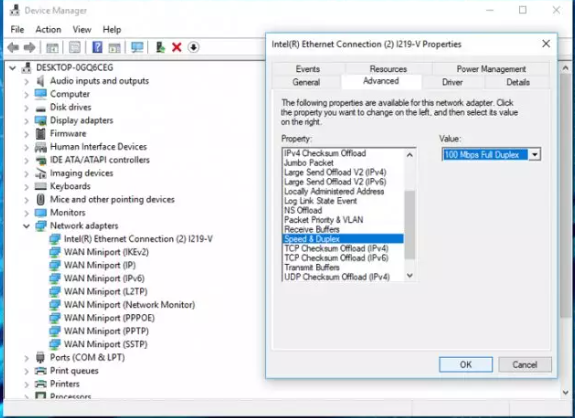
Méthode 6 : Désactiver la fonction de déchargement des envois volumineux
Si aucune des méthodes mentionnées ci-dessus ne fonctionne pour vous, nous vous suggérons de désactiver la fonctionnalité de déchargement d’envoi volumineux et de suivre les directives ci-dessous :
Étape 1 : Faites un clic droit sur le bouton Démarrer et choisissez Gestionnaire de périphériques
Étape 2 : Double-cliquez ensuite sur la carte réseau et accédez à l’onglet Avancé
Étape 3 : Choisissez Large Send Offload V2 (IPv4) et sous Valeur, choisissez Désactivé
Étape 4 : Faites maintenant la même chose avec Send Offload V2 (IPv6) et appuyez sur OK
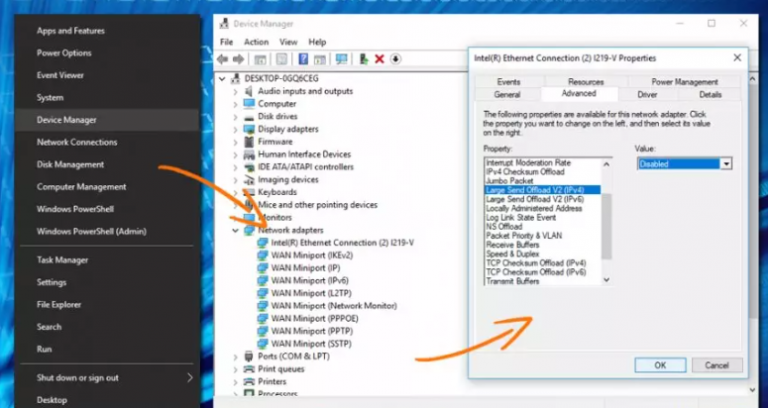
Méthode 7 : Optez pour l’outil de réparation de PC
Dans cette section, nous vous suggérons d’opter pour un outil de réparation de PC, si vous êtes souvent bloqué avec plusieurs problèmes tels que plantage, blocage, problèmes d’Internet lent, car tous ces problèmes sont un signe clair que votre PC est corrompu et qu’il doit être analysé correctement. . Utilisez donc cet outil pour résoudre tous les problèmes liés au PC en une seule fois.
⇓Obtenir l’outil de réparation de PC⇑
Verdict
C’est tout à propos de la vitesse LAN lente sur Windows 10. J’ai fourni de nombreuses solutions afin de surmonter le problème mentionné ci-dessus et maintenant c’est à votre tour de suivre nos directives pour résoudre le problème.