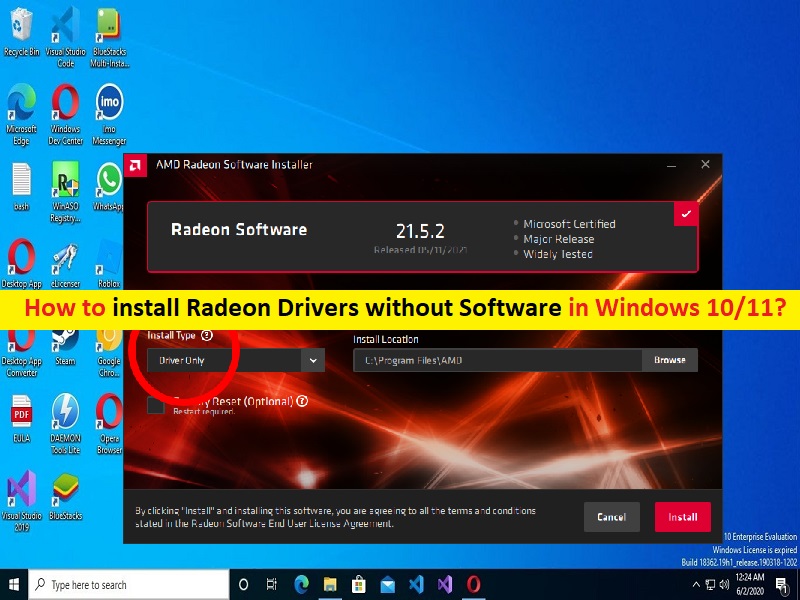
Conseils pour installer les pilotes Radeon sans logiciel sous Windows 10/11 :
Dans cet article, nous allons discuter de l’installation des pilotes Radeon sans logiciel sous Windows 10/11. Vous serez guidé avec des étapes/méthodes faciles pour le faire. Commençons la discussion.
“Logiciel AMD Radeon” : le logiciel AMD Radeon est un pilote de périphérique et un logiciel utilitaire fournis pour les cartes graphiques et les APU d’Advanced Micro Device. Son interface utilisateur graphique (GUI) est construite avec Electron et est compatible avec le système d’exploitation Microsoft Windows 64 bits et les distributions Linux. Ce logiciel comprend les fonctionnalités de gestion des profils de jeu, d’overclocking et de sous-tension, de surveillance des performances, d’enregistrement et de diffusion en continu, de gestion des vidéos capturées et des captures d’écran, des notifications de mise à jour logicielle et du conseiller de mise à niveau.
Si vous avez un PC/ordinateur portable avec CPU AMD et/ou GPU intégré, l’installation des pilotes AMD est nécessaire sur l’ordinateur si vous ne voulez aucun problème concernant les performances graphiques AMD, les problèmes de jeu et d’autres problèmes. Le pilote de carte graphique AMD est un logiciel important requis pour communiquer votre carte graphique AMD ou AMD GPU (matériel) avec le système d’exploitation installé sur votre ordinateur Windows.
En fonction de votre GPU AMD intégré à l’ordinateur, le pilote graphique AMD doit être installé en conséquence. Des pilotes AMD manquants, corrompus, obsolètes ou incompatibles peuvent entraîner plusieurs problèmes liés aux graphismes et aux jeux sur votre ordinateur Windows avec le GPU AMD intégré. Si vous cherchez des moyens d’installer les pilotes Radeon sans logiciel sur votre ordinateur, vous êtes au bon endroit pour cela. Passons aux étapes.
Comment installer les pilotes Radeon sans logiciel sous Windows 10/11 ?
Méthode 1 : Comment installer les pilotes Radeon à l’aide du Gestionnaire de périphériques ?
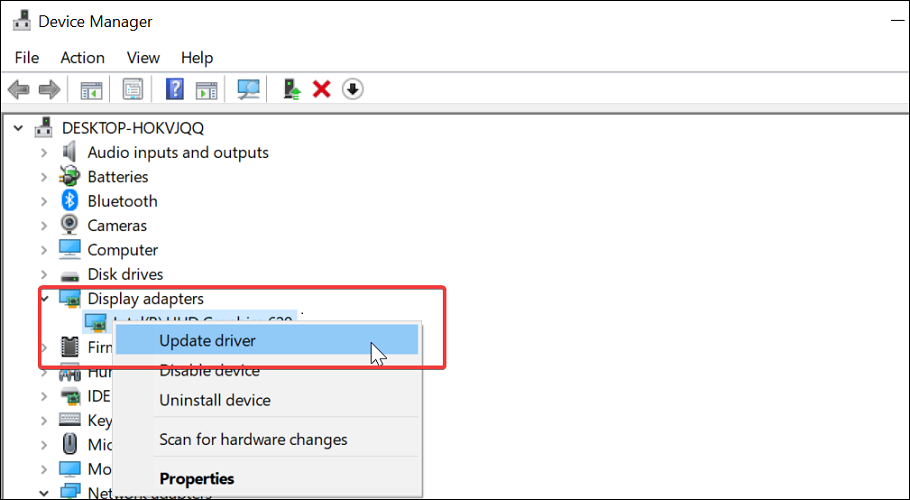
Étape 1 : Ouvrez votre navigateur et accédez à la page “Centre de téléchargement AMD” ou visitez la page “http://www.amd.com/” et téléchargez le package de pilotes AMD en fonction de vos produits AMD intégrés à l’ordinateur.
Étape 2 : Maintenant, téléchargez AMD Clean-up Tool sur l’ordinateur. Double-cliquez sur cette configuration d’outil et pour l’exécuter. Lorsque l’invite du mode sans échec apparaît, cliquez sur “Oui”. Attendez que l’ordinateur démarre en mode sans échec
Étape 3 : En mode sans échec, cliquez sur « OK » pour supprimer les pilotes et applications AMD de votre ordinateur. Cela supprimera tous les pilotes AMD, y compris la carte graphique, l’audio et le logiciel Radeon
Étape 4 : Maintenant, ouvrez le « Gestionnaire de périphériques » dans le PC Windows via le champ de recherche Windows et développez la catégorie « Adaptateurs d’affichage »
Étape 5 : Faites un clic droit sur votre GPU AMD et sélectionnez « Mettre à jour le pilote » et suivez les instructions à l’écran pour mettre à jour le pilote ou installer le pilote AMD téléchargé que vous avez téléchargé à l’« Étape 1 ». Une fois installé/mis à jour, redémarrez votre ordinateur et vérifiez si le problème est résolu.
Méthode 2 : Comment installer les pilotes Radeon sans logiciel à l’aide du logiciel AMD Adrenalin ?
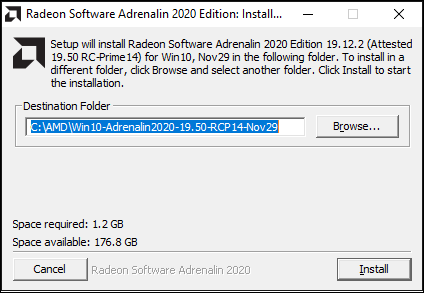
Étape 1 : Ouvrez votre navigateur et visitez la page « Adrenalin Software Package » ou visitez la page « https://www.amd.com/en/support/kb/release-notes/rn-rad-win-21-1-1 »
Étape 2 : Exécutez ce package Adrenalin et copiez le chemin d’installation qui s’affiche à l’écran. Enregistrez le chemin du fichier dans le fichier Bloc-notes au cas où vous videriez votre presse-papiers
Étape 3 : Cliquez sur “Installer”. Cela n’installera pas encore l’outil mais commencera le processus d’extraction. Après cela, ouvrez le “Gestionnaire de périphériques” dans le PC Windows et développez la catégorie “Adaptateurs d’affichage”
Étape 4 : Faites un clic droit sur « Microsoft Basic Display Adapter » et sélectionnez « Mettre à jour le pilote », cliquez sur « Rechercher les pilotes sur votre ordinateur », collez l’emplacement copié à partir de la configuration d’installation d’Adrenalin et cliquez sur « Suivant » et suivez les instructions à l’écran pour terminer l’installation.
Étape 5 : Une fois installé, redémarrez votre ordinateur pour voir les modifications et vérifiez si cela fonctionne pour vous.
Méthode 3 : Téléchargez ou réinstallez les pilotes AMD Radeon avec le logiciel sur un PC Windows [automatiquement]
Vous pouvez également essayer de mettre à jour tous les pilotes Windows, y compris les pilotes AMD Radeon, à l’aide de l’outil de mise à jour automatique des pilotes. Vous pouvez obtenir cet outil via le bouton/lien ci-dessous.
⇓ Obtenez l’outil de mise à jour automatique du pilote
Résoudre les problèmes de PC Windows avec “PC Repair Tool”:
‘PC Repair Tool’ est un moyen simple et rapide de trouver et de corriger les erreurs BSOD, les erreurs DLL, les erreurs EXE, les problèmes de programmes/applications, les problèmes de logiciels malveillants ou de virus, les problèmes de fichiers système ou de registre et d’autres problèmes système en quelques clics.
⇓ Obtenez l’outil de réparation de PC
Conclusion
Je suis sûr que cet article vous a aidé à installer les pilotes Radeon sans logiciel sous Windows 10/11 en plusieurs étapes/méthodes simples. Vous pouvez lire et suivre nos instructions pour le faire. C’est tout. Pour toute suggestion ou question, veuillez écrire dans la zone de commentaire ci-dessous.