Dans ce blog particulier, nous discuterons de Comment changer de compte administrateur dans Windows 11 ? C’est une chose connue que lorsque nous créons un nouveau compte sur Windows 11, il est par défaut de type “Standard” et un compte standard offre à ses utilisateurs des privilèges restreints, mais vous pouvez modifier le type de compte en fonction de vos besoins. Un utilisateur de compte de type standard peut également exécuter des applications accessibles (mais il doit être installé pour tous les utilisateurs), modifier les paramètres système mais uniquement liés à leur compte et effectuer des tâches de base alors qu’un compte administrateur a un accès illimité à l’ordinateur comme ce compte peut accéder au système fichiers, supprimer des utilisateurs, créer de nouveaux utilisateurs, installer de nouveaux logiciels et modifier les mots de passe des comptes.
Ainsi, à partir de l’explication ci-dessus, vous avez peut-être compris les avantages du compte administrateur et si vous recherchez un guide pour modifier votre type de compte de standard à administrateur, vous êtes au bon endroit.
Nous discuterons de quelques façons de changer le type de compte, mais avant cela, nous aimerions discuter d’autres avantages du type de compte administrateur que vous devez connaître avant de changer le type de compte.
Points clés liés à la modification du type de compte dans Windows 11 :
Comme nous l’avons vu précédemment, les comptes administrateur présentent de nombreux avantages et une autre chose notable est que seul le compte administrateur a le droit de modifier le type de compte des autres utilisateurs. Donc, si vous souhaitez créer un compte standard en administrateur ou vice-versa, vous devez d’abord vous connecter à partir d’un compte administrateur.
Méthodes suggérées pour modifier le compte administrateur dans Windows 11
Remarque : les méthodes répertoriées pour modifier le type de compte fonctionneront pour les comptes d’utilisateurs locaux et Microsoft.
Méthode 1 : modifier le compte administrateur via le panneau de configuration
Vous pouvez également modifier le compte d’utilisateur standard en administrateur à partir du panneau de configuration et pour ce faire, suivez les instructions ci-dessous :
- Dans la première étape, ouvrez le panneau de configuration à partir de la barre de recherche
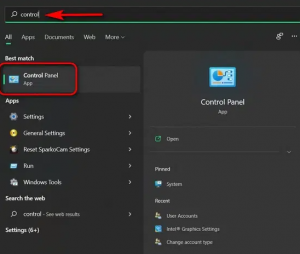
- Dans le panneau de configuration, appuyez sur Comptes d’utilisateurs, que vous utilisiez la vue « Icônes » (petite/grande) ou la vue par catégorie.
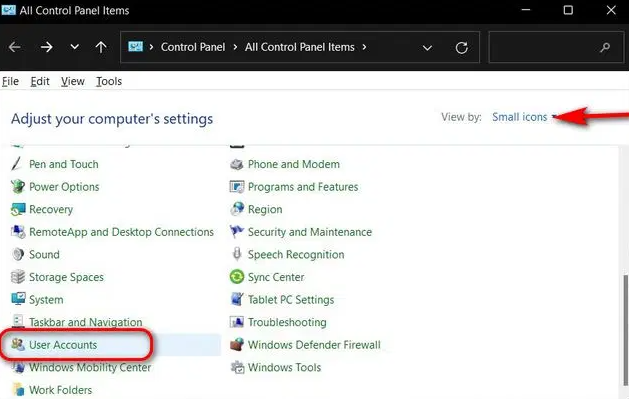
Remarque : Les utilisateurs qui utilisent la vue “Catégorie” dans le Panneau de configuration doivent maintenant appuyer une fois de plus sur “Compte d’utilisateur” sur la page suivante, mais vous devez passer directement à l’étape suivante si vous utilisez la vue “Icônes” (petite ou grand).
- Appuyez sur “Gérer un autre compte”
- À l’étape suivante, choisissez le compte cible
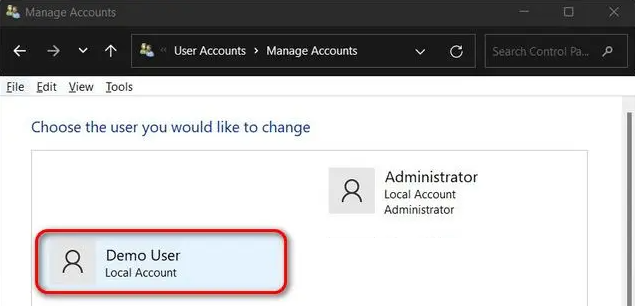
- Appuyez sur “changer le type de compte”
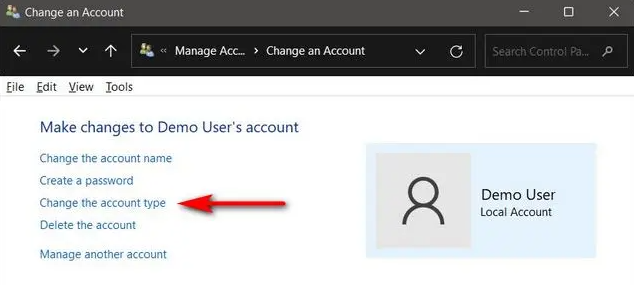
- Après cela, changez le type de compte de Standard à Administrateur, puis cliquez sur le bouton “Modifier le type de compte” en bas
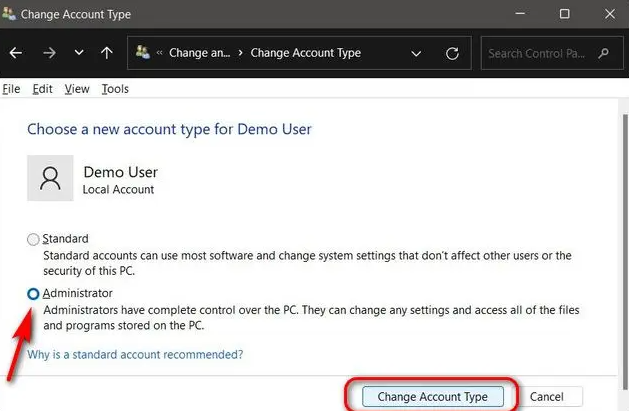
- Vous reviendrez automatiquement à l’écran précédent, et là vous pourrez vérifier si votre compte a des privilèges d’administrateur ou non.
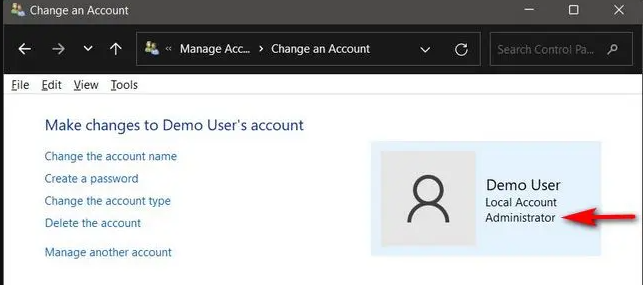
Méthode 2 : Modifier le type de compte via les paramètres
Cette méthode est l’une des méthodes les plus simples pour modifier le type de compte et pour ce faire, vous pouvez suivre les instructions ci-dessous :
- Appuyez sur les touches Win + I du clavier pour ouvrir Windows 11
- Accédez à la section Comptes> appuyez sur Famille et autres utilisateurs
- Dans la section des autres utilisateurs, vous verrez tous les comptes d’utilisateurs sur Windows 11> appuyez sur le compte que vous devez changer en compte administrateur, puis cliquez sur Changer le type de compte
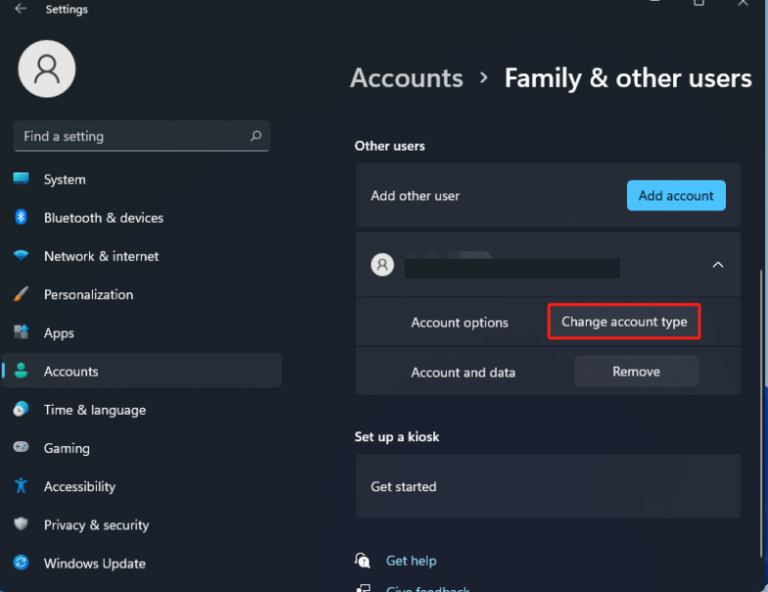
- Choisissez Administrateur et appuyez sur OK pour confirmer votre choix
Méthode 3 : changer d’administrateur sous Windows via l’invite de commande
Une autre façon de changer le compte standard en administrateur est via l’invite de commande et vous pouvez suivre les instructions ci-dessous pour le faire :
- Ouvrez l’invite de commande en tapant cmd dans la barre de recherche, puis sélectionnez “Exécuter en tant qu’administrateur”
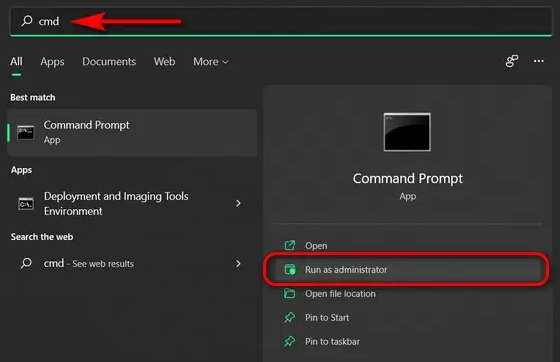
- Dans la fenêtre CMD, tapez net user>appuyez sur la touche Entrée pour répertorier tous les comptes d’utilisateurs locaux sur votre PC.
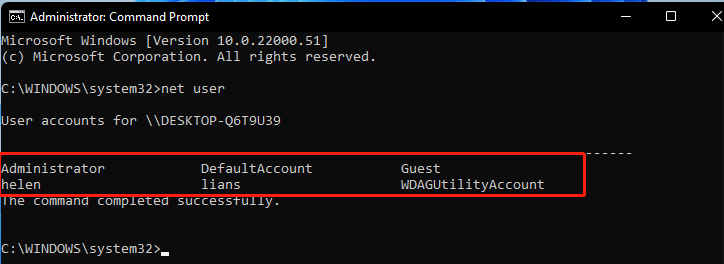
- Utilisez la commanhttps://pctransformation.com/de/wp-content/uploads/sites/14/2022/03/ad10.pngde : net localgroup Administrators “name” /add . Gardez à l’esprit que vous devez remplacer “name” par le nom de votre compte.
- Pour modifier le compte, vous devez taper à nouveau sur Standard, puis utiliser la commande net localgroup Administrators “name” /delete
Méthode 4 : changer le compte standard en compte administrateur via Powershell
- Pour ce faire, tapez Powershell dans la zone de recherche et cliquez avec le bouton droit sur Windows Powershell pour l’exécuter en tant qu’administrateur
- Tapez ensuite Get-LocalUser et appuyez sur Entrée
- Après cela, utilisez la commande : add-LocalGroupMember -Group “Administrators” -Member “Account Name” puis remplacez “Account Name” par le nom de compte correct. et si vous voulez l’inverse, utilisez : remove-LocalGroupMember -Group “Administrators” -Member “Account Name”
Méthode 5 : Modifier le compte administrateur Windows 11 via les comptes d’utilisateurs
Pour ce faire, suivez les instructions ci-dessous :
- Sur votre clavier, appuyez sur les touches Win + R pour ouvrir la boîte de dialogue Exécuter> tapez netplwiz dans la zone de texte> appuyez sur OK
- Vous obtiendrez tous les comptes d’utilisateurs sur votre système> sous Utilisateurs, appuyez sur le compte cible et sélectionnez Propriétés
- Accédez à l’onglet Appartenance au groupe> sélectionnez Administrateur, puis enregistrez les modifications en appuyant sur Appliquer et OK
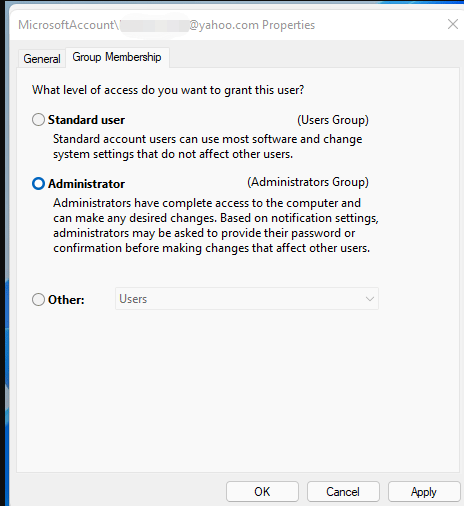
C’est tout sur Comment changer de compte administrateur dans Windows 11. Et j’ai fourni de nombreuses informations pour changer le type de compte, vous pouvez donc opter pour l’une des méthodes mentionnées ci-dessus pour faire de même.
En dehors de cela, écrivez-nous sur notre page Facebook et Twitter, si vous avez des questions ou des préoccupations à ce sujet.