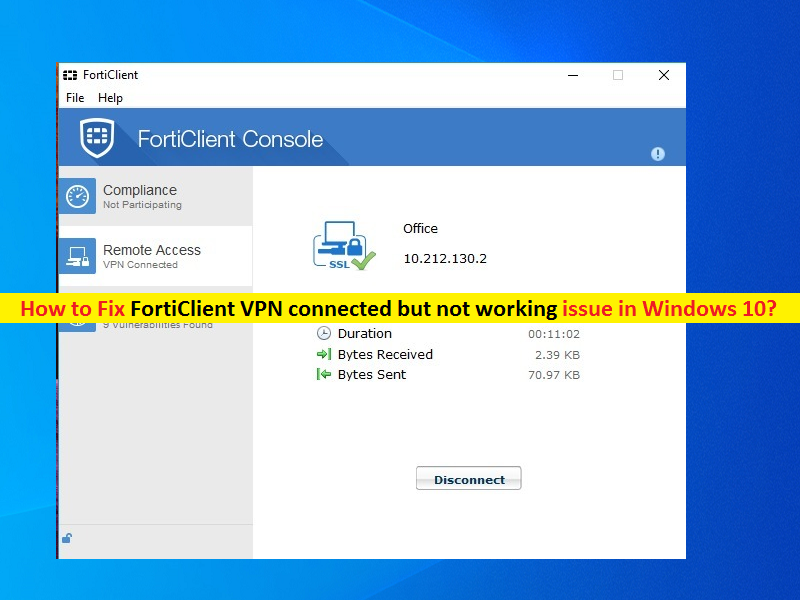
Qu’est-ce que le problème “FortiClient VPN connecté mais ne fonctionne pas” dans Windows 10 ?
Si vous rencontrez un problème “FortiClient VPN connecté mais ne fonctionne pas” lorsque vous essayez d’établir une connexion FortiClient VPN dans Windows 10, vous êtes au bon endroit pour trouver la solution. Ici, vous serez guidé avec des étapes/méthodes simples pour résoudre le problème. Commençons la discussion.
‘FortiClient VPN’ : FortiClient fournit SSL, IPSec VPN, pare-feu applicatif, analyse antivirus/antispyware, filtrage Web, analyse des vulnérabilités, optimisation WAN et plus encore. FortiClient est plus qu’une simple solution de sécurité avancée pour les terminaux avec un client VPN intégré. Il connecte les terminaux à Security Fabric et offre une sécurité intégrée des terminaux et du réseau.
Problème “FortiClient VPN connecté mais ne fonctionne pas”: il s’agit d’un problème courant associé à un problème de connexion VPN sur un ordinateur Windows 10. Plusieurs utilisateurs ont signalé qu’ils étaient confrontés au problème “FortiClient VPN connecté mais ne fonctionne pas” et ont expliqué que la connexion VPN est établie avec succès mais qu’ils ne peuvent pas accéder aux partages réseau ou à Internet. Ils ont également expliqué que cela fonctionnait bien avec le réseau WiFI de leur PC, mais qu’ils ne pouvaient pas accéder à Internet via la connexion VPN FortiClient pour certaines raisons.
Une raison possible derrière ce problème peut être l’interférence du pare-feu Windows. Il est possible que votre pare-feu Windows Defender sur votre ordinateur Windows empêche FortiClient VPN d’accéder à Internet pour des raisons de sécurité. Vous pouvez désactiver temporairement votre pare-feu afin de résoudre le problème. En outre, vous pouvez également désactiver votre logiciel antivirus tiers installé sur l’ordinateur afin de résoudre le problème.
Une autre raison possible derrière ce problème peut être une mauvaise configuration des paramètres réseau de votre Windows 10 ou des paramètres réseau configurés en public. Vous pouvez appliquer certaines modifications dans vos paramètres réseau ou effectuer une réinitialisation des paramètres réseau sur l’ordinateur afin de résoudre le problème. De plus, ce problème peut être dû à des problèmes dans l’application FortiClient VPN elle-même. Vous pouvez désinstaller puis réinstaller la dernière version de celui-ci afin de résoudre le problème. Allons chercher la solution.
Comment résoudre le problème FortiClient VPN connecté mais ne fonctionnant pas dans Windows 10 ?
Méthode 1 : Corrigez « FortiClient VPN connecté mais ne fonctionne pas » avec « PC Repair Tool »
Si ce problème se produit en raison de certains problèmes sur votre ordinateur Windows, vous pouvez résoudre le problème avec “PC Repair Tool”. Ce logiciel vous propose de rechercher et de corriger les erreurs BSOD, les erreurs DLL, les erreurs EXE, les problèmes de programmes, les problèmes de logiciels malveillants ou de virus, les problèmes de fichiers système ou de registre et d’autres problèmes système. Vous pouvez obtenir cet outil via le bouton/lien ci-dessous.
⇓ Obtenez l’outil de réparation de PC
Méthode 2 : Résoudre le problème “FortiClient VPN connecté mais ne fonctionne pas” à l’aide de “l’invite de commande”

Étape 1 : Appuyez sur les touches “Windows + X” du clavier et sélectionnez “Invite de commandes en tant qu’administrateur”
Étape 2 : Dans « Invite de commandes », tapez les commandes suivantes une par une et appuyez sur la touche « Entrée » après chacune pour les exécuter.
ipconfig /release
ipconfig /renouveler
Étape 3 : Une fois exécuté, essayez d’établir une connexion VPN FortiClient et essayez d’accéder à Internet, vérifiez si le problème est résolu.
Méthode 3 : Vérifier et réinitialiser les paramètres DNS
Ce problème peut être dû à des paramètres DNS incorrects. Vous pouvez vérifier et réinitialiser les paramètres DNS afin de résoudre le problème.

Étape 1: Ouvrez “Invite de commandes en tant qu’administrateur” en utilisant la méthode ci-dessus
Étape 2 : Tapez la commande « ping 8.8.8.8 » et appuyez sur la touche « Entrée » pour exécuter. Vous pouvez le remplacer par l’adresse à laquelle vous souhaitez envoyer un ping.
Étape 3 : Si vous obtenez des réponses de ping, cela indique que vous avez un problème avec les paramètres DNS. Vous pouvez effectuer une réinitialisation des paramètres DNS afin de résoudre le problème.
Étape 4 : Maintenant, appuyez sur les touches “Windows + X” du clavier et sélectionnez “Connexions réseau”
Étape 5 : Dans la fenêtre ouverte, recherchez et cliquez avec le bouton droit sur votre connexion réseau que vous utilisez, puis sélectionnez « Propriétés »
Étape 6 : Dans la fenêtre “Propriétés”, cliquez sur “Protocole Internet version 4 (TCP/IPv4)” et cliquez sur le bouton “Propriétés”.
Étape 7 : Dans la fenêtre “Propriétés” de TCP/IPv4, sélectionnez “Obtenir l’adresse IP automatiquement” et l’option “Obtenir le serveur DNS automatiquement”, puis appuyez sur “OK” pour enregistrer les modifications. Une fois cela fait, veuillez vérifier si le problème est résolu.
Méthode 4 : vérifier et modifier les paramètres de l’option de carte Ethernet

Étape 1 : dans Windows 10, appuyez sur les touches “Windows + X” du clavier et sélectionnez l’option “Connexions réseau”
Étape 2 : Dans la fenêtre ouverte, cliquez sur l’option “Ethernet” dans le volet de gauche
Étape 3 : Maintenant, cliquez sur “Modifier les options de l’adaptateur” dans le volet de droite
Étape 4 : Faites un clic droit sur votre connexion réseau et sélectionnez “Propriétés”
Étape 5 : Dans la fenêtre “Propriétés”, recherchez et sélectionnez “Protocole Internet version 4 (TCP/IPv4)”, puis cliquez sur le bouton “Propriétés”.
Étape 6 : Dans la fenêtre “Propriétés” de “TCP/IPv4”, sélectionnez le bouton radio “Utiliser les adresses de serveur DNS suivantes”, saisissez les adresses OpenDNS (208.67.222.222 et 208.67.220.220) dans les champs DNS préféré et Serveur DNS alternatif.
Étape 7 : Enfin, cliquez sur « Appliquer » et « OK » pour enregistrer les modifications et vérifier si l’erreur est résolue.
Méthode 5 : vider le cache DNS

Étape 1 : dans Windows 10, appuyez sur les touches “Windows + X” du clavier et sélectionnez “Invite de commandes en tant qu’administrateur”.
Étape 2 : Tapez la commande ‘ipconfig /flushdns’ et appuyez sur la touche ‘Entrée’ pour exécuter
Étape 3 : Une fois exécuté, veuillez vérifier si l’erreur est résolue.
Méthode 6 : Vérifiez votre connexion Internet

Déconnectez la connexion VPN et vérifiez si vous pouvez vous connecter à Internet via votre réseau WiFi ou votre réseau de données mobiles. S’il n’y a pas de problème avec la connexion Internet en utilisant un autre équipement réseau ou une source comme la connexion WiFi, et que cela provoque toujours une erreur lors de la tentative de connexion de votre VPN pour accéder à Internet, vous pouvez essayer la méthode suivante pour résoudre les problèmes de connexion VPN.
S’il y a des problèmes avec votre connexion Internet, vous devez résoudre votre problème de connexion Internet. Si vous utilisez une connexion sans fil, vous pouvez passer à une connexion par câble filaire (Ethernet) afin de résoudre le problème de connexion Internet et de vitesse. Vous pouvez également essayer de redémarrer votre ordinateur et votre équipement réseau comme le routeur/modem, le WiFi afin de résoudre un problème temporaire dans votre appareil et les équipements routeur/réseau.
Méthode 7 : Connectez FortiClient VPN à un autre emplacement de serveur

Il est possible qu’il y ait des problèmes techniques comme une zone géo-restreinte ou d’autres problèmes où vous souhaitez connecter votre client VPN. Vous pouvez connecter votre Internet à un emplacement de serveur déférent pour accéder à Internet à l’aide d’un client VPN.
Méthode 8 : Modifier le protocole VPN
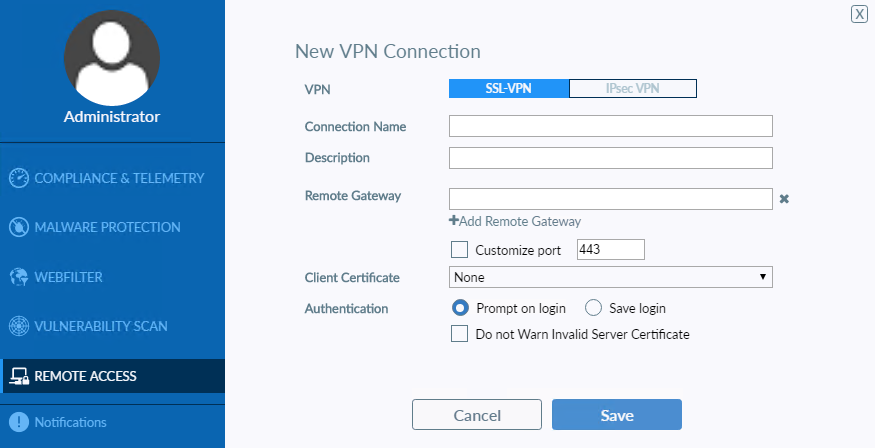
Il est possible que votre VPN FortiClient utilise un protocole VPN qui peut être bloqué dans votre pays ou votre région, c’est pourquoi vous rencontrez ce problème. Vous pouvez essayer le protocole VPN « OpenVPN TCP », « L2TP » ou « PPTP » afin de résoudre le problème. Pour ce faire, ouvrez les options/paramètres de votre VPN et sélectionnez n’importe quel protocole dans la liste, à l’exception du protocole bloqué dans votre pays ou votre région.
Méthode 9 : Modifier la configuration du serveur DNS dans Windows 10

Étape 1 : Appuyez sur les touches “Windows + X” du clavier et sélectionnez “Connexions réseau”
Étape 2 : Recherchez et cliquez avec le bouton droit sur votre connexion réseau, puis sélectionnez « Propriétés »
Étape 3 : Dans la fenêtre “Propriétés”, recherchez et sélectionnez “Protocole Internet version 4 (TCP/IPv4)”, puis cliquez sur “Propriétés”.
Étape 4 : Sélectionnez le bouton radio « Utiliser les adresses de serveur DNS suivantes », entrez « 8.8.8.8 » et « 8.8.4.4 » dans le champ du serveur DNS préféré et alternatif, afin d’utiliser le serveur DNS de Google.
Étape 5 : Enfin, enregistrez les modifications et vérifiez si le problème est résolu.
Méthode 10 : Ajustez vos paramètres de proxy dans Windows 10
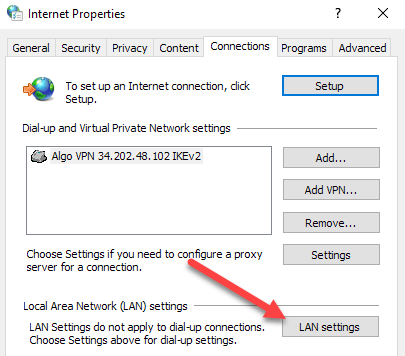
Étape 1 : Tapez “Options Internet” dans “Boîte de recherche Windows” et ouvrez-le à partir des résultats.
Étape 2 : Dans la fenêtre “Options Internet” ouverte, cliquez sur l’onglet “Connexions”, cliquez sur “Paramètres LAN”.
Étape 3 : Décochez toutes les cases disponibles sauf “Détecter automatiquement les paramètres”, puis appuyez sur “Appliquer” et “OK” et “OK” pour enregistrer les modifications. Une fois cela fait, veuillez vérifier si le problème est résolu.
Méthode 11 : Contactez l’assistance FortiClient VPN ou modifiez votre VPN
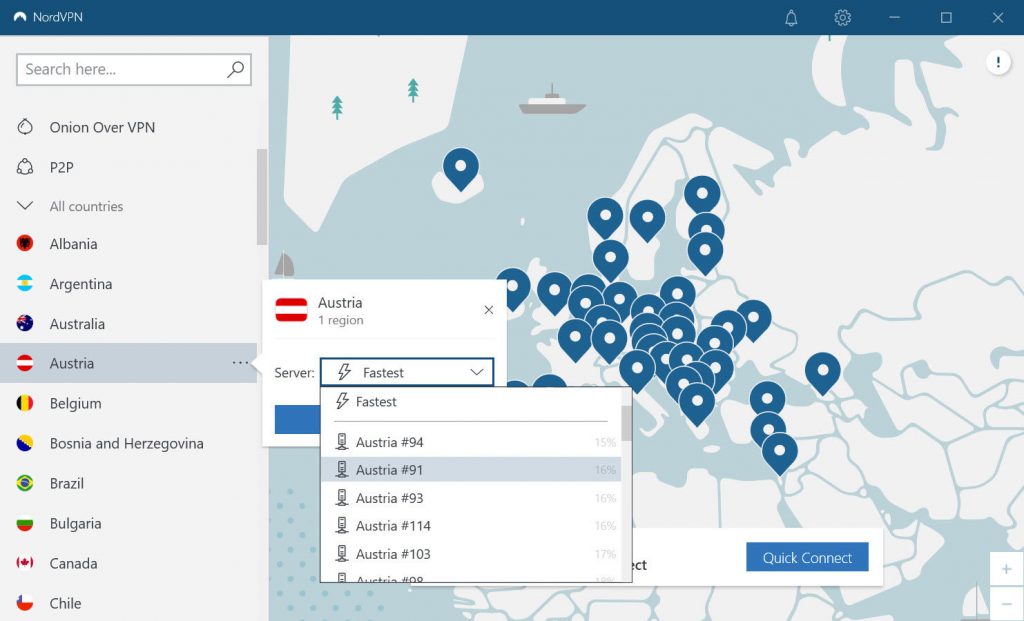
Si le problème persiste, vous pouvez contacter les équipes/experts FortiClient VPN pour résoudre le problème. Vous pouvez les contacter via leur site officiel ou leur pseudo sur les réseaux sociaux (si disponible). En outre, vous pouvez utiliser la connexion VPN en changeant votre VPN en remplaçant FortiClient VPN. Vous pouvez essayer NordVPN ou d’autres clients VPN dignes de confiance pour accéder à Internet sans aucun problème.
Conclusion
Je suis sûr que cet article vous a aidé à résoudre le problème de FortiClient VPN connecté mais qui ne fonctionne pas dans Windows 10 avec plusieurs étapes/méthodes simples pour résoudre le problème. Vous pouvez lire et suivre nos instructions pour le faire. C’est tout. Pour toute suggestion ou question, veuillez écrire dans la zone de commentaire ci-dessous.
Les gens ont également demandé :
Q : Pourquoi mon VPN FortiClient ne fonctionne-t-il pas lorsque je me connecte à Internet ?
R : Les raisons possibles pour lesquelles FortiClient VPN ne fonctionne pas lorsque vous vous connectez à Internet peuvent être liées à la configuration DNS et IP de votre ordinateur Windows. Des paramètres de serveur DNS mal ou mal configurés sur votre ordinateur Windows vous empêchent de vous connecter à Internet une fois que vous êtes connecté au serveur VPN. Dans ce cas, vous pouvez résoudre le problème en modifiant les paramètres du serveur DNS sur l’ordinateur Windows. Vous pouvez remplacer le serveur DNS par le serveur DNS public de Google afin de corriger.
Q : Comment configurer FortiClient VPN connecté sur Windows 10 ?
R : Le problème “FortiClient VPN connecté mais ne fonctionne pas” peut également se produire sur votre ordinateur si FortiClient VPN n’est pas correctement configuré. Vous pouvez configurer correctement FortiClient VPN dans Windows 10 afin de corriger. Pour configurer la connexion VPN SSL, vous devez Dans l’onglet Accès à distance, cliquez sur Configurer VPN. Sélectionnez SSL-VPN, puis configurez les paramètres suivants : Nom de connexion. Entrez un nom pour la connexion. La description. (Facultatif) Entrez une description pour la connexion. Passerelle distante, puis cliquez sur « Enregistrer » pour enregistrer la connexion VPN.
Q : Qu’est-ce qu’une erreur dans FortiClient VPN ?
R : Cette erreur se produit généralement lorsque des paramètres de configuration incorrects dans l’application FortiClient Desktop ou un périphérique réseau tel qu’un routeur/modem ou un FAI bloquent la configuration.
Q : Comment activer le VPN FortiClient ?
R : Il est assez simple d’activer FortiClient VPN sur votre ordinateur Windows et si vous rencontrez le problème « FortiClient VPN connecté mais ne fonctionne pas », vous devez vous assurer que vous utilisez la bonne méthode pour activer ou vous connecter à FortiClient VPN. Pour vous connecter au VPN FortiClient, vous devez cliquer sur Accès à distance sur le côté gauche du Forticlient. Sélectionnez CAIU dans la liste déroulante Nom VPN. Entrez votre nom d’utilisateur et votre mot de passe IU et cliquez sur Connecter. Vous êtes maintenant connecté au VPN.