Si vous êtes un utilisateur de Windows 11, nous n’avons pas besoin d’explications sur Miracast car il s’agit d’une fonctionnalité intégrée de Windows 11 qui aide les utilisateurs à connecter leur ordinateur sans fil aux autres appareils et vous pouvez facilement diffuser le contenu de votre Windows 11 PC/ordinateur portable à cet appareil connecté particulier. Donc en bref, on peut dire que c’est l’une des fonctionnalités illustres de Windows qui est généralement utilisée par les professionnels.

Mais malheureusement, plusieurs utilisateurs signalent fréquemment qu’ils rencontrent des problèmes lorsqu’ils essaient de diffuser le Miracast. Il peut y avoir plusieurs raisons pour faire face à la même chose. Le problème n’est pas si grave et peut être facilement résolu avec un esprit calme, alors restez à l’écoute pour en savoir plus.
Avant de discuter des guides de dépannage, nous devons vérifier si Miracast est pris en charge par votre PC ou non. Afin de vérifier la même chose, suivez les instructions ci-dessous :
- Appuyez sur la touche Windows + la touche R de votre clavier pour ouvrir la boîte de dialogue Exécuter sur votre ordinateur
- Dans la boîte de dialogue Exécuter, vous devez taper dxdiag et appuyer sur Entrée pour ouvrir l’outil de diagnostic DirectX.
- Cliquez sur Enregistrer toutes les informations dans l’outil de diagnostic Direct X
- Ensuite, vous serez invité à choisir l’emplacement où les informations doivent être enregistrées.

- Après cela, ouvrez le fichier texte que vous avez enregistré avec le Bloc-notes. Ensuite, sous le fichier texte, recherchez le Miracast et vérifiez s’il est disponible ou non.
Si vous constatez que votre appareil ne prend pas en charge un affichage sans fil, cela signifie clairement que votre appareil est incompatible avec Miracast.
Une fois que vous avez conclu que votre appareil est compatible avec Miracast, essayez les solutions mentionnées ci-dessous une par une jusqu’à ce que vous ayez résolu le problème.
Correctifs pour Miracast ne fonctionnant pas sous Windows 11
Méthode 1 : Redémarrez Windows 11
Dans la toute première méthode, nous vous suggérons de redémarrer Windows, le redémarrage de la machine est l’une des méthodes efficaces pour résoudre le problème, nous ne vous assurons pas que cela fonctionnera définitivement mais au moins cela actualisera votre logiciel. Pour faire de même, suivez les instructions ci-dessous :
- Cliquez sur le bouton Démarrer
- Accédez au bouton d’alimentation et appuyez dessus
- Enfin, sélectionnez Redémarrer
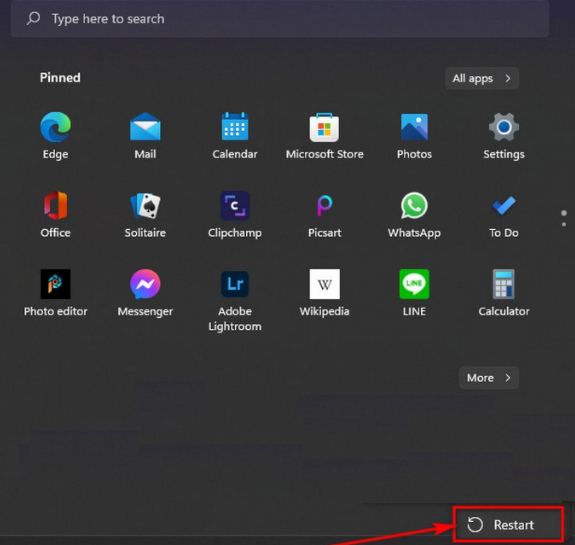
Une fois votre système redémarré, vérifiez si le problème est résolu ou non, sinon passez à la méthode suivante.
Méthode 2 : Activer le Wi-Fi
Si vous constatez que votre appareil est compatible avec Miracast, vous devez vous assurer que les deux appareils sont connectés au Wi-Fi.
Vous savez peut-être que Miracast utilise le Wi-Fi direct, il n’est donc pas obligatoire de connecter les deux appareils au même réseau.
Une fois que vous avez connecté les appareils au Wi-Fi, voyez si le problème est résolu ou non.
Méthode 3 : mettre à jour les pilotes réseau
La mise à jour des pilotes réseau est très importante et nous vous suggérons de mettre à jour votre pilote d’adaptateur Wi-Fi dans le Gestionnaire de périphériques et de faire de même en suivant les directives ci-dessous :
- Sur votre clavier, appuyez sur la touche Win + R pour ouvrir la boîte Exécuter
- Dans la boîte qui apparaît, tapez devmgmt.msc et appuyez sur OK pour ouvrir le Gestionnaire de périphériques
- Développez la section Adaptateurs réseau dans le Gestionnaire de périphériques
- Ensuite, cliquez avec le bouton droit sur l’adaptateur Wi-Fi et sélectionnez Mettre à jour le pilote
- Enfin, sélectionnez Rechercher automatiquement les pilotes, Windows installera automatiquement les pilotes mis à jour (si disponibles)
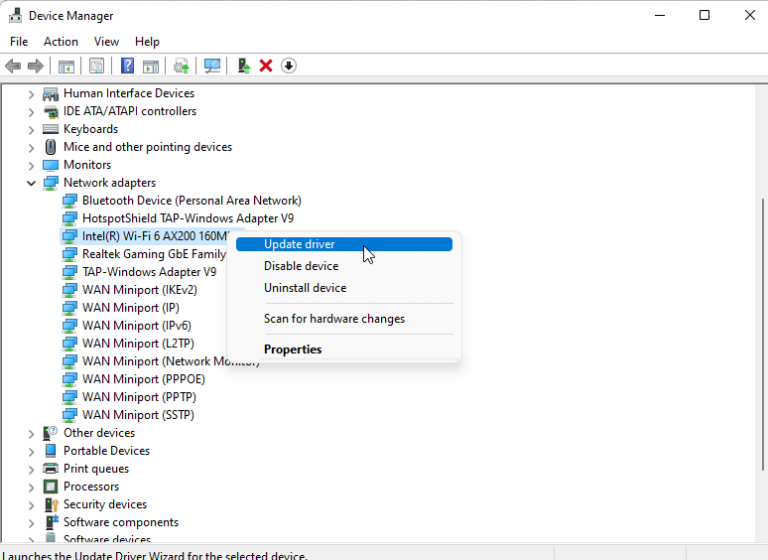
Méthode 4 : vérifier et configurer le pare-feu Windows
De nombreux utilisateurs ont affirmé qu’ils étaient confrontés au problème mentionné ci-dessus à cause du pare-feu, car il empêche l’adaptateur de se connecter au périphérique source. Nous vous suggérons donc de désactiver temporairement le pare-feu Windows et de suivre les étapes ci-dessous :
- Ouvrez les paramètres en appuyant sur les touches Win + I
- Dans le volet de gauche, ouvrez l’onglet Confidentialité et sécurité
- Appuyez sur Sécurité Windows

- Cliquez sur Firewall & Network Protection dans la section Zones de protection
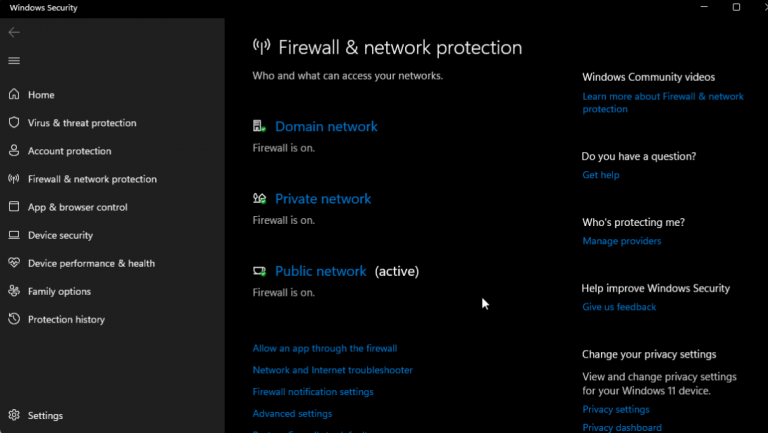
- Appuyez sur votre profil Profile Network (actif)
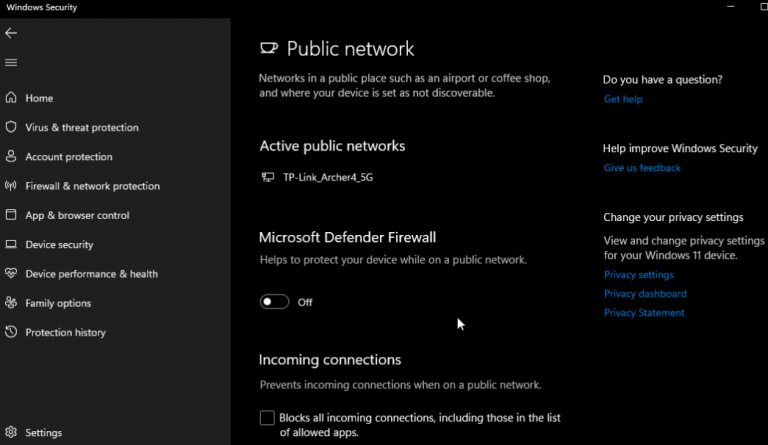
- Basculez le commutateur pour le pare-feu Microsoft Defender juste pour le désactiver
Après avoir désactivé le pare-feu, essayez de vous connecter à un écran sans fil, puis vérifiez si le problème est résolu. Si le problème est résolu, activez le pare-feu, puis suivez les méthodes mentionnées ci-dessous.
Les instructions ci-dessous concernent l’autorisation de l’affichage sans fil via le pare-feu :
- Ouvrez Exécuter en appuyant sur les touches Win + R
- Pour ouvrir le panneau de configuration, tapez Contrôle et appuyez sur OK
- Accédez à Système et sécurité> Pare-feu Windows Defender sous le panneau de configuration.
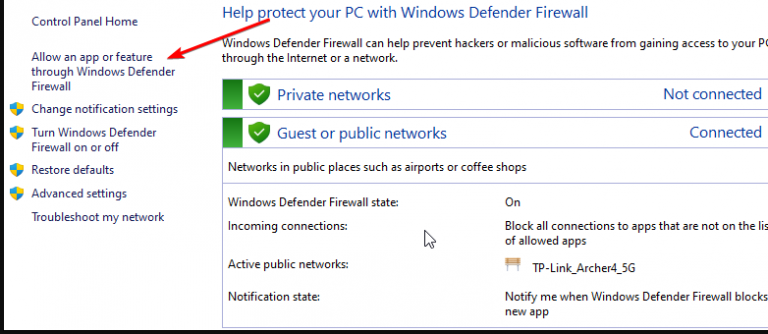
- Appuyez sur Autoriser une application ou une fonctionnalité via le pare-feu Windows Defender dans le volet de gauche
- Dans le coin supérieur droit, cliquez sur Modifier les paramètres
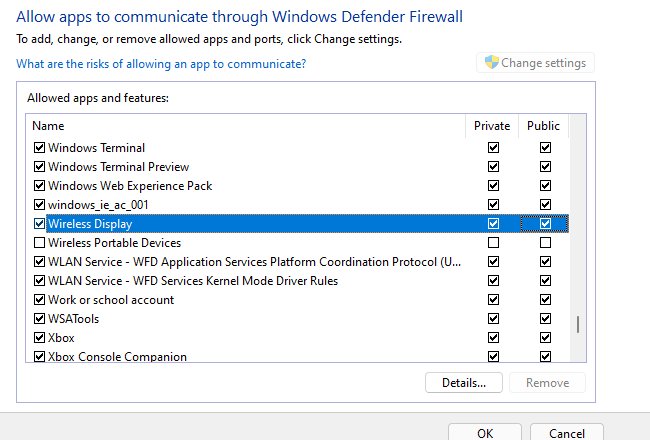
- Ensuite, faites défiler vers le bas et localisez Affichage sans fil> cochez la case de la colonne privée et publique
- Localisez l’application de connexion et assurez-vous qu’elle est autorisée sur le réseau privé et public
- Enfin, appuyez sur OK pour enregistrer les modifications
Méthode 5 : modifier la valeur de sélection du mode sans fil
Suivez les étapes ci-dessous pour modifier la valeur de sélection du mode sans fil :
- Ouvrez Exécuter en appuyant sur Win + R> puis tapez devmgmt.msc et appuyez sur OK pour ouvrir le Gestionnaire de périphériques
- Ensuite, développez la section Adaptateurs réseau> cliquez avec le bouton droit sur votre adaptateur Wi-Fi et sélectionnez Propriétés
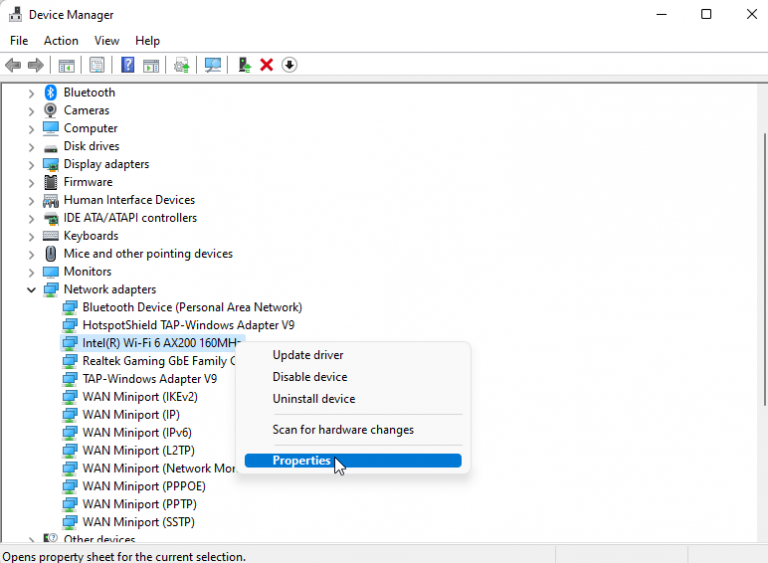
- Ouvrez l’onglet Avancé>Dans la propriété, vous devez sélectionner le mode sans fil 802.11.
- Cliquez sur le menu déroulant pour la valeur et réglez sur Auto/Dual Band
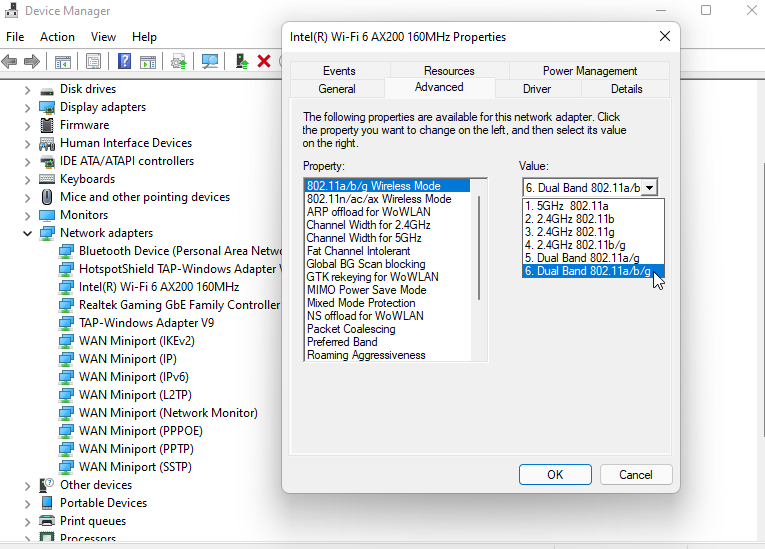
- Appuyez sur OK pour confirmer votre choix
- Fermez enfin le Gestionnaire de périphériques
Méthode 6 : réinstaller l’adaptateur Wi-Fi
Si vous rencontrez toujours des difficultés avec Miracast ne fonctionnant pas sous Windows 11, vous devez désinstaller puis réinstaller l’adaptateur Wi-Fi et pour ce faire, suivez les instructions ci-dessous :
- Appuyez sur les touches Win + X, puis appuyez sur Gestionnaire de périphériques
- Développez la section Adaptateurs réseau dans la fenêtre du gestionnaire de périphériques
- Ensuite, faites un clic droit sur le périphérique Wi-Fi et sélectionnez Désinstaller le périphérique> appuyez sur Désinstaller pour confirmer votre choix
- Après la désinstallation, appuyez sur Action sous la barre d’outils du Gestionnaire de périphériques, puis sélectionnez rechercher les modifications matérielles
- Windows recherchera les appareils connectés mais manquants et réinstallera l’adaptateur Wi-Fi
- Fermez enfin le Gestionnaire de périphériques et voyez si le problème est résolu ou non.
Méthode 7 : Mettre à jour Windows 11
Si aucune des méthodes mentionnées ci-dessus ne fonctionne pour vous, nous vous recommandons vivement de mettre à jour votre Windows 11 vers la dernière version et de suivre les instructions ci-dessous :
- Appuyez sur les touches Win + I pour ouvrir Paramètres> appuyez sur l’option Mise à jour et sécurité
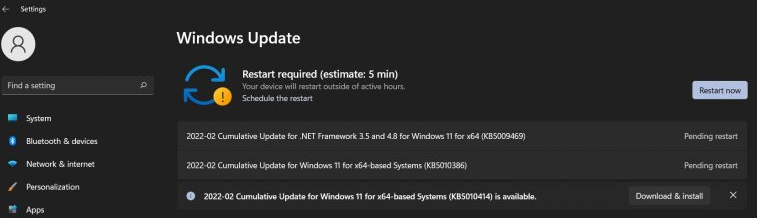
- Choisissez Windows Update et cliquez sur le bouton Rechercher les mises à jour
- Windows installera les dernières mises à jour (si disponibles)
Conclusion
Mon travail est terminé ici et j’ai fait de mon mieux pour vous fournir tous les correctifs possibles pour surmonter le problème de Windows 11 avec Miracast qui ne fonctionne pas et maintenant c’est à votre tour de suivre nos directives pour vous aider.
En dehors de cela, écrivez-nous sur notre page Facebook et Twitter si vous avez des questions ou des préoccupations à ce sujet.