Microsoft filed a DMCA complaint against Indian technology blog and is asking Google to remove the article containing the download link of Windows 11 ISO, stating it as a “leaked copy of unreleased Windows 11.”
Even though, you can install Windows 11 on M1 Macs using Virtual Machine. Read this article for the complete steps of doing this.
Installing it on Windows, Linux and Intel MacBooks through VirtualBox is super easy. If you are a user of the Apple’s latest M1 Macs or Macbooks, you are lucky as we will tell you about a free app, UTM to install Windows 11 on M1 Macs.
Here are the steps to install Windows 11 on M1 Macs
- Head over the Official UTM for Macs website and download its .dmg file by clicking download button on it,
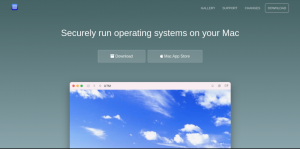
- You will see this downloaded file within Finder Window in the Application Folder. Double click on the .dmg file to open it,
- Now, drag the app icon and drop it on the Application folder. UTM installation process is now complete,
- Next, open the UTM app from the app’s icon on the app menu,
- You will see Create a New Virtual Machine option on it, click on it,
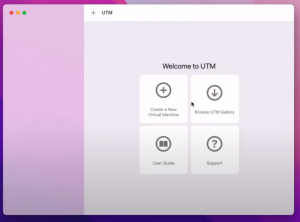
- Enter a name to your VM and click save option to save it,
- Then, go to the system tab, making it ensure you select the x86_64 architecture,
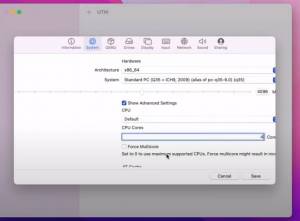
- Allocate the RAM of at least 4GB and then click on Show Advanced option and allocate 4CPU Cores,
- Leave the QEMU tab as it is. Go to the Drive tab and select New Drive button,
- Select IDE as interface and allocate size of 40GB,
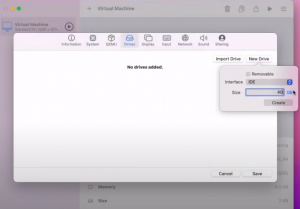
- Click on Import Drive option, select you Windows 11 ISO to download and click on save to it,
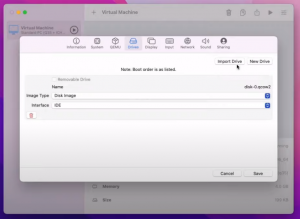
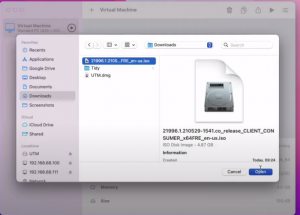
- After this, go to the main menu and start the Virtual Machine you created,
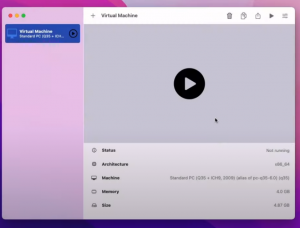
- The Windows 11 installation setup page will be on screen. Go through the step and complete the process of Windows 11 installation on M1 Macs.
Since the emulation of x86 OS is very slow, the installation process would take time. Also, this will have a impact on the overall experience. Another important to be noted is that UTM app doesn’t support GPU emulation/ virtualization. Hence, there is a lack of 3D Acceleration.

