Você está lutando com o Discord A instalação falhou no Windows 10/11? Então não se preocupe e continue lendo o artigo até o final.
A discórdia dispensa apresentações. Portanto, aqui não falaremos mais sobre a popularidade do aplicativo. O crescimento exponencial da plataforma é a prova da confiança dos usuários na plataforma. Mas, infelizmente, ao passar pelo site do fórum, notamos que vários usuários compartilharam sua queixa de que estão enfrentando problemas de instalação do Discord em seus PCs / laptops com Windows. Então, considerando essas reclamações estamos aqui com este blog. Neste tutorial em particular, faremos o possível para fornecer todas as correções possíveis para superar o problema. Então, sem mais delongas, vamos começar.
De acordo com os relatórios, quando qualquer usuário encontra o erro, ele é solicitado com uma mensagem curta e é:
A instalação do DiscordSetup.exe falhou
Antes de prosseguir com os métodos de solução de problemas, vamos discutir os possíveis culpados que levam ao problema mencionado acima.
Causas para o erro de instalação do Discord falhou
Razão 1: Você provavelmente enfrentará a situação atual se os arquivos de atualização do Windows instalados recentemente entrarem em conflito com os pacotes Discord.
Razão 2: Os especialistas também alegaram que a execução anterior do Programa Discoed também pode levar ao problema mencionado acima.
Motivo 3: Um dos principais motivos para enfrentar a situação atual é a corrupção de arquivos durante a instalação do aplicativo
Razão 4: Você pode ficar com o erro de instalação do Discord, se não estiver executando o Discord com privilégios de administrador.
Razão 5: Às vezes, os aplicativos de terceiros instalados em seu sistema também podem criar essa bagunça durante a instalação do Discord.
Como corrigir Discord A instalação falhou no Windows 10/11
Método 1: Finalizar o processo de discórdia em execução em segundo plano
No primeiro método, sugerimos que você encerre todo o processo em execução em segundo plano no gerenciador de tarefas. Para fazer isso, você pode seguir as diretrizes de menção abaixo:
Passo 1: Em primeiro lugar, pressione Ctrl + Shift + Esc para abrir o Gerenciador de Tarefas
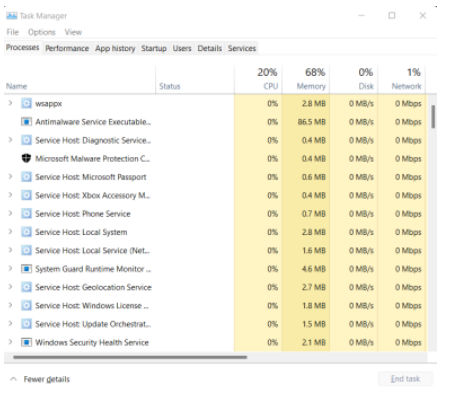
Etapa 2: nos processos em segundo plano, você precisa localizar a entrada associada ao Discord
Passo 3: Clique com o botão direito do mouse selecione> Toque no botão Finalizar tarefa
Observação: desative os aplicativos de terceiros em execução em segundo plano e veja se o problema foi resolvido ou não.
Método 2: definir a compatibilidade do Discord
Nesse método, recomendamos que você defina as configurações de compatibilidade personalizadas para o Discord, pois problemas de compatibilidade entre o sistema operacional e o aplicativo Discord podem criar essa confusão.
Veja como:
Etapa 1: clique com o botão direito do mouse no ícone Discord na área de trabalho
Etapa 2: selecione a opção Solucionar problemas de compatibilidade
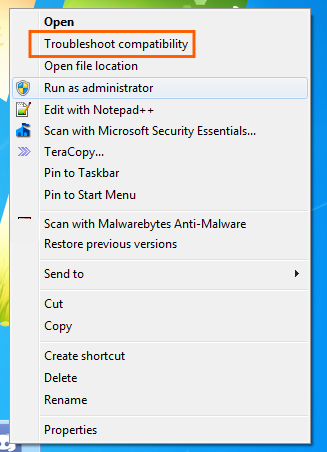
Etapa 3: toque no programa de solução de problemas
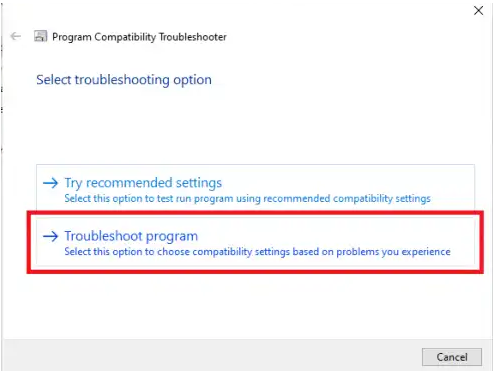
Etapa 4: selecione a opção “O programa funcionou em versões anteriores do Windows, mas não será instalado ou executado agora”
Etapa 5: toque no botão Avançar
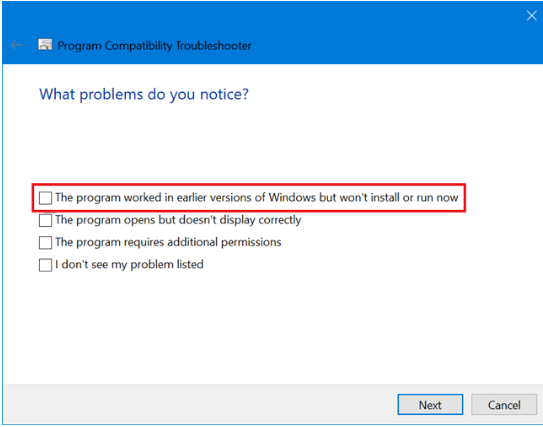
Etapa 6: escolha a compatibilidade com o Windows 8 ou 7.
Etapa 7: toque no botão Testar o programa
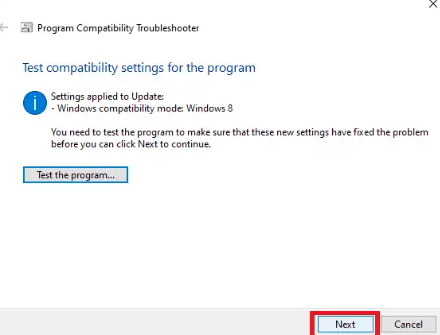
Etapa 8: toque no botão Avançar
Etapa 9: agora você precisa verificar se pode instalar o aplicativo ou não, se puder, escolha a opção Sim, salve essas configurações para este programa
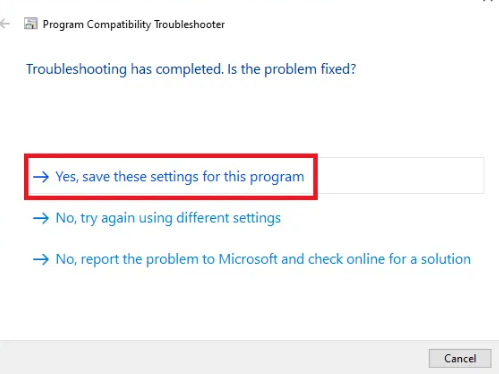
Etapa 10: Se você não conseguir instalar o Discord, selecione a opção “Não, tente novamente usando configurações diferentes” e defina a compatibilidade para outra versão do Windows.
Método 3: Executar verificação SFC e DISM
Como discutimos anteriormente que os arquivos de sistema corrompidos são um dos principais motivos para encontrar o erro, sugerimos que você verifique os arquivos do sistema executando os utilitários embutidos do Windows que são SFC e DISM
Siga as etapas de menção abaixo para o SFC Scan:
Passo 1: No seu teclado, pressione as teclas Win + X e toque no prompt de comando (Admin)
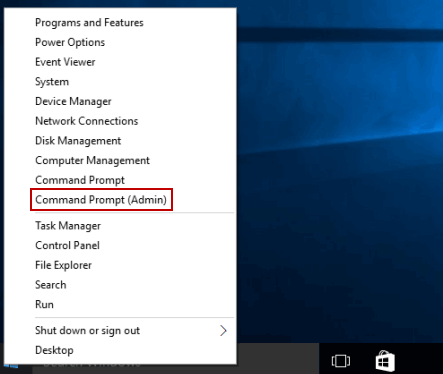
Etapa 2: na janela do prompt de comando, digite o comando sfc /scannow e pressione a tecla Enter e aguarde até que o processo seja concluído.
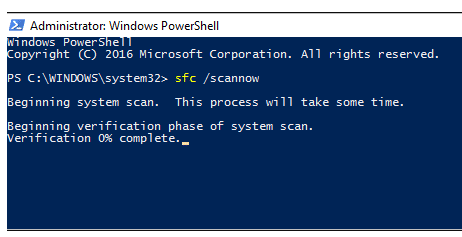
Quando o processo for concluído, verifique se o problema foi resolvido ou não, caso contrário, siga as etapas abaixo mencionadas para executar a ferramenta DISM:
Etapa 1: abra o prompt de comando e digite DISM /Online /Cleanup-Image /RestoreHealth e pressione a tecla Enter
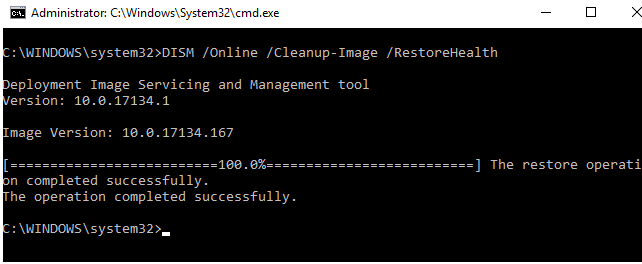
Etapa 2: quando o processo terminar, reinicie o sistema e tente instalar o Discord
Método 4: Execute o Discord como administrador
Alguns dos usuários alegaram sucesso após executar o Discord como administrador. Portanto, tente fazer login como administrador seguindo as instruções de menção abaixo:
Etapa 1: pressione as teclas do Windows> digite discord.exe
Passo 2: Em seguida, clique com o botão direito do mouse no arquivo de configuração do discord> selecione a opção Executar como administrador
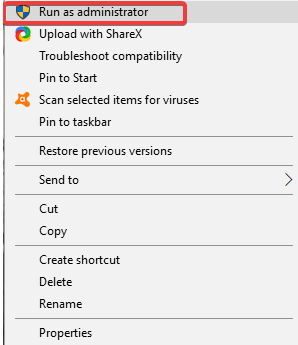
Etapa 3: toque no botão Sim e siga as orientações na tela para instalar o Discord
Método 5: Desative o antivírus
Mencionamos anteriormente neste blog que o software de terceiros atua como uma barreira durante a instalação do Discord. Portanto, sugerimos que você desative temporariamente o software de segurança de terceiros instalado em seu sistema.
Se você ainda não usa nenhum software de segurança de terceiros, é recomendável desabilitar o Windows Defender Firewall no seu PC. Para isso, siga as orientações mencionadas abaixo:
Etapa 1: navegue até a caixa de pesquisa do Windows> digite painel de controle> clique no painel de controle
Etapa 2: na janela do painel de controle, toque em Sistema e segurança
Passo 3: Clique no Firewall do Windows Defender
Etapa 4: Agora toque na opção “Ativar ou desativar o firewall do Windows” localizada no painel esquerdo da janela
Etapa 5: selecione “Desativar a opção Firewall do Windows nas seções “Configurações de rede privada” e “Configurações de rede pública”
Passo 6: Por fim, clique em OK para salvar as alterações.
Para desabilitar o programa antivírus de terceiros, você precisa clicar com o botão direito do mouse no ícone do antivírus na barra de tarefas e desativá-lo por um curto período.
Método 6: Desinstale o Windows Update recente
É sempre recomendável continuar atualizando o Windows de tempos em tempos, mas às vezes a versão atualizada entra em conflito com alguns aplicativos e a instalação do Discord falhou é um deles. Portanto, sugerimos que você desinstale a atualização anterior do Windows, se estiver com o problema acima logo após a atualização do Windows.
Siga as diretrizes de menção abaixo para fazer isso:
Etapa 1: Navegue até o botão Iniciar do Windows> toque no ícone Configurações para abrir as Configurações do Windows
Etapa 2: clique em Atualização e segurança na janela Configurações do aplicativo
Passo 3: Em seguida, vá para Windows Update> clique em Exibir histórico de atualizações instaladas
Etapa 4: toque em Desinstalar atualizações> Agora procure as atualizações instaladas recentemente
Etapa 5: clique com o botão direito do mouse na atualização e selecione Desinstalar
Etapa 6: depois de remover a atualização recente, tente reinstalar o aplicativo Discord
Método 7: Vá para a ferramenta de reparo do PC
Neste método, recomendamos que você verifique seu sistema com o PC Repair Tool. Embora todos os métodos acima mencionados sejam experimentados e testados. Mas a razão por trás de recomendar esta ferramenta é que ela irá reparar os arquivos de sistema corrompidos e irá proteger seu sistema de vários problemas como erros BSOD, erros DDL, erros de tempo de execução, erros de jogos e muitos mais de uma só vez. E sem mencionar que otimizará seu computador para obter o máximo desempenho.
Obtenha a ferramenta de reparo do PC aqui
Veredito
Isso é tudo sobre Discord A instalação falhou no Windows 10/11. Eu realmente espero que você tenha gostado do blog. Obrigado pela leitura. Boa sorte com as correções.