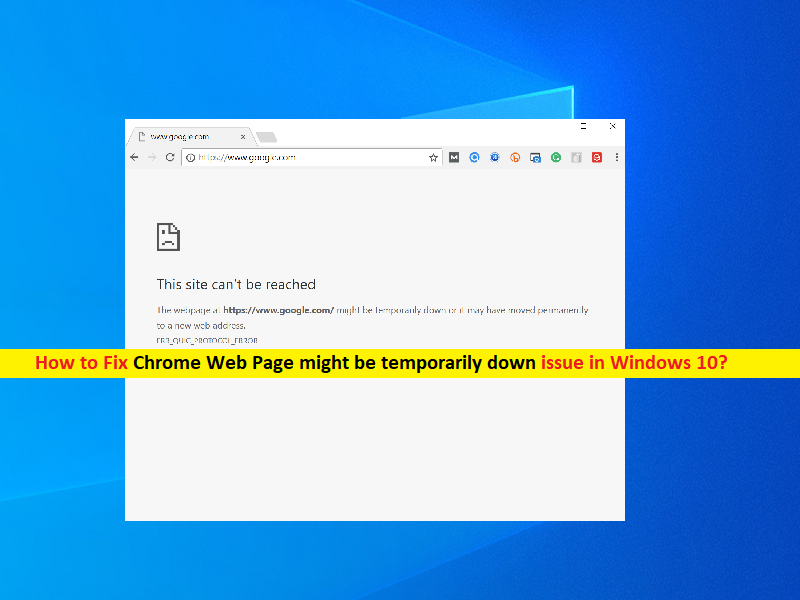
O que é o erro “A página da Web pode estar temporariamente inativa” no Google Chrome no Windows 10?
Se você estiver enfrentando o erro ‘A página da Web do Chrome pode estar temporariamente inativa‘ ou ‘A página da Web pode estar temporariamente inativa ou pode ter sido movida permanentemente para um novo endereço da Web‘ no navegador Google Chrome no computador Windows 10 ao tentar visitar/acessar um site específico, então você está no lugar certo para a solução. Aqui, você será guiado com etapas/métodos fáceis para resolver o problema. Vamos iniciar a discussão.
‘A página da Web pode estar temporariamente inativa’ no Google Chrome: é comum o erro do Google Chrome geralmente aparecer quando você tenta acessar/visitar um site específico no navegador Google Chrome. Normalmente, esse problema de erro ocorre com um site específico ou pode ser seu site favorito que indica que há algum problema com o site que você está tentando acessar, como o site está temporariamente inativo ou pode ter sido movido permanentemente para um novo endereço da web. Este erro do Google Chrome é exibido com alguns códigos de erro como ‘ERR_FAILED’ ou alguns outros. Vamos dar uma olhada na mensagem de erro.
“A página da web em ——— pode estar temporariamente inativa ou pode ter sido movida permanentemente para um novo endereço da web”
Aqui, ‘——–‘ será o endereço da página da Web (URL) da página da Web que você está tentando acessar no Google Chrome, mas falha com erro. As possíveis razões por trás desse problema podem ser a interferência do seu programa antivírus/firewall ou algum outro software conflitante instalado no computador, problema com a conexão à Internet, configurações de Internet mal configuradas, navegador desatualizado e sistema operacional Windows, data e hora incorretas do sistema e outros.
A má conexão com a Internet pode ser outro possível motivo por trás do problema. Você deve certificar-se de ter uma conexão estável com a Internet e que não há nenhum problema com a conexão com a Internet. Você pode corrigir seu problema de conexão com a Internet, se houver, para resolver esse erro do Google Chrome. Esse problema também pode ocorrer se o seu programa antivírus/firewall estiver bloqueando o acesso de determinados sites/páginas da Web por alguns motivos de segurança ou devido ao recurso de segurança excessiva. Você pode corrigir o problema desativando temporariamente seu antivírus/firewall no computador.
O problema “A página da Web do Google Chrome pode estar temporariamente inativa” também pode ocorrer devido a algum software conflitante instalado em seu computador. Você pode desinstalar esse software conflitante para resolver o problema. Além disso, esse problema pode ocorrer devido a algum problema no próprio navegador. Nesse caso, você pode tentar corrigir o problema atualizando seu navegador. Além disso, corrija seu sistema e data se não estiver correto em seu computador. Vamos à solução.
Como corrigir a página da Web do Chrome pode estar temporariamente inativa no Windows 10?
Método 1: Corrigir o problema ‘A página da Web do Chrome pode estar temporariamente inativa’ com a ‘Ferramenta de reparo do PC’
Se você estiver enfrentando esse problema devido a algum problema no seu computador Windows, tente corrigir o problema com a ‘Ferramenta de reparo do PC’. Este software oferece a você encontrar e corrigir erros de BSOD, erros de DLL, erros de EXE, problemas com programas/aplicativos, infecções por malware ou vírus no computador, arquivos do sistema ou problemas de registro e outros problemas do sistema com apenas alguns cliques.
⇓ Obtenha a ferramenta de reparo do PC
Método 2: Desative o protocolo QUIC experimental
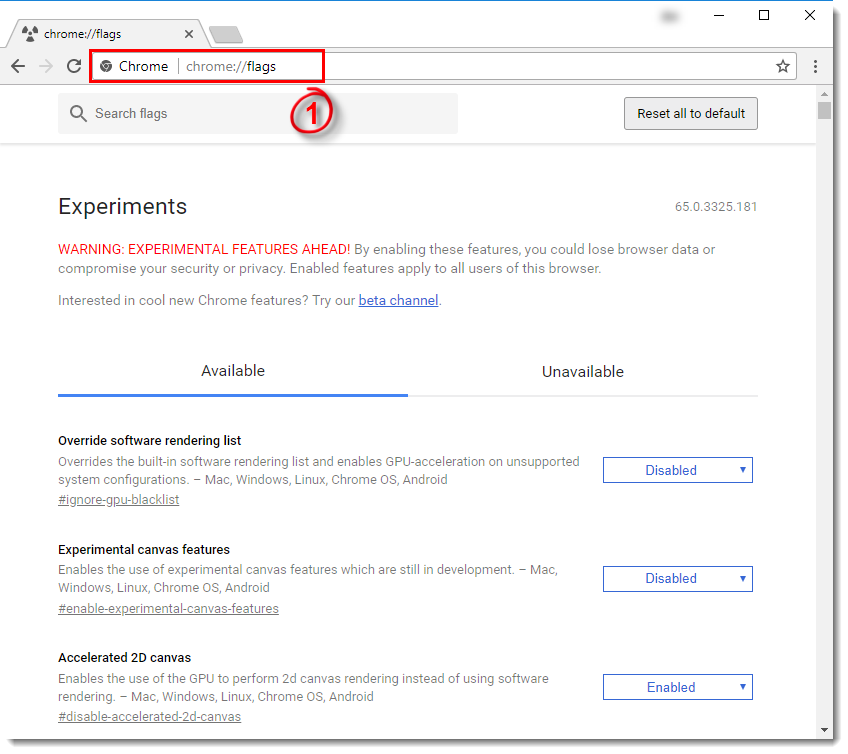
Passo 1: Abra ‘Google Chrome’ e digite ‘chrome://flags/’ na barra de URL e pressione a tecla ‘Enter’ para abrir a página
Etapa 2: na página aberta, ignore o ‘Cuidado’, esses experimentos podem morder o aviso. Agora, role para baixo até ‘Experimental QUIC Protocol’, clique no menu suspenso e selecione ‘Desativar função’
Passo 3: Uma vez feito isso, reinicie o Google Chrome e verifique se o erro foi resolvido.
Método 3: Desative seu programa antivírus/firewall no Windows 10
Como mencionado, esse problema também pode ocorrer devido à interferência do seu programa antivírus/firewall instalado no computador. Você pode tentar corrigir o problema desativando o programa antivírus/firewall em seu computador Windows 10. Se a desativação do antivírus não funcionou para você, você pode desinstalar seu antivírus completamente e verificar se ele funciona para você. Uma vez resolvido, você pode tentar mudar para um software antivírus diferente e, se o problema persistir, tente os próximos procedimentos.
Método 4: Desinstalar software problemático no Windows 10
Às vezes, esse problema pode ocorrer devido a algum problema de conflito com algum outro software instalado ou software instalado recentemente em seu computador. Nesse caso, você pode desinstalar esses programas conflitantes do computador para corrigir o problema. Para fazer isso, abra o ‘Painel de Controle’ no Windows 10 e vá para ‘Desinstalar um Programas > Programas e Recursos’, localize e selecione o programa instalado recentemente que está causando problema de conflito com o Google Chrome e desinstale-o. Feito isso, reinicie o navegador Google Chrome e tente acessar o site e verifique se o erro foi resolvido.
Método 5: Remova as extensões problemáticas do Google Chrome
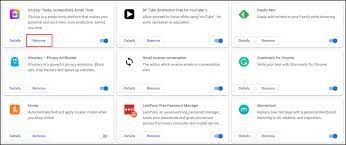
Esse problema também pode ocorrer devido a algumas extensões problemáticas instaladas em seu navegador. Você pode remover as extensões problemáticas para corrigir o problema.
Passo 1: Abra o navegador ‘Google Chrome’ e clique no ícone ‘Três pontos’ no canto superior direito e selecione ‘Mais ferramentas > Extensões’
Passo 2: Na página aberta, clique em ‘Alternar’ ao lado da extensão que você deseja desativar/remover. Repita as mesmas etapas para todas as extensões disponíveis
Passo 3: Uma vez feito, feche e reinicie o navegador Google Chrome e verifique se o erro foi resolvido.
Método 6: desinstale e reinstale o Google Chrome
Esse problema pode ocorrer devido a algum problema com o próprio Google Chrome. Você pode desinstalar e reinstalar o Google Chrome para corrigir o problema. Para fazer isso, abra o ‘Painel de Controle’ no Windows 10 e vá para ‘Desinstalar um Programa > Programas e Recursos’, localize e selecione ‘Google Chrome’ e desinstale-o. Depois de desinstalado, baixe e instale a versão mais recente do Google Chrome ou Google Canary em seu computador. Uma vez instalado, abra o Google Chrome e verifique se o erro foi resolvido.
Método 7: Execute a redefinição do Winsock no Windows 10
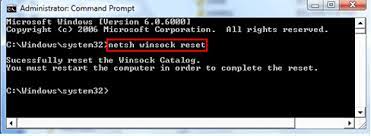
Uma maneira possível de corrigir o problema é executar a redefinição do Winsock em seu computador.
Etapa 1: pressione as teclas ‘Windows + X’ no teclado e selecione ‘Prompt de comando como administrador’
Etapa 2: digite os seguintes comandos um por um e pressione a tecla ‘Enter’ após cada um para executar
ipconfig /lançamento
ipconfig /renovar
ipconfig /flushdns
netsh int ip set dns
nnetsh winsock reset
Passo 3: Uma vez executado, reinicie o computador e reinicie o Google Chrome, e verifique se o erro foi resolvido.
Método 8: Verifique se o Google Chrome está atualizado
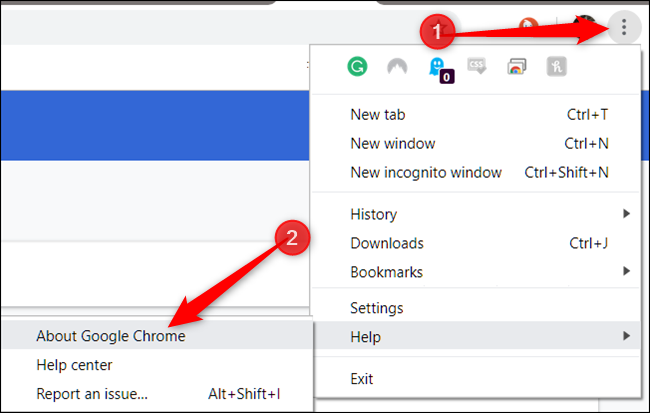
O navegador Google Chrome desatualizado pode ser outro possível motivo por trás do problema. Você pode atualizar o navegador para corrigir o problema.
Passo 1: Abra o ‘Google Chrome’ e clique no ícone ‘Três pontos’ no canto superior direito e selecione ‘Ajuda > Sobre o Google Chrome’
Etapa 2: isso atualizará automaticamente seu navegador Google Chrome para a versão de atualização mais recente disponível.
Passo 3: Uma vez feito, reinicie o navegador Google Chrome e verifique se o erro foi resolvido.
Método 9: Verifique se a data e hora do sistema e o fuso horário estão corretos
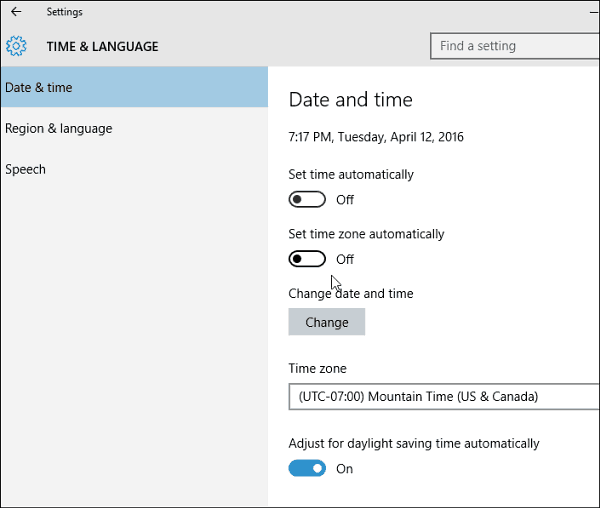
Você pode verificar e corrigir o fuso horário do sistema para corrigir o problema.
Passo 1: Clique com o botão direito do mouse no ícone ‘Relógio’ na barra de tarefas e selecione a opção ‘Ajustar data/hora’
Passo 2: Na página aberta, localize a opção ‘Definir hora automaticamente’ e desative-a. Aguarde alguns instantes e após isso, habilite esta opção novamente e verifique se o erro foi resolvido.
Método 10: Redefinir suas configurações de Opções da Internet no Windows 10
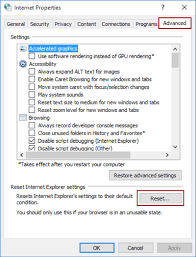
Configurações de internet mal configuradas podem ser a razão por trás do problema. Você pode redefinir as configurações da Internet para corrigir o problema.
Etapa 1: digite ‘Opções da Internet’ na caixa de pesquisa do Windows e abra-a quando os resultados aparecerem
Passo 2: Na janela aberta, clique na guia ‘Avançado’ e clique no botão ‘Redefinir’ e clique no botão ‘Redefinir’ novamente para confirmar a redefinição. Feito isso, reinicie o Google Chrome e verifique se você consegue acessar o site sem nenhum problema.
Conclusão
Tenho certeza de que esta postagem o ajudou em Como corrigir a página da Web do Chrome pode estar temporariamente inativa no Windows 10 com várias etapas/métodos fáceis. Você pode ler e seguir nossas instruções para fazê-lo. Isso é tudo. Para quaisquer sugestões ou dúvidas, por favor escreva na caixa de comentários abaixo.