Há um grande número de usuários em todo o mundo usando o Microsoft Word para atender às suas próprias necessidades, como preparar documentos, escrever scripts e muito mais. No entanto, alguns usuários reclamaram dos avisos de segurança do Microsoft Word que ocorrem na tela e interrompem o processo em andamento. Avisa sobre os conteúdos e links que foram usados em outros sites e também copiados nos seus conteúdos.
Portanto, em tal situação, a maioria dos usuários pergunta sobre o processo de como desativar os pop-ups de aviso de segurança do Microsoft Word. Aqui neste artigo, você conhecerá o processo completo de como habilitar e desabilitar os avisos de segurança.
Para manter a privacidade do conteúdo online, o Microsoft Word usa algoritmos e recursos poderosos. Sempre que você copia algum conteúdo online que carrega links, ele exibe mensagens de aviso de segurança nos outros. A mensagem é exibida da maneira abaixo:
“O Microsoft Office identificou uma possível preocupação de segurança. Este documento contém campos que podem compartilhar dados com arquivos e sites externos. É importante que este arquivo seja de uma fonte confiável. Escolher Sim habilitará a atualização de todos os campos neste arquivo, até que você o feche.”
Como desativar o pop-up de aviso de segurança do Microsoft Word
O Microsoft Word é muito útil para atender às suas necessidades tanto para escritórios quanto para residências. Quando você copia e cola conteúdo de alguma outra fonte, a segurança aparece regularmente e quebra sua concentração e afeta o trabalho. Abaixo está a solução que ajuda você a saber como ativar ou desativar os avisos de segurança do Microsoft Word.
Correção 1: cole o conteúdo no Words alterando o formato
Para fazer isso, você precisa seguir as etapas fornecidas aqui:
Etapa 1: primeiro copie o conteúdo de sites e abra o MS Word
Etapa 2: vá para a guia Início
Passo 3: Clique em Colar
Etapa 4: com as opções de colagem, você precisa selecionar Manter somente texto como mostrado na imagem
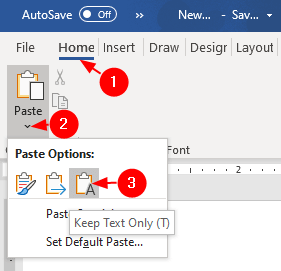
Etapa 5: verifique se as etapas acima ajudam ou não
Correção 2: faça alterações na opção Privacidade
Etapa 1: primeiro você precisa do MS Office e, em seguida, clique na opção de menu Arquivo

Passo 2: Agora clique em Opções na janela aberta como mostrado na imagem
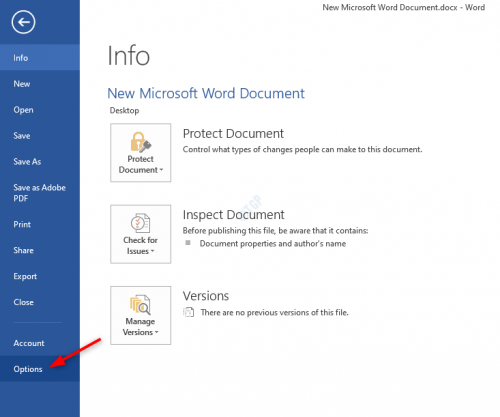
Etapa 3: Em seguida, você precisa selecionar Central de Confiabilidade na janela Opções do Word
Etapa 4: Agora selecione as configurações da Central de Confiabilidade do lado direito, conforme mostrado na imagem
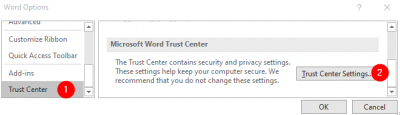
Etapa 5: selecione as opções de privacidade do lado esquerdo
Etapa 6: Agora desmarque Verificar documentos do Microsoft Office que são ou links para opções de sites suspeitos
Passo 7: Em seguida, clique em OK
Correção 3: Método para desabilitar o pop-up de aviso de segurança do Microsoft Word
Etapa 1: você precisa pressionar a tecla Windows + R juntos para abrir a caixa de diálogo Executar
Passo 2: Agora digite regedit e pressione Enter
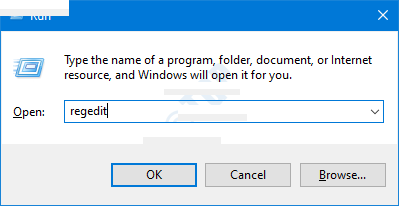
Etapa 3: em seguida, você precisa clicar em Sim para conceder permissão para a janela do UAC
Nota importante: Sugerimos que você faça backup do registro antes de passar por este processo. Para isso, você pode ir ao Editor do Registro-> Ir para Arquivo-> Exportar -> Salvar seu arquivo de backup
Etapa 4: À medida que a janela do registro é aberta, você precisa copiar e colar o local conforme fornecido aqui:
HKEY_CURRENT_USER\SOFTWARE\Microsoft\Office.0\Common\Security
Etapa 5: Se não houver uma pasta de segurança criada, você precisará criar uma nova. Para isso, você precisa clicar com o botão direito do mouse na pasta Comum e escolher Novo> Chave
Etapa 6: nomeie sua nova chave criada como Segurança

Etapa 7: na pasta de segurança, você precisa clicar com o botão direito do mouse em vazio e selecionar Novo> Valor Dword (32 bits)
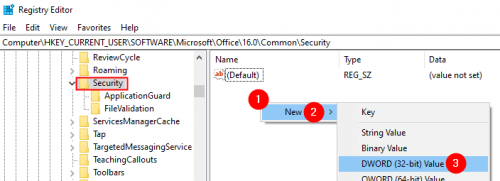
Etapa 8: crie uma chave recém-criada como DisableHyperlinkWarning

Etapa 9: Para modificar o valor de DisableHyperlinkWarning, você precisa modificar seu valor

Passo 10: Agora reinicie o seu PC
Correção 4: você precisa atualizar para a versão mais recente do Microsoft Office
Para obter uma solução sobre como desabilitar o pop-up de aviso de segurança do Microsoft Word, é recomendável atualizar e instalar a versão mais recente da Microsoft. Você pode passar por esta etapa com as etapas abaixo:
Etapa 1: você precisa abrir o aplicativo Microsoft Word no seu PC
Etapa 2: Em seguida, selecione, crie uma nova opção de documento
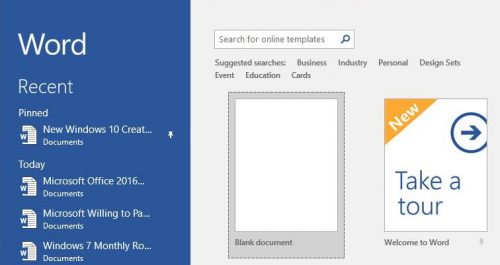
Etapa 3: Agora, navegue e clique na Faixa de opções e escolha sua conta
Etapa 4: na próxima etapa, você precisa clicar na atualização do Office e selecionar Atualizar agora no menu suspenso
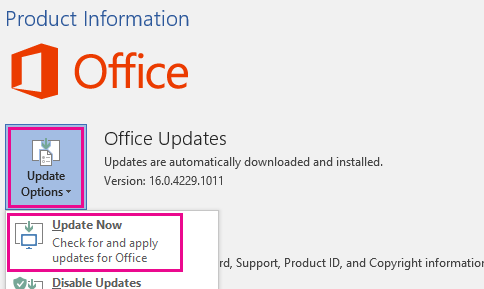
Passo 5: Agora aguarde a conclusão do processo. As atualizações são baixadas e instaladas automaticamente
Passo 6: Agora reinicie o seu PC e verifique se o problema de pop-up do aviso de segurança do Microsoft Word foi resolvido ou não
Correção 5: Reverta o Microsoft Office para sua versão mais antiga
Se o problema ainda permanecer o mesmo e você estiver procurando por sua solução, poderá reverter o Microsoft Office para sua versão mais antiga. Você pode passar por esse processo seguindo as etapas fornecidas aqui:
Etapa 1: primeiro você precisa salvar e sair de todos os aplicativos relacionados ao Microsoft Office
Etapa 2: verifique o gerenciador de tarefas se todos os aplicativos estão fechados corretamente
Etapa 3: Agora você precisa pressionar a tecla Windows e pesquisar o prompt de comando digitando CMD
Etapa 4: Em seguida, você precisa selecionar Executar como administração no menu Iniciar clicando com o botão direito do mouse no prompt de comando
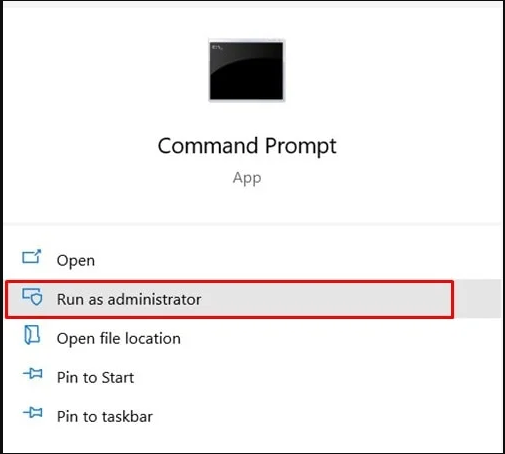
Etapa 5: agora digite abaixo o comando fornecido no prompt de comando
“C:\Program Files\Common Files\microsoft shared\ClickToRun\OfficeC2RClient.exe” /update user forceappshutdown=true updatetoversion=16.0.14026.20308”
Etapa 6: aguarde a conclusão do processo e verifique se o pop-up do aviso de segurança do Microsoft Word foi desabilitado ou não.
Etapa 7: Em seguida, abra um novo documento no Microsoft Word e escolha sua conta
Etapa 8: Agora, clique na guia Faixa de opções e, em seguida, clique na guia Arquivo
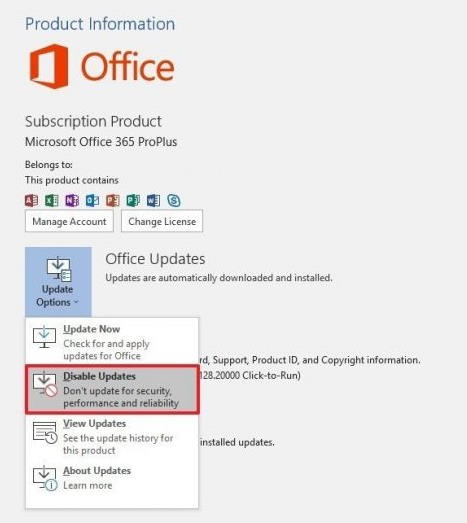
Etapa 9: Por fim, selecione desabilitar atualizações na lista suspensa
Conclusão: Espero que a solução fornecida acima tenha ajudado você a saber como desativar o pop-up de aviso de segurança do Microsoft Word e resolver seu problema. Se você estiver satisfeito com nossa solução, você pode curtir nossa página no Facebook, seguir-nos no Twitter e em outras plataformas de mídia social.