Qualquer pessoa que jogue jogos regularmente sabe a importância de um gamepad enquanto joga alguns de seus jogos favoritos. Alguns podem preferir Mouse e Teclado, mas quase todos os jogadores parecem gostar de jogar com um controlador ou gamepad de vez em quando. Por esse motivo, você precisa conectar seu joystick ou gamepad.
Na maioria dos casos, os controladores são plugados e prontos para uso. Infelizmente, para muitos usuários, o gamepad não reconhece o Windows 10 quando o conecta ao computador. Por esse motivo, listamos todas as soluções e métodos abaixo.
Executar o solucionador de problemas
Passo 1: Abra Configurações pressionando Win + I no teclado.
Etapa 2: Localize Atualização e segurança.
Etapa 3: No menu, clique em Solucionar problemas.
Etapa 4: Agora selecione Hardware e dispositivos e clique em Executar o botão de solução de problemas.
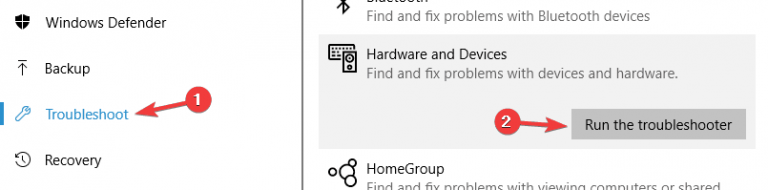
Etapa 5: Conclua a configuração seguindo as instruções na tela.
Desconecte dispositivos plug and play
Às vezes, o motivo pelo qual seu gamepad não é reconhecido é devido ao excesso de dispositivos conectados ao seu computador. Desconecte todos os dispositivos conectados que não estão em uso e veja se o problema persiste.
E, se você estiver usando um dispositivo de hub para suas conexões USB, desconecte e conecte o gamepad diretamente ao seu computador.


Em alguns casos raros, o motivo pelo qual seu dispositivo não é reconhecido é devido à largura de banda da porta. Se o seu controlador suportar apenas USB 2.0, desconecte-o da porta USB 3.0 e conecte-se à porta de largura de banda correspondente e vice-versa.
Desativar o desligamento automático do dispositivo conectado
Passo 1: Abra o menu Iniciar e clique na caixa Pesquisar.
Etapa 2: digite Gerenciador de dispositivos e pressione Enter.
Etapa 3: no Gerenciador de dispositivos, expanda controladores de barramento serial USB.
Passo 4: Clique com o botão direito do mouse no USB Root Hub e selecione Propriedades.
Etapa 5: Navegue até Gerenciamento de energia e desmarque todas as caixas denominadas Permitir que o computador desligue este dispositivo para economizar energia.
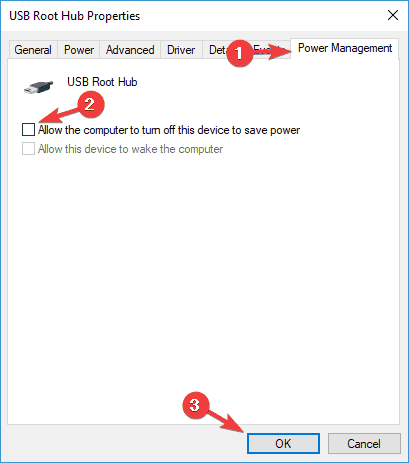
Mude seu plano de energia
Passo 1: No teclado, pressione Win + S para abrir a barra de pesquisa.
Etapa 2: digite configuração de energia e pressione Enter.
Etapa 3: No menu Configurações de energia, selecione Configurações de energia e suspensão.
Etapa 4: clique em Configurações de energia adicionais e vá para Configurações do plano de energia.
Etapa 5: Em alterar as configurações do plano, clique em Alterar configurações de energia avançadas.
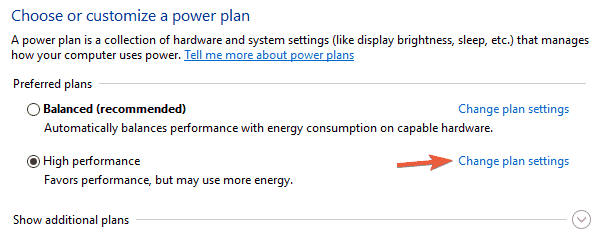
Etapa 6: vá para configurações de USB > configuração de suspensão seletiva de USB.
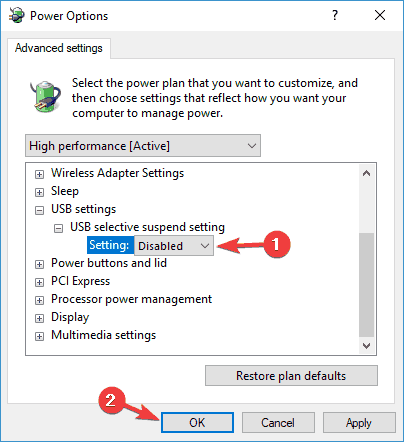
Etapa 7: defina-o como Desativado e clique em Aplicar e depois em OK para salvar suas alterações.
Instalar drivers de hub USB
Passo 1: Abra o Gerenciador de Dispositivos. As etapas são mencionadas acima.
Passo 2: Localize o USB Root Hub e clique com o botão direito nele.
Etapa 3: Escolha Atualizar driver e selecione Procurar software de driver no meu computador.
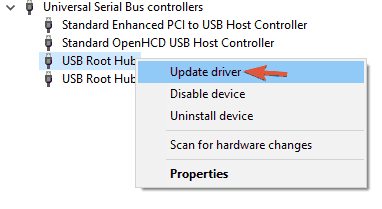
Etapa 4: selecione Deixe-me escolher em uma lista de drivers disponíveis no meu computador.
Etapa 5: selecione USB Root Hub na lista e clique em Avançar.
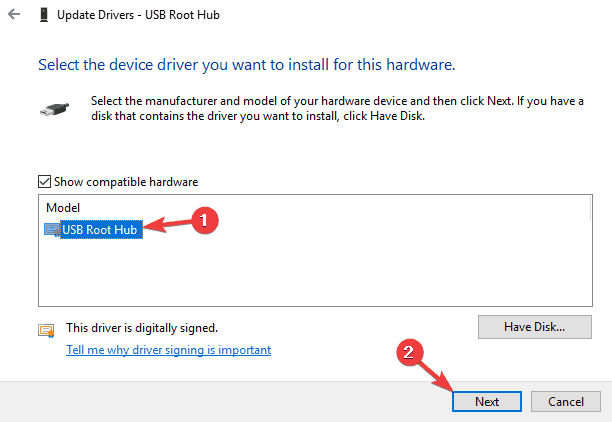
Repita as etapas 2 a 5 para todos os drivers USB Root Hub.
Instalar ou atualizar drivers manualmente pode levar muito tempo e na maioria das vezes não é o mais recente disponível. Portanto, sugerimos que você atualize seus drivers disponíveis mais recentes automaticamente. Nossa ferramenta de atualização de drivers, baixe os drivers para o seu computador da fonte original com um único clique.
⇓Baixar ferramenta de atualização de driver⇓
Execute seu Gamepad no modo de compatibilidade
Passo 1: Clique com o botão direito do mouse no software Gamepad e selecione Propriedades.
Etapa 2: Vá para a guia Compatibilidade e marque a caixa ao lado de Executar este programa em modo de compatibilidade para e escolha seu sistema operacional anterior ao Windows 10 na lista.
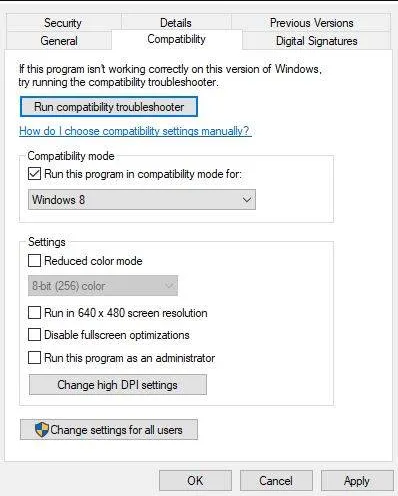
Etapa 3: clique em Aplicar e depois em OK.
Reinicie o seu sistema e veja se o seu gamepad está funcionando.
Reinstale seu Gamepad
Passo 1: Abra o Gerenciador de Dispositivos. Se você quiser, as etapas de ajuda são mencionadas acima.
Passo 2: Localize seu gamepad na lista fornecida e clique com o botão direito.
Etapa 3: selecione Desinstalar dispositivo e clique em Confirmar no pop-up.
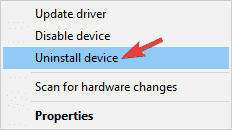
Etapa 4: Após a conclusão do processo, reinicie o computador.
Seu computador procurará o driver ausente e o instalará. Depois disso, verifique se o seu gamepad é reconhecido.
Verifique seu controlador ou gamepad também no outro dispositivo, se possível, seja o problema de hardware ou o problema de software. Existem inúmeros casos como o seu e é bastante comum. Não se preocupe, fornecemos todos os métodos e soluções possíveis com etapas para você seguir e resolver seu gamepad sem problemas reconhecidos do Windows 10.