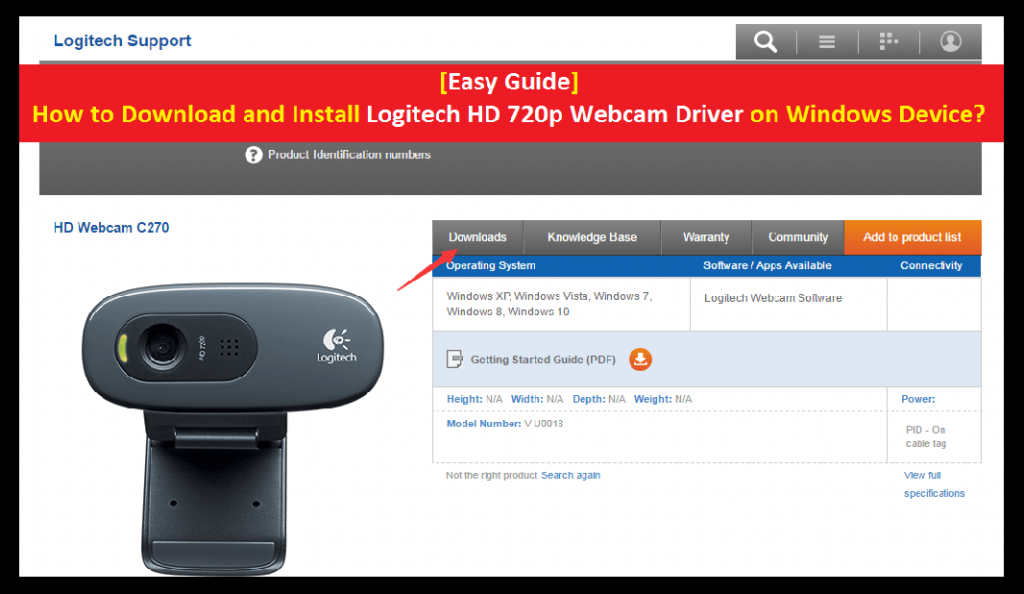
Se você tiver o Logitech HD C270 Webcam com suporte para chamadas de vídeo HD 720P para o seu computador e pesquisar na Web por seu software de driver, você está no lugar certo. Aqui, estamos discutindo sobre “Como baixar e instalar o driver de webcam Logitech HD 720p no Windows” em detalhes e fornecendo etapas fáceis para fazê-lo. Vamos iniciar a discussão.
O que é o driver da webcam Logitech HD 720p?
“Logitech C270 HD C270 Webcam” é um dispositivo de câmera que pertence à família Logitech. É um dispositivo de câmera de chamada de vídeo HD 720P plug and play que faz chamadas de vídeo de alta definição em várias plataformas como o Skype. A 20 quadros por segundo, a qualidade de vídeo deste dispositivo de câmera é suave, enquanto as imagens são nítidas, coloridas e contrastadas.
Este dispositivo de câmera possui um microfone embutido que é capaz de reduzir o ruído para tornar sua voz clara, mesmo se você estiver ocupado nos arredores. A webcam vem com um clipe universal. Você pode anexá-lo com segurança à tela ou colocá-lo em uma prateleira. A webcam Logitech HD C270 com recurso de videochamada 720P traz um novo ângulo para videochamada.
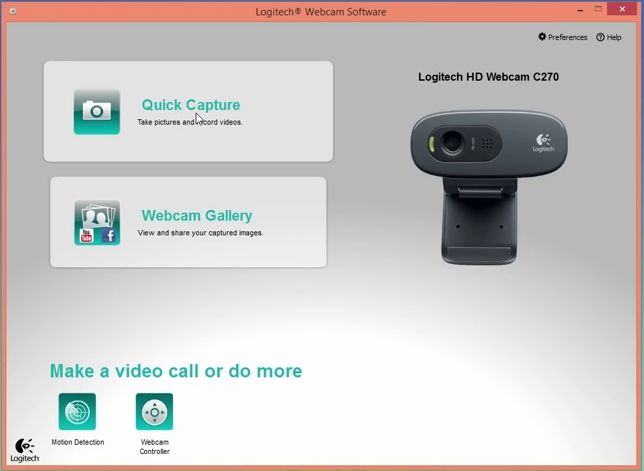
O driver de webcam Logitech C270 HD 720p é um software necessário para comunicar seu dispositivo de câmera Logitech HD com a versão do sistema operacional que você possui. Em outras palavras, podemos dizer que o driver da câmera atua como mediador entre sua webcam ou dispositivo de câmera e sistema operacional como Microsoft Windows e MacOS. Este software de driver está disponível para Windows 10 de 32 bits e 64 bits e MacOS.
Este Logitech HD Webcam Driver foi projetado para omitir ruídos de fundo, ajustar quadros e muito mais. Ele permite gravar vídeos em resolução HD 720P e capturar fotos com sua webcam C270 de mesa. No entanto, você edita, personaliza e transmite para seu canal favorito. Vamos para as etapas para baixar este driver.
O que é o problema Logitech HD 720p Webcam não está funcionando?
Às vezes, você pode enfrentar o Logitech HD 720p Webcam não funcionando no seu computador Windows 10 depois de atualizar seu PC para o Windows 10. Devido a um problema com sua câmera Logitech ou webcam HD 720P não funcionando, você não pode usá-lo em bate-papo por vídeo no Skype ou outros aplicativos de vídeo. Além disso, a webcam Logitech não é reconhecida ou um problema semelhante pode ocorrer devido a um driver de câmera desatualizado ou o driver não é compatível com a versão do Windows 10 que você instalou recentemente.
O Windows 10 permite todo tipo de software e hardware de terceiros. Ele pode detectar e configurar cada dispositivo de hardware conectado ao seu sistema. Caso você perceba que sua Logitech HD 720p Webcam não está funcionando no seu Windows 10, isso significa que seu sistema operacional Windows 10 não é capaz de detectar a câmera Logitech por motivos.
Um motivo pode estar faltando, corrompido ou desatualizado o driver da webcam Logitech C270 HD 720p por trás desse problema, enquanto outros motivos podem ser a câmera não ser permitida para o aplicativo que você deseja usar. Por exemplo, se as configurações de permissão da câmera estiverem desabilitadas para o aplicativo Skype, você não poderá acessar a câmera com este aplicativo. Nesse caso, você pode simplesmente acessar as configurações do aplicativo e ativar a câmera para o Skype. Vamos para a solução para corrigir o problema Logitech HD 720p Webcam não funciona.
[Dicas e truques] Como baixar e instalar o driver da webcam Logitech HD 720p no dispositivo Windows?
Para baixar e instalar o driver da webcam Logitech C270 HD 720p em seu computador, siga as etapas abaixo.
Etapa 1: abra o navegador da Web em seu computador
Etapa 2: visite o site oficial da “Logitech Download Page”
Etapa 3: digite o modelo da Logitech Webcam na caixa de pesquisa. Se você tiver Logitech C270 HD 720p Webcam, digite “C270” na caixa de pesquisa e clique no botão “Mais” para obter mais conteúdo
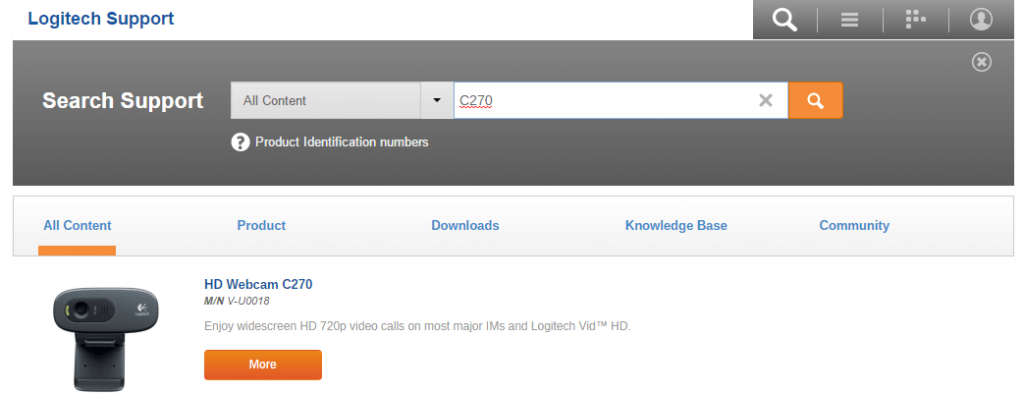
Passo 4: Clique na aba “Downloads” e depois em “Drivers” e todos os softwares disponíveis serão listados para você escolher baixar
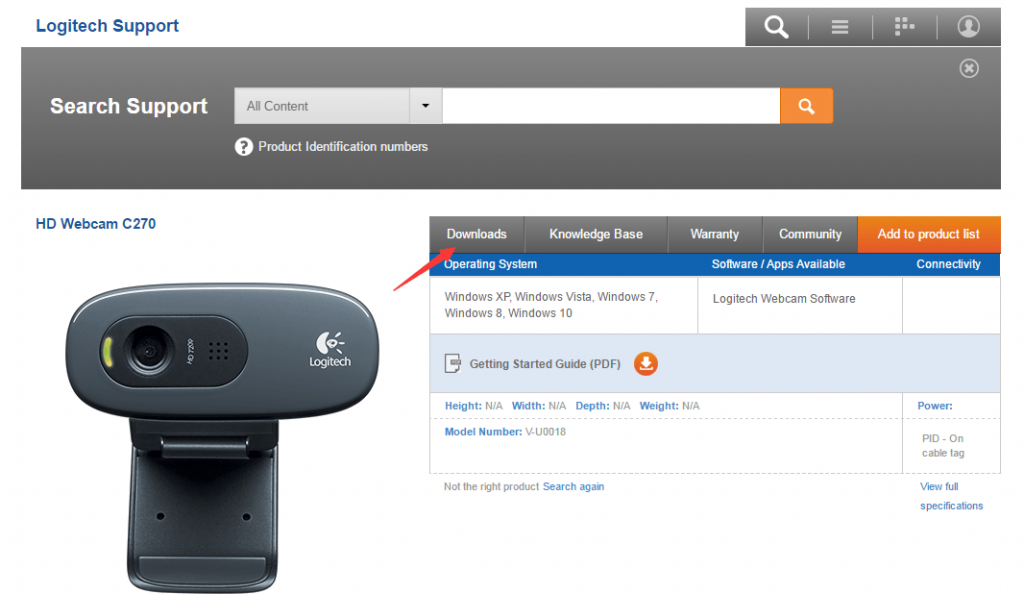
Etapa 5: encontre o driver mais recente na lista de acordo com a versão do seu sistema operacional Windows e faça o download no seu dispositivo
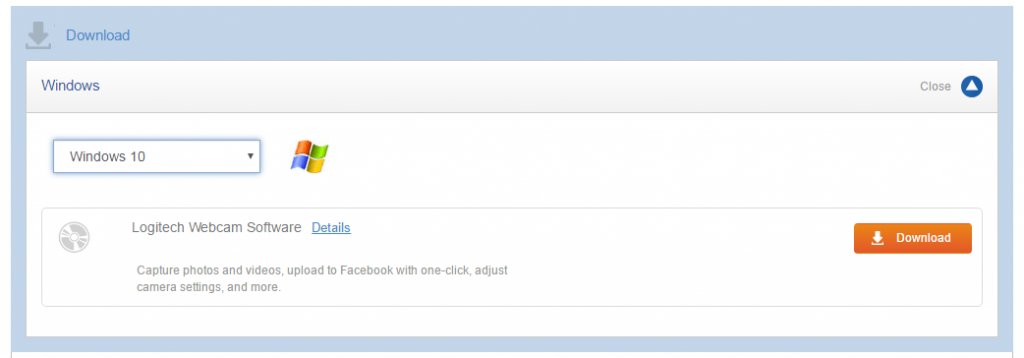
Passo 6: Uma vez baixado, clique duas vezes em “Download File” ou “Setup file” e siga as instruções na tela para finalizar o processo de instalação
Passo 7: Uma vez feito isso, reinicie o computador para salvar as alterações.
Verifique se a câmera é detectada pelo sistema Windows usando o “Device Manager”
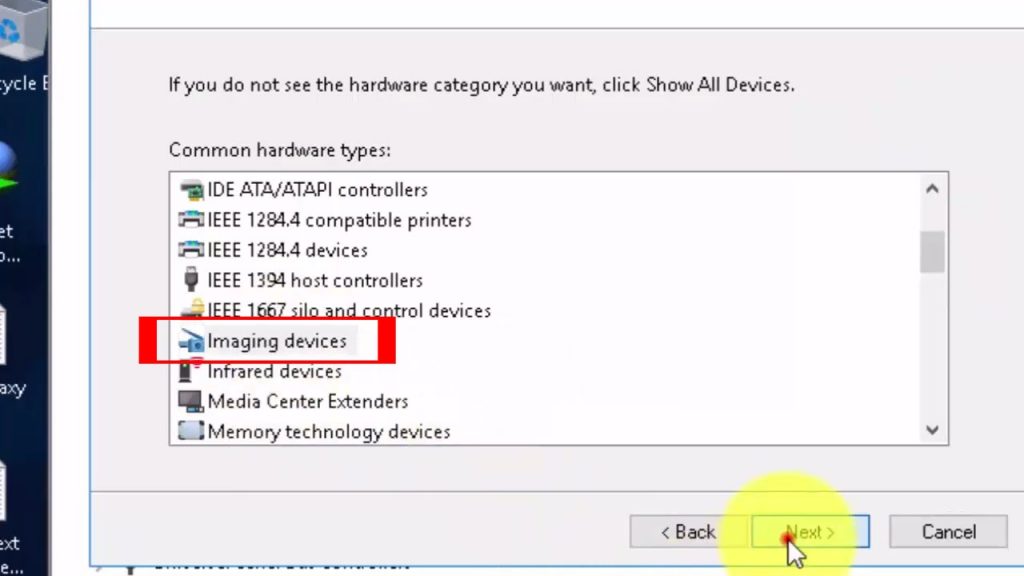
Etapa 1: pressione as teclas “Windows + X” juntas no teclado e selecione “Gerenciador de dispositivos”
Etapa 2: na janela aberta do “Gerenciador de dispositivos”, localize e expanda a categoria “Dispositivos de imagem”
Etapa 3: verifique se o seu dispositivo de câmera é exibido ou não na categoria “Dispositivos de imagem”
Etapa 4: Se não for exibido, clique em “Ação > Verificar alterações de hardware” para permitir que o Windows verifique novamente qualquer hardware ausente ou alterações de hardware em seu computador.
Etapa 5: reinicie o computador e verifique se o problema da Webcam Logitech C270 HD 720p não está funcionando foi resolvido.
Verifique se o sistema está permitindo que os aplicativos usem a Logitech Webcam ou não:
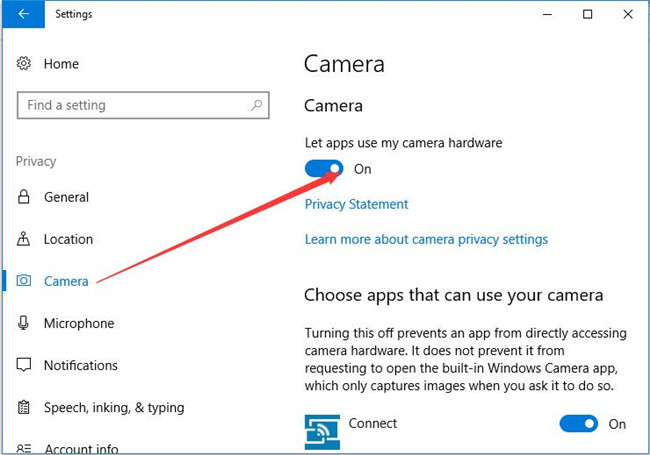
Etapa 1: pressione as teclas “Windows + I” juntas no teclado para abrir o aplicativo “Configurações”
Passo 2: Na janela “Configurações”, selecione a opção “Privacidade” e clique na seção “Câmera” no painel esquerdo
Etapa 3: agora, navegue até o painel direito e, na seção “Câmera”, ative a opção “Permitir que os aplicativos usem minha câmera”, se estiver desativada.
Passo 4: Depois disso, reinicie o computador e verifique se o problema foi resolvido.
Atualize o driver da webcam Logitech HD 720p usando o “Gerenciador de dispositivos”
Às vezes, esse problema pode ocorrer devido a um driver de câmera desatualizado, portanto, você precisa atualizar o driver para corrigir.
Etapa 1: pressione as teclas “Windows + X” juntas no teclado e selecione “Gerenciador de dispositivos”
Etapa 2: localize “Dispositivos de imagem” e expanda a categoria
Etapa 3: clique com o botão direito do mouse no driver Logitech C270 HD 720p Webcam e selecione “Atualizar software de driver…”
Etapa 4: na próxima janela, selecione “Pesquisar automaticamente por software de driver atualizado”
Etapa 5: isso encontrará automaticamente atualizações para os drivers da sua webcam e as instalará atomicamente
Passo 6: Uma vez atualizado, reinicie o seu dispositivo para salvar as alterações e verifique se o problema foi resolvido.
Reverter o driver da webcam Logitech HD 720p para a versão anterior
Se a versão atual do driver da sua câmera estiver causando problemas e a versão anterior do Logitech Webcam Driver estiver livre de qualquer tipo de bug, você reverterá o driver da câmera para a versão anterior.
Etapa 1: siga a ‘etapa 1’ e a ‘etapa 2’ da solução logo acima, discutindo sobre “como atualizar o driver” para expandir a categoria “Dispositivos de imagem”
Passo 3: Agora, clique duas vezes na webcam Logitech para abrir suas “Propriedades”
Passo 4: Na janela aberta “Propriedades”, clique na guia “Driver” e clique em “Reverter driver” e depois clique em “Sim” para confirmação
Passo 5: Uma vez feito, reinicie o computador
Como atualizar ou reinstalar o Driver Logitech HD 720p Webcam? [Automaticamente]
Baixar software para atualização de drivers
Se você não tiver tempo, paciência ou conhecimento de computador suficientes para baixar/instalar ou atualizar o Logitech Webcam Driver manualmente, tente atualizá-lo usando o “Software de atualização automática de driver”. Este software reconhecerá automaticamente seu computador e detectará, baixará e instalará qualquer atualização de driver que seu computador precise. Para obter este software, você pode clicar no link acima.
Conclusão
Tenho certeza de que este artigo o ajudou a “Como baixar e instalar o driver de webcam Logitech HD 720p no Windows PC” com etapas fáceis. Você pode ler e seguir nossas instruções mencionadas acima para fazê-lo. Se você tiver alguma sugestão ou dúvida sobre isso, escreva na caixa de comentários abaixo.