
“Driver de DVD para Windows 10” é um software essencial para comunicar suas unidades de DVD (Hardware) com a versão do sistema operacional instalada em seu computador. Por exemplo, se o PC/laptop baseado no Windows 10 tiver unidades de DVD e quiser trabalhar com suas unidades de DVD, verifique se os Drivers de DVD estão instalados corretamente em seu computador.
As unidades de DVD podem ser facilmente acessadas abrindo o “File Explorer” ou o “Windows Explorer”, pois todas as partições das unidades de disco rígido são exibidas. As unidades de DVD podem ser usadas para instalar o Windows 10 limpo e/ou outro software em seu computador.
Como sabemos que para usar o DVD, temos que inserir o DVD no computador e pode ser facilmente acessado abrindo o “File Explorer” e clicando duas vezes nas unidades de DVD. Mas às vezes, as unidades de DVD não aparecem no “File Explorer” devido a algum problema com o driver de DVD.
Nesse caso, você precisa verificar se a unidade de DVD está aparecendo no “Gerenciador de dispositivos” ou não. Para isso, abra o “Gerenciador de Dispositivos”, expanda a categoria “Unidades de DVD/CD-ROM” e verifique se há “ponto de exclamação amarelo” ou “ponto de interrogação amarelo” em sua unidade de DVD ou não está aparecendo em “Gerenciador de dispositivos” . Se ele mostrar “Yellow Exclamation Mark” nele, clique duas vezes nele para abrir a janela “Properties”. Isso mostrará alguns erros na área “Status do dispositivo”.
Alguns erros comuns ocorreram quando a unidade de DVD não aparece no ‘Gerenciador de dispositivos’:
- Um driver não está funcionando corretamente porque o Windows não pode carregar os drivers necessários para este dispositivo. (Código 31)
- Um driver (serviço) para este dispositivo foi desabilitado. Um driver alternativo pode estar fornecendo essa funcionalidade. (Código 32)
- O Windows carregou com êxito o driver de dispositivo para este hardware, mas não consegue localizar o dispositivo de hardware. (Código 41)
- O Windows não pode carregar o driver de dispositivo para este hardware. O driver pode estar corrompido ou ausente. (Código 39)
- O Windows não pode iniciar este dispositivo de hardware porque suas informações de configuração (no registro) estão incompletas ou danificadas. (Código 19)
Os erros acima geralmente ocorrem após atualizar o sistema operacional Windows para a versão mais recente, instalar ou desinstalar o programa de gravação de CD ou DVD e/ou instalar o Microsoft Digital Image. Devido a isso, a unidade de DVD não é detectada pelo sistema operacional Windows 10, não aparecendo no “Gerenciador de dispositivos” e no “Explorador de arquivos” do seu computador.
Em alguns casos, a atualização do sistema operacional Windows para a nova versão causa problemas de compatibilidade com os drivers do sistema, como o DVD é incompatível com a versão atual do Windows 10. Muitos usuários já relataram que encontraram “A unidade de DVD não aparece no Gerenciador de dispositivos, Explorador de arquivos”, “A unidade de DVD não é detectada pelo sistema operacional Windows” ou problemas semelhantes devido a problemas com o driver de DVD, firmware desatualizado ou defeito de fábrica. Se você é um deles que está enfrentando o mesmo, pode seguir as etapas/métodos abaixo para corrigir.
Como corrigir a unidade de DVD não aparecendo no Windows 10?
Método 1: Execute a solução de problemas de “Hardware e dispositivos”
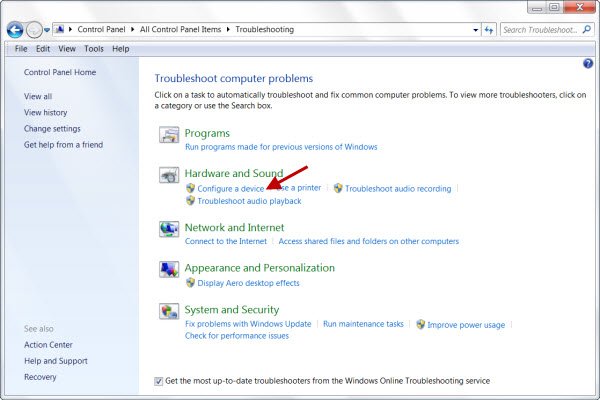
Passo 1: Pressione as teclas “Windows + R” juntas no teclado para abrir “Run Dialog Box”
Passo 2: Na “Caixa de Diálogo Executar”, digite “Painel de Controle” e pressione a tecla “Enter” para abrir o “Painel de Controle”
Passo 3: No “Painel de Controle” aberto, digite “Solucionador de problemas” na “caixa de pesquisa” e clique em “Solução de problemas”
Etapa 4: no item “Hardware e som”, clique em “Configurar um dispositivo”
Etapa 5: siga as instruções na tela para concluir o processo de solução de problemas. Feito isso, verifique se o problema foi resolvido.
Método 2: Remova os controladores IDE ATA/ATAPI
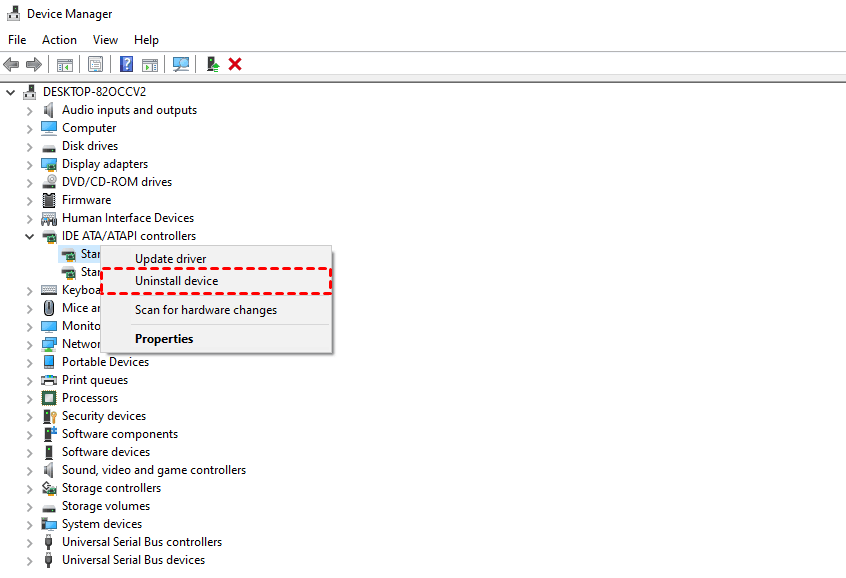
Etapa 1: pressione as teclas “Windows + X” juntas no teclado e selecione “Gerenciador de dispositivos”
Passo 2: No “Gerenciador de dispositivos” aberto, clique em “Exibir” e escolha “Mostrar dispositivos ocultos”
Passo 3: Agora, localize e expanda a categoria “IDE ATA/ATAPI Controllers”
Passo 4: Clique com o botão direito do mouse em “ATA Channel” e selecione “Desinstalar”
Etapa 5: (opcional), remova o controlador de armazenamento Intel Serial ATA.
Passo 6: Uma vez feito, reinicie o computador para ver as alterações.
Método 3: Como reinstalar o driver de DVD para Windows 10?
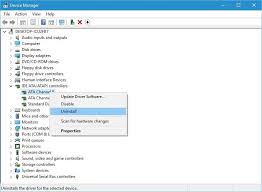
Às vezes, o driver de DVD desatualizado pode causar o problema “DVD não exibido no Windows 10”. Portanto, você pode corrigir esse problema atualizando ou reinstalando o driver de DVD.
Passo 1: Abra o “Gerenciador de Dispositivos” e expanda a categoria “Drives de DVD/CD-ROM”
Passo 2: Clique com o botão direito do mouse no dispositivo de DVD e selecione “Desinstalar”.
Etapa 3: siga as instruções na tela para concluir a desinstalação.
Passo 4: Depois disso, reinicie o computador. Isso instalará automaticamente o driver de DVD no Windows 10.
Método 4: Como atualizar o driver de DVD para Windows 10?
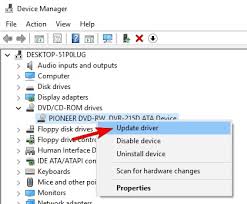
Etapa 1: primeiro, você precisa visitar o site oficial do fabricante da unidade de DVD e baixar os drivers mais recentes para o Windows 10 e salvar o arquivo de configuração no disco rígido do computador.
Passo 2: Abra o “Gerenciador de Dispositivos” e expanda a categoria “DVD/CD-ROM”
Passo 3: Clique com o botão direito do mouse na unidade de DVD e selecione “Atualizar driver”
Etapa 4: Na próxima janela, selecione “Procurar no meu computador para obter o software de driver mais recente” e siga as instruções na tela para instalar o driver mais recente em seu dispositivo.
Passo 5: Uma vez feito, reinicie o computador para salvar as alterações.
Método 5: Criar novas chaves do Registro
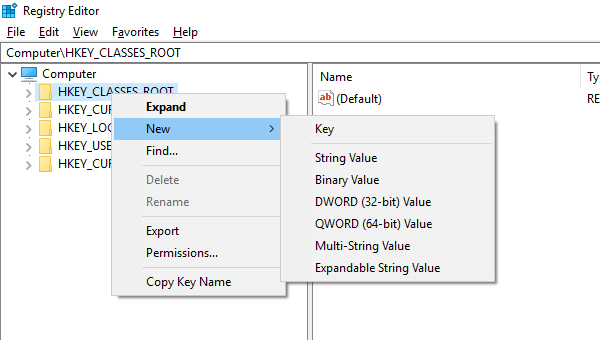
Passo 1: Abra “Run Dialog Box” e digite “regedit” e pressione o botão “Ok” para abrir o “Registry Editor”
Passo 2: Na janela “Editor de Registro” aberta, navegue até o seguinte caminho.
“HKEY_LOCAL_MACHINESYSTEMCurrentControlSetServicesatapi”
Passo 3: Clique com o botão direito do mouse em “ATAPI” e selecione “Novo > Chave”
Passo 4: Digite “Controller0” como nome da nova chave
Passo 5: Clique em “Controller0” e no painel direito, clique com o botão direito do mouse no espaço vazio e selecione “New > DWORD (32-bit) value”, digite “EnumDevice1” como nome do novo DWORD
Passo 6: Agora, abra as ‘Propriedades’ do DWORD “EnumDevice1” e digite ‘1’ na entrada “Dados de valor” e pressione o botão “OK” para ver as alterações. Dessa forma, você pode corrigir a unidade de DVD que não está funcionando no Windows 10.
Crie novas chaves de registro usando o “Prompt de comando” para corrigir
Você pode tentar criar uma nova chave de registro usando ‘Prompt de comando’ se não quiser usar o aplicativo “Editor de registro”.
Etapa 1: pressione as teclas “Windows + X” juntas no teclado e selecione “Prompt de comando como administrador”
Passo 2: Agora, digite o seguinte comando no prompt de comando e pressione a tecla “Enter” para executar
“reg.exe adicionar “HKLMSystemCurrentControlSetServicesatapiController0” /f /v EnumDevice1 /t REG_DWORD /d 0x00000001”
Passo 3: Aguarde a conclusão do processo. Feito isso, reinicie o computador para ver as alterações e verifique se o problema foi resolvido.
Baixe ou reinstale a atualização do driver de DVD no Windows 10/11 [Automaticamente]
Você também pode tentar atualizar todos os drivers do Windows, incluindo a atualização do driver de DVD, usando a Ferramenta de atualização automática de driver. Você pode obter esta ferramenta através do botão/link abaixo.
⇓ Obtenha a ferramenta de atualização automática de driver
Conclusão
Tenho certeza de que este post o ajudou a saber sobre “Driver de DVD para Windows 10” e como baixar/instalar e atualizar ou reinstalar o driver de DVD no Windows 10 para corrigir o problema de DVD que não está funcionando. Você pode ler e seguir nossas instruções para fazê-lo. Se este post realmente ajudou você, então você pode compartilhar este post com outras pessoas para ajudá-los.
As pessoas também pediram:
P: Como faço para que o Windows 10 reconheça minha unidade de DVD?
R: É bastante simples fazer com que o computador com Windows 10 reconheça sua unidade de DVD. Para fazer isso, você precisa inicializar na área de trabalho do Windows 10 e, em seguida, iniciar o Gerenciador de dispositivos pressionando a tecla Windows + X e clicando em Gerenciador de dispositivos. Expanda as unidades de DVD/CD-ROM, clique com o botão direito do mouse na unidade óptica listada e clique em Desinstalar. Saia do Gerenciador de dispositivos e reinicie o computador. O Windows 10 detectará a unidade e a reinstalará.
P: Por que a unidade de DVD não está aparecendo?
R: O problema ‘A unidade de DVD não está aparecendo’ pode ocorrer devido a algum problema com o driver da unidade de DVD em seu computador, problema com o hardware da unidade de DVD, como conexão do corpo docente ou unidade inativa. Você deve certificar-se de que a unidade de DVD esteja conectada corretamente à placa-mãe do seu PC e que não haja problemas com a conexão da unidade de DVD em seu computador.
Você pode reinstalar a unidade de DVD em seu computador Windows apenas reiniciando o computador. O Windows deve detectar automaticamente a unidade e reinstalar os drivers para você. Se o seu hardware ainda não estiver aparecendo no Gerenciador de dispositivos, você pode realmente ter um problema de hardware, como a conexão problemática da unidade de DVD. Você pode corrigir o hardware da unidade de DVD e seu problema de conexão para corrigir.
P: Como faço para reproduzir DVD no meu disco rígido?
R: É muito simples reproduzir DVD em seu disco rígido. Para fazer isso, você precisa inserir um DVD-RW em branco na unidade de DVD. Clique no botão Procurar para selecionar a pasta Video_TS para gravar em DVD. Selecione a unidade de DVD no menu suspenso Unidade. Em seguida, pressione o botão Gravar.
P: Como instalo a unidade de DVD no PC com Windows?
R: Se você deseja trabalhar com a unidade de DVD em seu computador Windows, certifique-se de que a unidade de CD/DVD esteja instalada corretamente em seu computador. Para instalar a unidade de CD/DVD no Windows PC, siga os passos abaixo.
Passo 1: Desligue o PC completamente.
Etapa 2: Abra o computador para instalar a unidade de CD ou DVD.
Etapa 3: Remova a tampa do slot da unidade.
Etapa 4: Defina o modo de unidade IDE.
Etapa 5: Coloque a unidade de CD/DVD no computador.
Etapa 6: Conecte o cabo de áudio interno.
Etapa 7: Conecte a unidade de CD/DVD ao computador usando um cabo IDE.