Twitch é um site de streaming muito popular, usado por muitas pessoas em todo o mundo. É uma plataforma onde você pode encontrar programas de TV e filmes, filmes de anime, eventos esportivos ao vivo e música. Alguns usuários relataram que, ao tentar assistir a algum stream, estão enfrentando vários problemas. Entre todos, um é o Twitch error 3000.
Segundo os especialistas, esse erro é causado devido à falha do navegador no sistema de decodificação do HTML5 e outros módulos da web. Este erro geralmente aparece em navegadores Google Chrome. Além disso, você pode obter esse erro em outras plataformas populares, como o Twitter. Quando este erro aparecer em seu navegador, você receberá uma mensagem que diz: Erro ao decodificar recurso de mídia.
Razões para o problema do erro 3000 do Twitch:
Como mencionado acima, essa mensagem de erro está relacionada à falha do navegador na decodificação da fonte de mídia. As razões para isso são mencionadas em detalhes:
- Você encontrará esse erro se o cache ou o histórico do navegador não tiver sido excluído por um longo tempo.
- O player HTML5 não está respondendo e não está fornecendo resultados precisos durante o streaming de vídeos.
- Este erro também ocorre se a aceleração de hardware estiver ativada em seu navegador.
Para corrigir o erro 3000 do Twitch, continue lendo o artigo e siga as instruções fornecidas uma por uma:
- Exclua os dados de navegação, como cache e cookies
- Habilite cookies de terceiros no navegador
- Desativando a aceleração de hardware
- Use o modo de navegação anônima para abrir o Twitch
- Troque de navegador
- Baixe o aplicativo Twitch e instale-o diretamente sem o navegador
- Experimente outro reprodutor de streaming
Procedimento 1. Exclua os dados de navegação, como cache e cookies
O primeiro método que você pode usar para resolver esse problema é limpar o cache e os cookies do navegador. Devido aos cookies, enfrentamos vários problemas com nosso navegador. E ao limpá-los, você poderá facilmente se livrar de todos eles. Para fazer isso, siga as etapas fornecidas:
- Abra o navegador Google Chrome
- Em seguida, digite chrome: // settings na barra de endereço e pressione o botão Enter. Isso abrirá a página de configuração do navegador.
- Vá até o final da página e clique em “Avançado”.
- A partir disso, você terá que selecionar a configuração “Privacidade e Segurança” e, em seguida, clicar em “limpar dados de navegação”.
- Isso abrirá um novo menu. A partir daí, você terá que limpar o cache do navegador. Basta selecionar “todos os tempos”, verificar todas as opções e clicar em “limpar dados de navegação”.
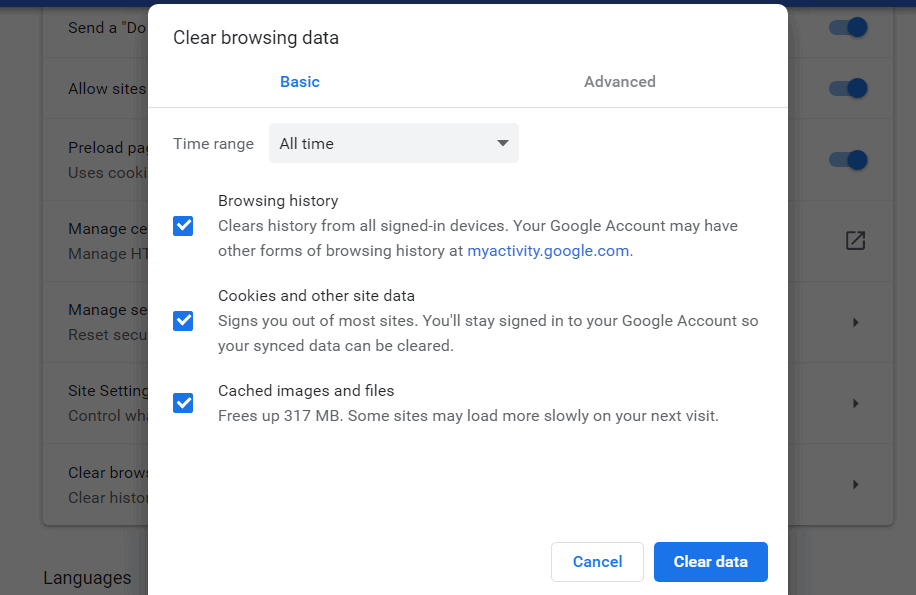
Procedimento 2. Habilite cookies de terceiros no navegador
Em alguns sites, você precisa habilitar cookies de terceiros para uma melhor experiência. Mas muitos de nós bloqueiam isso para um site específico e isso pode impedir o Twitch de fazer streaming e mostra o erro 3000 do Twitch. Nesse caso, se você bloquear os cookies, precisará seguir as etapas para desbloqueá-los:
- Vá para a página onde você está obtendo Twitch error 3000 error> procure o ícone de cookies que está marcado com um X vermelho.
- Clique no ícone de cookies> escolha Sempre permitir <URL do site> para definir cookies.
- Em seguida, insira o URL do Twitch> clique em concluído.
- Agora, reinicie seu navegador Chrome e você deve ser capaz de transmitir vídeo do Twitch agora.
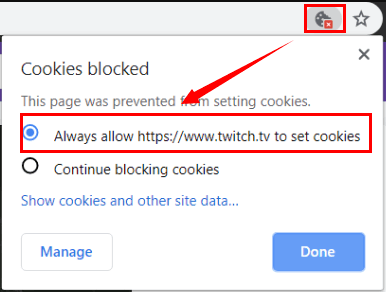
Procedimento 3. Desativando a aceleração de hardware
Para reduzir a carga do software e fornecer melhor desempenho ao seu PC, a aceleração de hardware é a melhor opção. No entanto, pode causar problemas que incluem erro de decodificação de recursos de mídia Twitch 3000. Assim, para resolver este problema, você pode desabilitar este recurso.
Para desligar a aceleração de hardware, você pode seguir as etapas abaixo:
- Execute o Google Chrome, digite chrome: // settings na barra de endereço e pressione Enter para abrir as Configurações do Google.
- Clique em Avançado e vá para a seção Sistema no painel direito.
- Desative o botão da opção Usar aceleração de hardware quando disponível para desativá-lo.
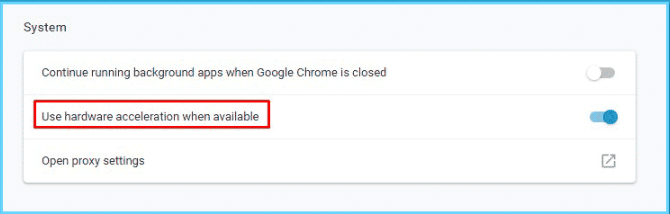
Uma vez feito isso, reinicie seu navegador e verifique se Twitch pode transmitir vídeos de forma eficiente agora.
Procedimento 4. Usando o modo de navegação anônima para abrir o Twitch
Se você ainda não conseguir se livrar desse erro, tente abrir este vídeo no modo de navegação anônima e ver se ele persiste:
- Abra o navegador que você usa regularmente.
- Clique em três pontos e selecione Nova janela anônima.
- Agora vá para o site do Twitch e faça login em sua conta para ver se o problema foi resolvido.
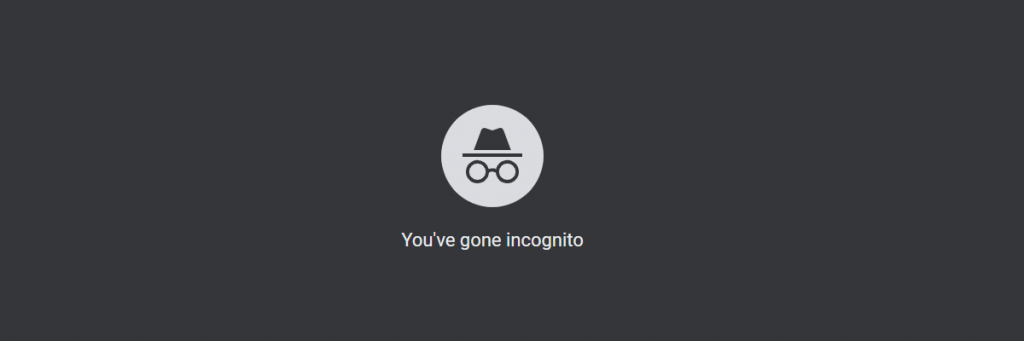
Procedimento 5. Alterne seu navegador
Seguindo a solução acima, se você ainda estiver recebendo o erro 3000 do Twitch, sugerimos que atualize seu navegador. Um navegador desatualizado pode ter sérios problemas de segurança. Ao usar uma versão mais antiga, provavelmente também estaremos perdendo novos recursos úteis e interessantes que os navegadores mais novos suportam. No caso, se a atualização do navegador não funcionar, desinstale o navegador Chrome usando um desinstalador de terceiros para removê-lo completamente. Após a desinstalação, reinicie o sistema e baixe o navegador novamente, instale-o e veja se o erro foi corrigido.
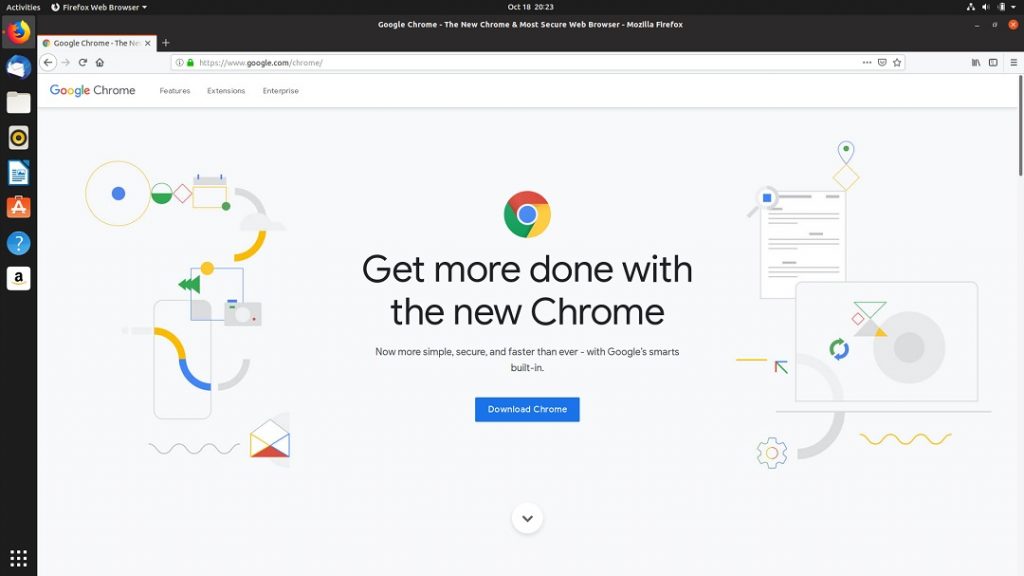
Procedimento 6. Baixe o aplicativo Twitch e instale-o diretamente sem o navegador
Se nenhum dos métodos acima o ajudou, você terá que sair do Google Chrome ou de qualquer outro navegador. Você precisa baixar o aplicativo Twitch para desktop e tentar transmitir os jogos novamente. Para fazer o download do Twitch, siga as etapas abaixo:
- Abra qualquer navegador e vá para o site oficial do twitch
- Depois de acessar o site oficial, você encontrará “Baixar twitch” para o aplicativo de desktop
- Clique em download e selecione a versão
- Certifique-se de baixar a versão mais recente
- Abra e instale-o
- Faça login em sua conta e comece a transmitir
Procedimento 7. Tente outro reprodutor de streaming
Depois de tentar os métodos acima, se você ainda não conseguir carregar streams no Twitch, pode ser necessário tentar outro reprodutor de streaming na Internet. Isso mudará o streaming e resolverá o problema se o problema for com o módulo. Existem várias opções no Twitch que permitem desativar o player HTML5 assim que clicar nas configurações do player. Apesar disso, você também pode usar outro navegador e ver se o streaming foi bem-sucedido nele.
Soluções recomendadas para corrigir o erro 3000 e problemas do Twitch
Se você não conseguir corrigir o erro 3000 do Twitch aplicando todas as correções acima fornecidas, você deve tentar a Ferramenta de reparo do PC. Esta ferramenta corrige todos os tipos de erros do Windows, como erro de DLL, erro de BSOD, malware ou infecção por vírus, erros de aplicativo, desligamento inesperado do sistema e assim por diante. Ele é projetado por profissionais para lidar com bugs do Windows. Além disso, você não precisa de nenhuma habilidade profissional para realizar o processo de remoção de erros. Tudo o que você precisa fazer é baixar / instalar e executar esta ferramenta.
![Corrija facilmente o erro 3000 do Twitch [solução completa]](https://pctransformation.com/pt/wp-content/uploads/sites/17/2021/03/twitch-error-code-1.jpg)