O que é ‘Minecraft atualmente não está disponível em sua conta de erro’ no Windows 10?
Já discutimos sobre alguns erros / problemas comuns com o jogo ‘Minecraft’ em nossas postagens anteriores, ou seja, ‘Como corrigir o Minecraft incapaz de se conectar ao erro mundial’ e ‘Como corrigir o erro 500 dos domínios do Minecraft no Windows 10’. Se você estiver enfrentando o erro ‘não é possível conectar-se ao mundo’ e ‘erro 500 do domínio do Minecraft’ em seu computador com ‘Jogo do Minecraft’, então você pode facilmente tentar resolver este problema através de instruções fornecidas e você pode acessar os respectivos posts através de links
Nesta postagem, estamos discutindo sobre ‘Como corrigir o Minecraft que não está disponível no erro de sua conta’ no Windows 10. Mas antes disso, você deve tentar saber realmente o que é esse erro e por que está enfrentando esse erro. Se você não sabe, o Minecraft Game foi criado pela Microsoft Corporation em 2014, então não é de se admirar que ele use a Microsoft Store integrada como principal método de distribuição.
Isso significa que você pode obter facilmente o ‘Minecraft Game’ no Windows 10 por meio da ‘Microsoft App Store’ – plataforma de distribuição digital. No entanto, vários usuários relataram que o Minecraft Game não está funcionando após a compra e o adicionam às suas contas. O texto apresentado na mensagem de erro informa que este aplicativo de jogo não está disponível em sua conta no momento. Vamos dar uma olhada na mensagem de erro.
“Verifique sua conta
O Minecraft não está disponível em sua conta. Aqui está o código de erro, caso você precise: 0x803F8001 ”
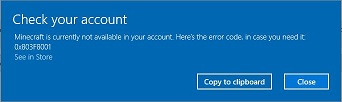
Os usuários relataram que o ‘Código de erro 0x803F8001’ não aparece apenas ao tentar acessar ou abrir o Minecraft Game, mas também ao tentar baixar ou atualizar aplicativos através da ‘Microsoft Store’. No entanto, ‘Minecraft não está disponível atualmente em sua conta Erro’ ocorre possivelmente devido a arquivos corrompidos do Minecraft Game Nesse caso, você pode reinstalar o Minecraft Game para corrigir o problema.
Alguns usuários também relataram que começaram a enfrentar esse erro após a atualização do Windows para a versão mais recente, ou após aplicar a chave de ativação no Sistema Operacional, ou ainda aplicar algumas alterações na conta de email associada à Microsoft. No entanto, esse problema também pode ocorrer devido a arquivos corrompidos do sistema do Windows, aplicativo do Minecraft corrompido e outros motivos. Vamos buscar a solução.
Como consertar o Minecraft não está disponível na sua conta Erro no Windows 10?
Método 1: Corrija o ‘Minecraft não está atualmente disponível no erro de sua conta’ com ‘Ferramenta de reparo do PC’
“Ferramenta de reparo do PC” é uma maneira fácil e rápida de encontrar e corrigir erros BSOD, erros de DLL, erros de registro, problemas de malware ou vírus e outros problemas ou erros do sistema com apenas alguns cliques. Dessa forma, você pode corrigir o problema de ‘Minecraft não está disponível atualmente em sua conta’ no Windows 10. Você pode obter essa ferramenta por meio do link / botão abaixo.
Método 2: Execute o solucionador de problemas de “Aplicativos da Microsoft Store”
Conforme mencionado, esse erro pode ocorrer possivelmente devido a um problema com os ‘Aplicativos da Microsoft Store’ no Windows 10. Você pode executar o solucionador de problemas para localizar e corrigir o problema com os ‘Aplicativos da Microsoft Store’.

Etapa 1: Pressione as teclas ‘Windows + I’ juntas no teclado para abrir o aplicativo ‘Configurações’ no Windows 10
Etapa 2: no aplicativo ‘Configurações’ aberto, vá para ‘Atualização e segurança> Solução de problemas’
Etapa 3: No painel direito, clique em ‘Solucionadores de problemas adicionais’, localize o solucionador de problemas ‘Microsoft Store Apps’ e clique no botão ‘Executar o solucionador de problemas’ nesta seção.
Etapa 4: aguarde a conclusão do processo de solução de problemas. Uma vez feito isso, verifique se o problema foi resolvido.
Método 3: verifique se há atualização do Windows 10
O sistema operacional Windows desatualizado pode causar esse problema. Atualizar o sistema operacional do Windows 10 pode corrigir quaisquer problemas no Windows e melhorar o desempenho do sistema. Vamos tentar.

Etapa 1: Abra o aplicativo ‘Configurações’ no Windows 10
Etapa 2: Vá para ‘Atualização e segurança’ e clique em ‘Verificar atualizações’ na seção ‘Atualização do Windows’
Etapa 3: isso fará o download e instalará automaticamente a atualização disponível. Certifique-se de que seu computador esteja conectado à internet.
Etapa 4: Uma vez feito isso, reinicie o seu computador e verifique se o problema foi resolvido.
Método 4: redefinir o arquivo ‘Options.txt’ do aplicativo Minecraft
Etapa 1: Pressione as teclas ‘Windows + R’ juntas no teclado, digite ‘% AppData%’ e pressione a tecla ‘Enter’ para abrir a pasta AppData do sistema
Etapa 2: Encontre a pasta ‘Minecraft’ e clique duas vezes para abri-la.
Etapa 3: Encontre o arquivo ‘Options.txt’, selecione-o e pressione as teclas ‘SHIFT + DELETE’ juntas para excluir o arquivo permanentemente. Uma vez feito isso, reinicie o jogo Minecraft e verifique se o problema foi resolvido.
Método 5: desinstale e reinstale o Minecraft Game App
O aplicativo de jogo Minecraft corrompido pode causar “O Minecraft não está disponível atualmente em sua conta Erro” ou semelhante Você pode corrigir o problema reinstalando o aplicativo de jogo do Minecraft.
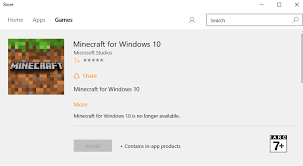
Etapa 1: Abra o ‘Painel de controle’ e vá para ‘Aplicativos e recursos’ ou ‘Programas e recursos’
Etapa 2: Localize o aplicativo ‘Minecraft’ na lista de programas, sel ecte-o e clique em ‘Desinstalar’
Etapa 3: Siga as instruções na tela para concluir o processo de desinstalação.
Etapa 4: agora, abra ‘% AppData%’ usando ‘Etapa 1’ do método acima, encontre e exclua a pasta ‘Minecraft’ permanentemente.
Etapa 5: agora, abra o aplicativo ‘Microsoft Store’ e instale o ‘Minecraft Game Application’ novamente.
Método 6: Redefinir Microsoft Store
Você pode corrigir esse problema redefinindo a ‘Microsoft Store’
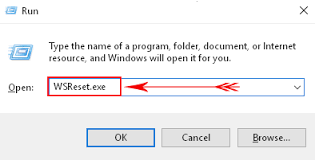
Etapa 1: Clique no botão ‘Iniciar’ e digite ‘WSReset’ na ‘Caixa de Pesquisa do Windows’ e pressione a tecla ‘Enter’
Passo 2: Na janela pop-up aberta (janela pop-up de volta), a mensagem ‘Não Fechar’ aparece significa que você tem que esperar para terminar o processo.
Etapa 3: Uma vez feito isso, verifique se o problema foi resolvido.
Método 7: Faça login em sua conta correta da Microsoft
Conforme mencionado acima, o código de erro 0x803F8001 ocorre possivelmente devido à alteração da ID de e-mail associada à conta da Microsoft. Nesse caso, você pode corrigir o problema entrando com a conta correta da Microsoft.
Etapa 1: Abra a ‘Microsoft Store’, encontre ‘Xbox Console Companion’ e clique no botão ‘Get’ para fazer o download
Etapa 2: se você estiver conectado à conta da Microsoft, clique em ‘Configurações> Sair’
Etapa 3: agora, visite ‘Account.xbox.com’ e certifique-se de que você está conectado com a mesma conta
Etapa 4: Abra ‘Xbox App / Xbox Console COmpanion’, faça login com a mesma conta que você usa para comprar ou baixar o aplicativo da Microsoft Store.
Método 8: DESLIGUE seu software antivírus temporariamente
Em alguns casos, seu software antivírus de terceiros pode bloquear você para acessar o Minecraft Game por alguns motivos ou também pode bloquear o download ou atualização de aplicativos da Microsoft Store. Nesse caso, você precisa desativar seu software antivírus temporariamente para corrigir o problema.
Método 9: Execute a verificação do sistema com o ‘SpyHunter Antivirus Software’
O ataque de malware ou vírus pode causar o ‘Código de erro 0x803F8001’ ou similar. Você pode executar a verificação do sistema com algum antivírus poderoso em busca de malware ou vírus para corrigir o problema. O ‘SpyHunter Antivirus Software’ permite encontrar e remover todos os tipos de malware ou vírus do computador com apenas alguns cliques. Você pode obter esta ferramenta através do link / botão abaixo.
Conclusão
Tenho certeza que esta postagem ajudou você em Como consertar o Minecraft não está disponível na sua conta Erro no Windows 10 com várias etapas fáceis. Você pode ler e seguir nossas instruções para fazer isso. Isso é tudo. Para qualquer sugestão ou dúvida, escreva na caixa de comentários abaixo.
