O que Searchui.exe está faltando no Windows 10?
Arquivo EXE legítimo ‘Searchui.exe’ associado ao sistema operacional Microsoft Windows. Este arquivo EXE desempenha um papel importante e faz parte do assistente de pesquisa nativa da Microsoft – ‘Cortana’. ‘SearchUI’ significa ‘Search User Interface’. Este arquivo exe executa a IU de pesquisa do Microsoft Cortana Search Assistant.
‘Cortana Search Assistant’ está disponível em computadores com Windows 10, bem como em outros dispositivos, incluindo Windows 10 Android e iOS, Microsoft Xbox e Invoke Smart Speaker e também Amazon Alexa. Esta ferramenta tem a capacidade de reconhecer voz natural e definir lembretes sem qualquer entrada do teclado. Na classificação, ‘Searchui.exe’ ou ‘SearchUI’ é um aplicativo genuíno associado ao Cortana – assistente de pesquisa nativa do Windows, e não é um malware ou vírus.
No entanto, os cibercriminosos usam o nome de um arquivo EXE legítimo, como “Searchui.exe” na campanha de malware. Isso significa que este arquivo EXE pode ser malware e, se for verdade, pode causar erros graves ou problemas no computador Windows, como alto uso da CPU, corrupção de entradas de registro, corrupção de arquivos de sistema do Windows e outros danos. Nesse caso, você deve executar o System Scan com algum software antivírus poderoso para malware ou vírus para se livrar dele.
‘Searchui.exe ausente do Windows 10’ ocorre possivelmente quando o arquivo ‘Searchui.exe’ é bloqueado por seu software antivírus de terceiros por alguns motivos. Se este arquivo EXE for suspenso ou bloqueado, isso significa que você não pode acessar ou usar o ‘Assistente de pesquisa nativa do Windows – Cortana’. Nesse caso, você pode corrigir o problema desativando o software antivírus temporariamente. No entanto, algum usuário relatou que esse problema ocorre se certas coisas ou algum software instalado em seu computador está bloqueando sua utilização. Para verificar se o arquivo ‘Searchui.exe’ está suspenso ou não, abra o ‘Gerenciador de tarefas’, clique na guia ‘Detalhes’ e verifique se ele mostra o status ‘Suspenso’ para este arquivo EXE. Em caso afirmativo, você pode seguir nossas instruções para definir o status como ‘Em execução’.
Razões para a ausência do Windows 10 em Searchui.exe:
- Software antivírus de terceiros: conforme mencionado, seu software antivírus pode bloquear ou suspender qualquer aplicativo ou arquivo EXE por motivos de segurança. Nesse caso, é possível que seu antivírus tenha bloqueado o acesso do arquivo ‘Searchui.exe’.
- Sistema operacional Windows desatualizado: Sistema operacional Windows desatualizado pode causar esse tipo de problema. Atualizar o Windows pode resolver o problema.
- Pasta do pacote Cortana corrompida: pode ser possível obter esse problema se a pasta do pacote Cortana estiver corrompida.
Como consertar Searchui.exe faltando Windows 10?
Método 1: Corrija o problema ausente do Searchui.exe no Windows 10 com a ‘Ferramenta de reparo do PC’
Nesta postagem, você será guiado com um método manual e automático fácil para corrigir esse problema. Se você não tem tempo ou conhecimento suficiente para implementar as etapas manuais, pode tentar a ‘Ferramenta de reparo do PC’. Este software é uma maneira fácil e rápida de encontrar e corrigir erros BSOD, erros DLL, erros de registro do sistema, problemas de malware ou vírus e outros problemas do sistema com apenas alguns cliques. Você pode obter esta ferramenta através do link / botão abaixo.
Método 2: Atualizar o Windows 10
Atualizar o Windows 10 pode corrigir erros ou problemas no sistema e melhorar o desempenho do sistema também. Vamos tentar.
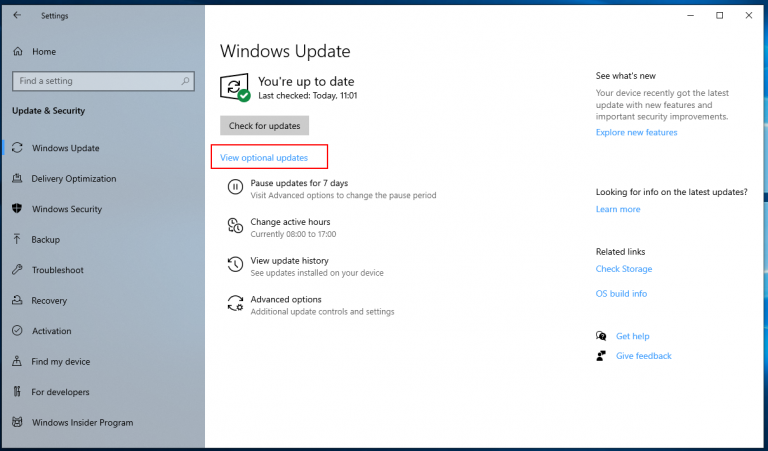
Etapa 1: Pressione as teclas ‘Windows + I’ juntas no teclado para abrir o aplicativo ‘Configurações’ no Windows 10
Etapa 2: Vá para ‘Atualização e segurança’, na seção ‘Windows Update’, clique em ‘Verificar atualizações’
Etapa 3: isso fará o download e instalará automaticamente a atualização, se disponível. Feito isso, reinicie o computador para salvar as alterações e verifique se o problema foi resolvido.
Método 3: Corrija a ‘Pasta de Pacote Contana’
Conforme mencionado, a pasta do pacote Cortana corrompida pode causar a ausência de “Searchui.exe no Windows 10”. Você pode corrigir o problema corrigindo a pasta de pacotes da Cortana.
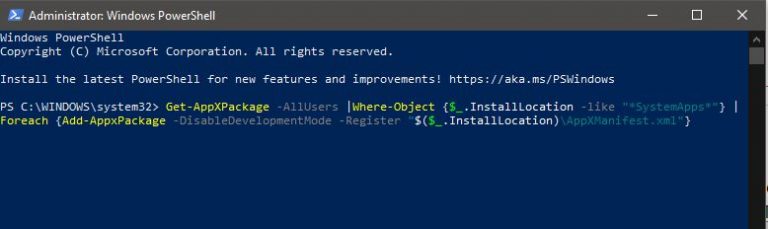
Etapa 1: pressione as teclas ‘Windows + X’ juntas no teclado e selecione ‘Prompt de comando como administrador’
Etapa 2: digite o seguinte comando e pressione a tecla “Enter” para executar. (Substitua o ‘NOME DE USUÁRIO’ pelo nome de usuário do seu sistema)
RD / S / Q “C: \ Usuários \ {NOME DE USUÁRIO} \ AppData \ Local \ Packages \ Microsoft.Windows.Cortana_cw5n1h2txyewy \ RoamingState”
Etapa 3: Agora, pressione ‘Windows + X’ e selecione ‘PowerShell (Admin)’ e digite o seguinte comando
Get-AppXPackage -AllUsers | Where-Object {$ _. InstallLocation -like “* SystemApps *”} | Foreach {Add-AppxPackage -DisableDevelopmentMode -Register “$ ($ _. InstallLocation) \ AppXManifest.xml”}
Etapa 4: Aguarde a conclusão do processo. Uma vez feito isso, verifique se o problema foi resolvido.
Método 4: DESLIGUE seu software antivírus temporariamente
Alguns usuários relataram que se este arquivo EXE foi suspenso por seu software antivírus, então você pode corrigir o problema desativando o antivírus temporariamente. Conforme mencionado, na maioria dos casos, esse problema ocorre se o arquivo ‘Searchui.exe’ for bloqueado ou suspenso por um software antivírus. Portanto, desabilitar o software antivírus pode ser uma solução eficaz.
Método 5: Excluir perfil de usuário móvel
O problema de ‘Searchui.exe está faltando Windows 10’ ocorre possivelmente se você estiver usando o Perfil de Roaming. Nesse caso, você pode corrigir o problema excluindo o perfil de usuário móvel.
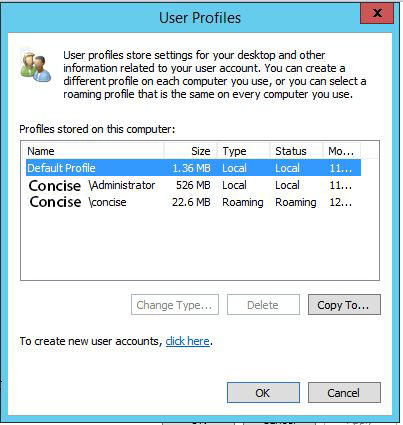
Passo 1: Clique com o botão direito em ‘Meu Computador’ ou ‘Este Compu ícone ter ‘na área de trabalho e selecione’ Propriedades ‘
Etapa 2: Na janela aberta, clique na opção “Configurações avançadas do sistema” no painel esquerdo
Etapa 3: Na janela aberta ‘Propriedades do Sistema’, clique na guia ‘Avançado’ e clique no botão ‘Configurações’ na seção ‘Perfis de Usuário’
Etapa 4: agora, localize seu ‘Perfil de usuário de roaming’ e exclua-o. Uma vez feito isso, verifique se o problema foi resolvido.
Método 6: execute o solucionador de problemas de ‘Pesquisa e indexação’
A ferramenta “Solucionador de problemas” integrada do Windows 10 inclui a opção de solucionador de problemas “Pesquisar e indexar” para verificar se há problemas na configuração da Cortana e, se encontrar algum problema, ele tentará corrigi-lo automaticamente.
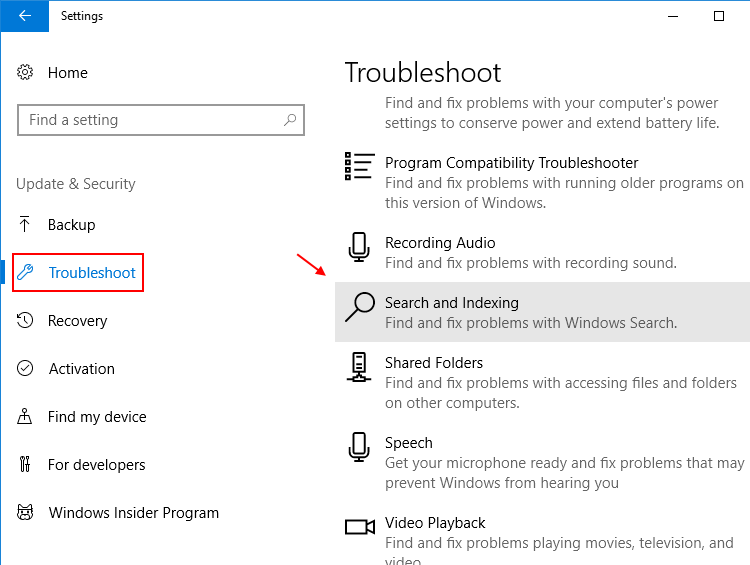
Etapa 1: Pressione as teclas ‘Windows + I’ juntas no teclado para abrir o aplicativo ‘Configurações’ no Windows 10
Etapa 2: Vá para ‘Atualização e segurança> Solução de problemas’
Etapa 3: localize ‘Pesquisa e indexação’ e clique em ‘Executar o solucionador de problemas’ nesta seção.
Etapa 4: Siga as instruções na tela para concluir o processo de solução de problemas. Uma vez feito isso, verifique se o problema foi resolvido.
Método 7: Crie uma nova conta de Administrador de usuário local e renomeie o arquivo UsrClass.dat da conta de efeito
Você também pode corrigir o problema criando uma nova conta de administrador local e usando-a para renomear ‘arquivos e pastas da Cortana’ da conta afetada. Para fazer isso, siga as etapas abaixo.
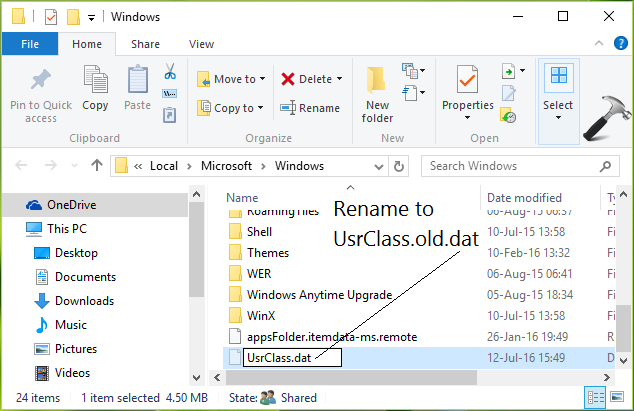
Etapa 1: Abra o aplicativo ‘Configurações’, vá para ‘Contas’
Etapa 2: Clique nas opções de ‘Outras pessoas’ no painel esquerdo e selecione ‘Adicionar outra pessoa a este PC’ no painel direito
Etapa 3: siga as instruções na tela para criar uma conta e, em seguida, faça login na conta recém-criada
Etapa 4: agora, navegue até o local ‘C: Usuários / (a conta afetada) / AppData / Local / Microsoft / Windows’
Etapa 5: encontre ‘UsrClass.dat’ e renomeie-o para ‘UsrClass.dat.old’
Etapa 6: uma vez feito isso, saia da nova conta e faça login na conta afetada. Verifique se o problema foi resolvido.
Método 8: Reinicie ‘Explorer.exe’ e reinstale o iCloud
Alguns usuários relataram que “Searchui.exe está faltando no Windows 10” ocorre devido ao iCloud e “explorer.exe” em alguns casos. Nesse caso, você pode corrigir esse problema encerrando ambas as tarefas e reiniciando / reinstalando.

Etapa 1: Pressione ‘CTRL + SHIFT + ESC’ juntos no teclado para abrir o ‘Gerenciador de Tarefas’
Etapa 2: Na guia ‘Processos’, localize todas as instâncias de ‘Windows Explorer’ ou ‘Explorer.exe’, clique com o botão direito nelas e selecione ‘Finalizar Tarefa’. Repita a mesma etapa para ‘iCloud’ ou ‘iCloud.exe’
Etapa 3: Agora, clique em ‘Arquivo> Executar Nova Tarefa’, digite ‘explorer’ na caixa de diálogo ‘Criar Nova Tarefa’ e clique no botão ‘Ok’ para salvar. Desta forma, ‘File Explorer’ ou ‘Windows Explorer’ serão reiniciados.
Etapa 4: Agora, você precisa encontrar e remover aplicativos relacionados ao iCloud no computador. Depois de remover o iCloud, você pode reinstalar o iCloud novamente e verificar se o problema foi resolvido.
Método 9: Execute uma inicialização limpa no Windows 10
Em alguns casos, ‘Searchui.exe está faltando Windows 10’ pode ocorrer devido a aplicativos de terceiros, mas é difícil descobrir qual é o aplicativo que está causando esse problema. Nesse caso, você pode executar a operação de “inicialização limpa” para corrigir.
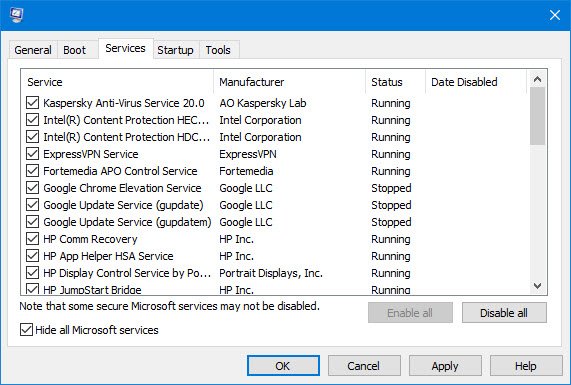
Etapa 1: Pressione as teclas ‘Windows + R’ juntas no teclado para abrir a caixa de diálogo ‘Executar’
Etapa 2: Na caixa de diálogo ‘Executar’ aberta, digite ‘msconfig’ e pressione a tecla ‘Enter’ para abrir a janela ‘Configuração do Sistema’
Etapa 3: Na janela ‘Configuração do Sistema’ aberta, clique na guia ‘Serviços’ e marque a caixa de seleção ‘Ocultar Todos os Serviços Microsoft’ e clique no botão ‘Desativar Todos’
Etapa 4: Agora, clique na guia ‘Iniciar’ e clique em ‘Abrir Gerenciador de Tarefas’
Etapa 5: No ‘Gerenciador de Tarefas’ aberto, na guia ‘Inicializar’, clique com o botão direito em cada entrada, uma por uma e clique em ‘Desativar’
Etapa 6: Uma vez feito isso, feche o ‘Gerenciador de Tarefas’ e volte para a janela ‘Configuração do Sistema’ e, em seguida, clique no botão ‘Aplicar’ e ‘Ok’ para salvar as alterações
Passo 7: Depois disso, reinicie o computador e verifique se o problema foi resolvido.
Método 10: execute a verificação do sistema em busca de malware ou vírus com o ‘SpyHunter Antivirus Software’
O ataque de malware ou vírus pode causar esse tipo de problema. Observe que o malware pode excluir ‘Searchui.exe’ ou outro arquivo legítimo associado ao sistema operacional Windows e causar vários problemas. Portanto, você pode executar a verificação do sistema com o ‘SpyHunter Antivirus Software’ para remover malware ou vírus e corrigir esse problema. Esta ferramenta oferece a você encontrar todos os tipos de malware ou vírus no computador, e então você pode excluir todos os detectados com apenas um clique. Você pode obter esta ferramenta através do link / botão abaixo.
Conclusão
Tenho certeza de que este artigo o ajudou em como consertar o Windows 10 ausente no Searchui.exe com vários métodos fáceis. Você pode ler e seguir nossas instruções para fazer isso. Se esta postagem realmente ajudou você, você pode compartilhá-la com outras pessoas para ajudá-los. Isso é tudo. Para qualquer sugestão ou dúvida, escreva na caixa de comentários abaixo.
