O Windows 10 oferece a seus usuários muitos recursos úteis e a Restauração do Sistema é um deles. Sempre que um usuário fica preso a algum problema, na maioria dos casos, observou-se que a restauração do computador para um determinado ponto de restauração funcionou para os usuários, por isso é referido como um dos recursos proeminentes do Windows 10. Mas, infelizmente, vários usuários relataram suas queixas em fóruns que o ponto de restauração não funciona no Windows 10. Considerando as consultas de vários usuários, discutiremos sobre o mesmo neste blog específico.
Depois de investigar muito sobre o problema, concluímos que os usuários enfrentam problemas de ponto de restauração que não respondem se o ponto de restauração estiver corrompido ou danificado por qualquer motivo. Também pode ocorrer se o processo de criação de um ponto de restauração no Windows 10 estiver incompleto ou se o software de segurança estiver bloqueando a Restauração do sistema.
Bem, se você está enfrentando o problema acima e não tem pistas sobre como corrigir o problema, pode confiar totalmente neste blog para se despedir do problema. Então, sem mais delongas, vamos começar com a discussão.
Correções para o ponto de restauração não funcionar no Windows 10
Método 1: Vá para a ferramenta de reparo do PC
Muitas vezes isso acontece quando o usuário enfrenta vários problemas/erros do PC devido à corrupção do sistema em tais cenários, sugerimos que nossos usuários verifiquem seu PC com a melhor ferramenta de reparo de PC recomendada. Esta ferramenta verificará os repositórios e detectará os problemas no software e, após a verificação completa do computador, corrigirá os problemas automaticamente. Ele não apenas reparará o sistema, mas também impedirá que os usuários percam arquivos, malware / vírus, mau funcionamento de hardware e, sem mencionar, também otimizará o computador para obter o máximo desempenho.
Obtenha a ferramenta de reparo do PC aqui
Método 2: Criar ponto de restauração manualmente
Se você deseja resolver seus problemas manualmente, tente criar um ponto de restauração manualmente e, para isso, siga as etapas abaixo mencionadas:
Passo 1: No teclado, pressione a tecla Win + S> depois digite Criar um ponto de restauração> escolha Criar um ponto de restauração na lista

Etapa 2: você será solicitado com a janela Propriedades do sistema> clique no botão Criar e digite o nome do seu novo ponto de restauração

Etapa 3: agora você precisa verificar se o ponto de restauração foi criado, se sim, use os pontos de restauração criados manualmente no futuro.
Se não funcionar para você, você também pode tentar definir a restauração manualmente.
Método 3: Execute a restauração do sistema no modo de segurança
Se o método acima não funcionar para você, tente executar a Restauração do Sistema no Modo de Segurança e, para isso, siga as etapas abaixo mencionadas:
Etapa 1: abra o menu Iniciar> toque no botão liga / desliga
Passo 2: Pressione a tecla Shift e clique em Reiniciar

Etapa 3: Depois que o sistema for reiniciado, selecione Solucionar problemas> Opções avançadas> Configurações de inicialização> toque em Reiniciar
Etapa 4: pressione F5 para selecionar o modo de segurança com rede quando o computador reiniciar novamente
Etapa 5: Depois de entrar no modo de segurança, tente executar a restauração do sistema
Método 4: Execute a verificação SFC
Este método exige que você execute o SFC Scan e, para isso, siga as diretrizes de menção abaixo:
Etapa 1: pressione a tecla Win + X> selecione Prompt de comando (Admin) no menu
Etapa 2: quando o prompt de comando abrir, digite o comando abaixo e pressione a tecla Enter:
sfc / scannow

Passo 3: siga as instruções na tela e espere até que o processo termine
Método 5: Execute a verificação SFC antes do Windows iniciar

Etapa 1: Em primeiro lugar, reinicie o computador seguindo as três primeiras etapas do método anterior.
Etapa 2: selecione Solucionar problemas quando a lista de opções aparecer
Etapa 3: selecione Opções avançadas>Prompt de comando
Etapa 4: você será solicitado a inserir suas credenciais quando o PC for reiniciado, então faça isso
Passo 5: Você precisa encontrar a letra do seu Windows 10, então digite o comando abaixo de menção e pressione a tecla Enter
wmic logicaldisk obter deviceid, volumename, descrição
Etapa 6: você precisa prestar atenção no nome do volume. Em alguns casos, o Nome do Volume do Windows será atribuído à letra D.
Isso é bastante normal se você iniciar o prompt de comando antes de iniciar o Windows, para verificar a unidade do Windows, você precisa verificar a unidade reservada do sistema, em alguns casos deve ser C.
Etapa 7: pressione o comando de menção abaixo, toque na tecla Enter:
sfc /scannow /offbootdir=C: /offwindir=D:Windows
Certifique-se de usar as letras que você recebeu na etapa anterior, na maioria das vezes você precisa usar C e D, mas no caso de obter letras diferentes, você deve usá-las.
Etapa 8 O Windows iniciará o processo de digitalização, então espere até que a digitalização termine.
Etapa 9: Quando a verificação for concluída, feche o prompt de comando e inicie o Windows normalmente.
Método 6: execute o DISM
Se a execução do SFC não funcionar para você, sugerimos que você execute o DISM. Para executar o DISM, siga as etapas de menção abaixo:
Etapa 1: primeiro digite cmd na barra de pesquisa> clique com o botão direito do mouse no prompt de comando e execute-o como administrador
Etapa 2: na linha de comando, copie e cole as linhas de menção abaixo uma por uma e pressione Enter após cada comando:
DISM /online /Cleanup-Image / ScanHealth
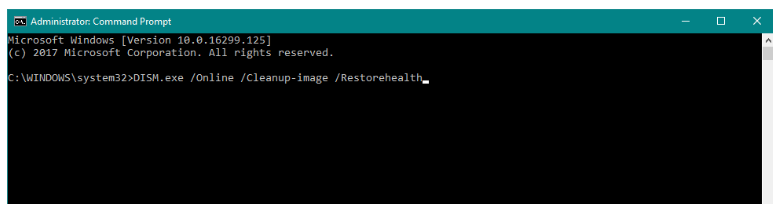
DISM /Online /Cleanup-Image /RestoreHealth
Etapa 3: aguarde até que o comando seja executado, levará de 10 a 12 minutos
Passo 4: Uma vez feito, reinicie o computador
Método 7: Desative o antivírus
Os programas antivírus são considerados a camada protetora do computador, mas às vezes ele fica superprotetor e atua como uma barreira, por isso sugerimos que você desative temporariamente seu software antivírus e tente criar ou restaurar até um determinado ponto.
Método 8: Verifique se a Restauração do Sistema foi ativada
Para isso, siga os passos de menção abaixo:
Passo 1: No seu teclado, pressione as teclas Win + R> digite gpedit.msc
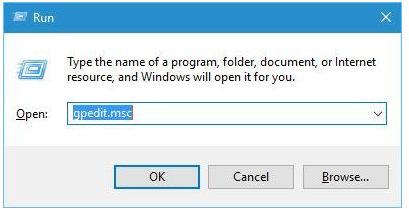
Etapa 2: no painel esquerdo, vá para Configuração do computador> Modelos administrativos> Sistema> Restauração do sistema

Etapa 3: Verifique o status das configurações: Desative a configuração e desative a restauração do sistema. E se eles não estiverem definidos como Não configurados, clique duas vezes em cada configuração e defina-os como Não configurados

Etapa 4: toque em Aplicar e depois em OK para salvar as alterações
Método 9: Verifique se há erros no disco rígido
Vários usuários relataram que estavam enfrentando o problema devido a arquivos e pastas corrompidos em sua unidade, portanto, você precisa corrigir os arquivos corrompidos e verificar seu disco rígido. O processo levará algum tempo, portanto, tenha paciência e inicie o processo seguindo as etapas abaixo mencionadas:
Etapa 1: pressione a tecla Windows + X> escolha Prompt de Comando (Admin) no menu
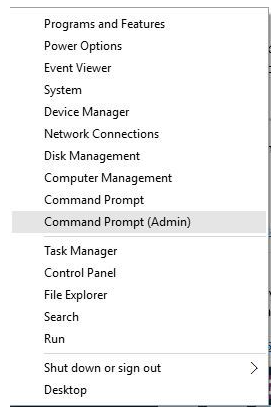
Etapa 2: quando o prompt de comando abrir, insira os comandos abaixo mencionados e pressione Enter
chkdsk /f /r X:
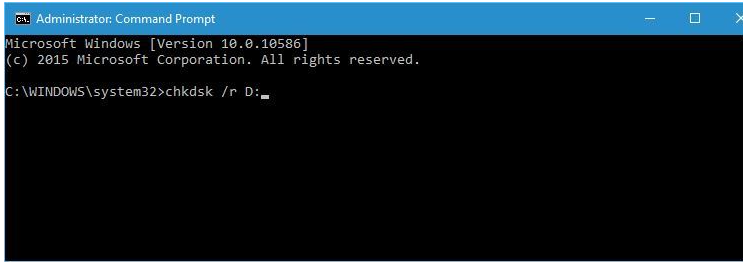
Nota: Aqui X representa a letra da partição do disco rígido em seu computador, então substitua X por isso.
Método 10: Verifique se os Serviços estão sendo executados de maneira adequada
Passo 1: No seu teclado, pressione a tecla Win + S e digite services.msc.> pressione Enter e clique em OK
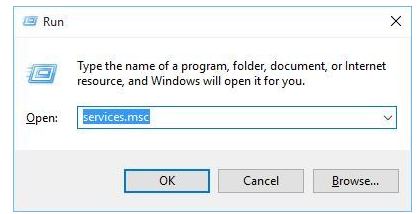
Etapa 2: quando a janela de serviços for iniciada, localize os serviços de menção abaixo:
Serviço de provedor de cópia de sombra de software Microsoft
Serviço de restauração do sistema
Cópia de sombra de volume
Agendador de tarefas
Etapa 3: você precisa clicar duas vezes em cada um dos serviços e, em seguida, garantir que o tipo de inicialização esteja definido como automático e que o status do serviço esteja definido como em execução.
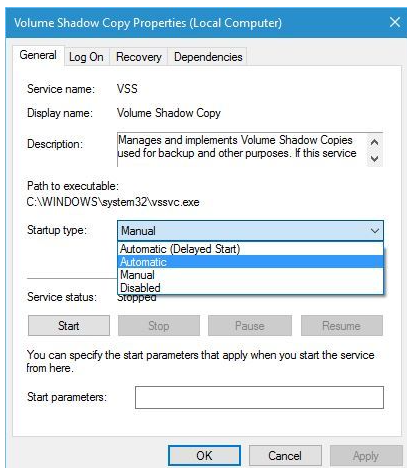
Etapa 4: clique em Aplicar e depois em OK para salvar as alterações>fechar a janela de serviços e, por fim, reinicie o computador.
Método 11: Certifique-se de que pelo menos 300 MB sejam usados para restauração do sistema por cada partição
Você deve tomar cuidado para que cada partição com a Restauração do Sistema habilitada exija pelo menos 300 MB para que a Restauração do Sistema funcione de maneira adequada. Para isso, siga os passos de menção abaixo:
Etapa 1: pressione a tecla Windows + S e digite criar um ponto de restauração
Etapa 2: selecione Criar um ponto de restauração nas listas
Etapa 3: selecione uma partição do disco rígido e clique em Configurar quando a janela de propriedades do sistema for aberta
Etapa 4: Por fim, mova o controle deslizante para ajustar a quantidade de espaço que a Restauração do sistema usará.
Método 12: Modificar o Registro
Se você ainda está lutando com o ponto de restauração que não funciona no Windows 10, tente modificar o registro e, para isso, siga as etapas abaixo mencionadas:
Etapa 1: navegue para pesquisar> digite regedit e abra o Editor do Registro
Passo 2: Em seguida, navegue até o caminho do registro mencionado abaixo:
HKEY_LOCAL_MACHINESOFTWAREMicrosoftWindows NTCurrentVersionScheduleTaskCache
Etapa 3: Em seguida, faça backup da chave do Registro do TaskCache> clique com o botão direito do mouse em TaskCache e selecione Exportar no menu de contexto
Passo 4: Depois disso, insira um título para o arquivo de backup> selecione uma pasta para ele e pressione o botão Salvar
Etapa 5: navegue até esta chave no Editor do Registro
HKEY_LOCAL_MACHINESOFTWAREMicrosoftWindows
NTCurrentVersionScheduleTaskCacheTreeMicrosoftWindows
Etapa 6: clique com o botão direito do mouse na tecla Windows> clique em Excluir no menu de contexto
Passo 7: Pressione o botão Sim para confirmar e feche o editor do Registro>Finalmente reinicie seu computador
Veredictos Finais!!!
Isso é tudo sobre o ponto de restauração não funcionar no Windows 10. Espero que você tenha gostado do blog e agora possa resolver seu problema facilmente. Obrigado