Você está lutando com o Windows 11 continua instalando drivers antigos, não se preocupe, você não está sozinho, vários usuários compartilharam sua queixa de que instalaram o driver AMD mais recente em seu site oficial, mas o Windows 11 continua substituindo por drivers AMD antigos. Eles também alegaram que sempre que o PC fica desocupado por algum tempo ou apenas alguns minutos, ele inicia a instalação automática de drivers de vídeo AMD antigos devido ao qual a placa gráfica não funciona corretamente e também remove o software AMD Radeon. Se você estiver no mesmo barco e cansado de desabilitar as atualizações automáticas do driver nas configurações de política de grupo. Então este blog pertence totalmente a você.
Saiba mais sobre os drivers
Um driver/driver de dispositivo/driver de hardware é um dos componentes mais essenciais para um computador funcionar de maneira adequada, porque sem driver esse hardware específico não funciona adequadamente, o que significa que ele falha ao executar uma ação/função específica para a qual foi feito. É um tipo especial de programa ou aplicativo de software que controla um dispositivo de hardware específico que permite que diferentes dispositivos de hardware se comuniquem com o sistema operacional do computador.
Pela explicação acima você deve ter entendido que sem drivers não é possível estabelecer comunicação entre os dispositivos de hardware e o SO. Portanto, nesse cenário, atualizar os drivers em intervalos regulares deve ser a prioridade de qualquer usuário. Mas e se o usuário atualizar os drivers religiosamente, mas continuar instalando o antigo. Embora isso não seja grande coisa, mas sim, pode ser irritante.
Já discutimos acima que neste tutorial vamos orientá-lo sobre como o Windows 11 continua instalando drivers antigos. Então, vamos começar com a discussão sem mais delongas.
Métodos de solução de problemas para Windows Continua instalando os drivers AMD antigos
Método 1: vá para a ferramenta de driver automático
No primeiro método, sugerimos que você atualize seus drivers com uma ferramenta de driver automática. Essa ferramenta manterá seus drivers em execução e também evitará erros comuns de computador e falhas de hardware. Portanto, experimente esta ferramenta uma vez para se despedir de todos os problemas relacionados ao driver em poucos cliques.
Baixe a ferramenta de driver aqui
Método 2: Alterar as configurações de instalação do dispositivo
Neste método sugerimos que você altere as configurações de instalação do dispositivo e para isso siga as orientações abaixo mencionadas:
Passo 1: No seu teclado, pressione Win + S ao mesmo tempo> digite View em Advanced System Settings e, finalmente, pressione Enter
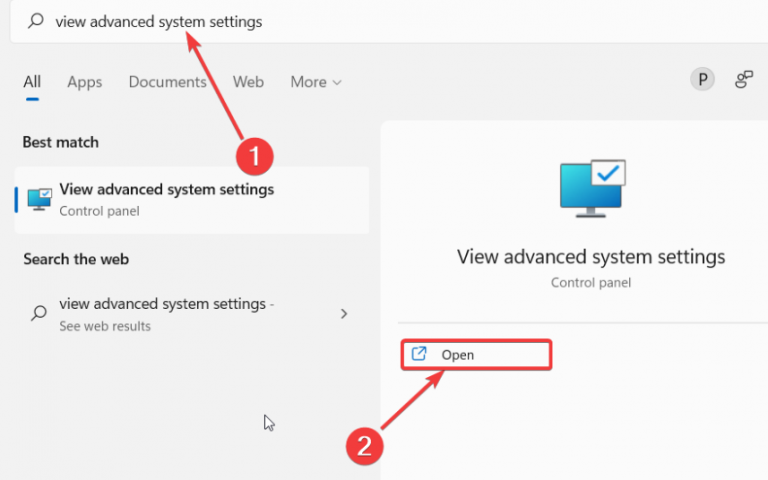
Etapa 2: navegue até a guia Hardware> clique na opção Configurações de instalação do dispositivo
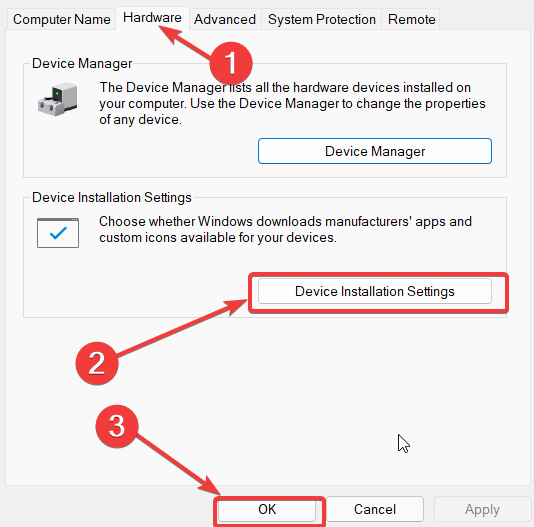
Etapa 3: escolha Não (seu dispositivo pode não funcionar conforme necessário)
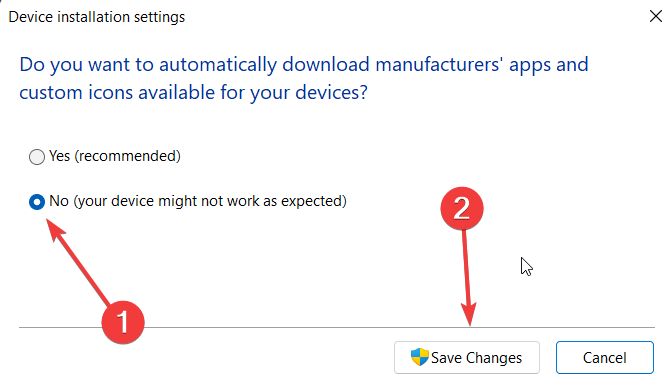
Etapa 4: toque no botão “Salvar alterações” Quando solicitado pelo UAC, clique em Sim
Passo 5: Por fim, toque em Aplicar e depois em OK para confirmar sua escolha.
Método 3: Desinstale o driver antigo atual usando o driver de dispositivo
Para superar o Windows 11 continua instalando drivers antigos, você deve desinstalar o driver antigo atual instalado em seu sistema e, para isso, siga as diretrizes de menção abaixo:
Passo 1: Na barra de pesquisa digite devicemngr e abra o Gerenciador de Dispositivos
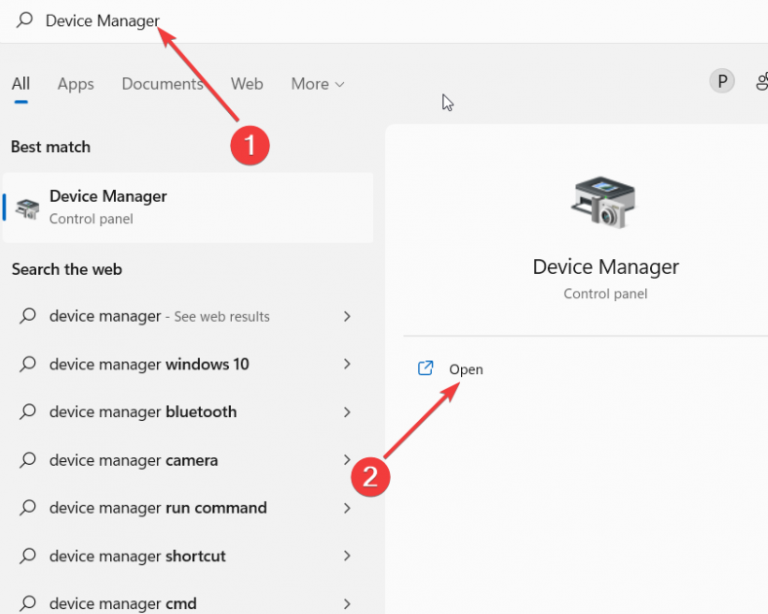
Etapa 2: role para baixo e expanda Adaptadores de vídeo
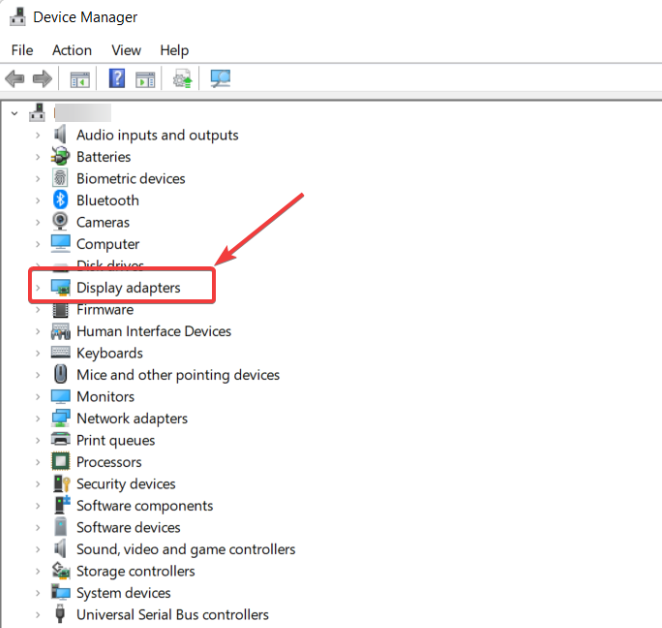
Etapa 3: clique com o botão direito do mouse na placa gráfica AMD> selecione Desinstalar driver
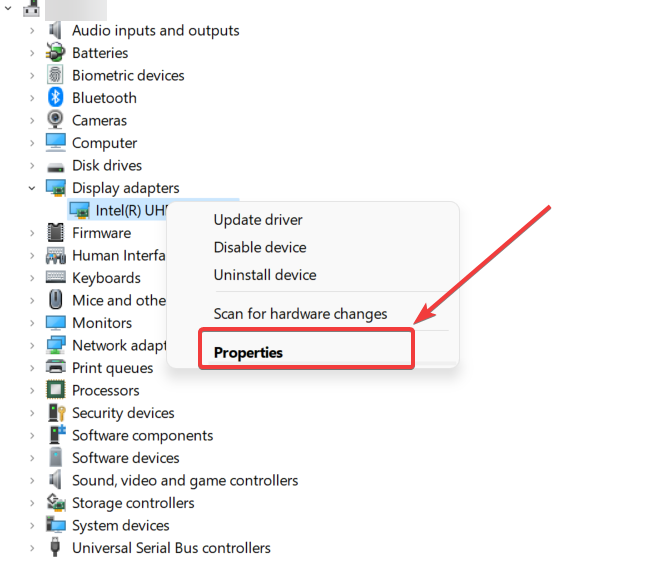
Etapa 4: Por último, reinicie seu sistema
Método 4: Reverter driver da placa gráfica
Se você ainda está procurando um método para resolver o problema, isso pode funcionar para você, pois funcionou para muitos e, para isso, siga as instruções abaixo:
Etapa 1: Abra a barra de pesquisa pressionando as teclas Win + S juntas<digite Gerenciador de dispositivos e pressione Enter
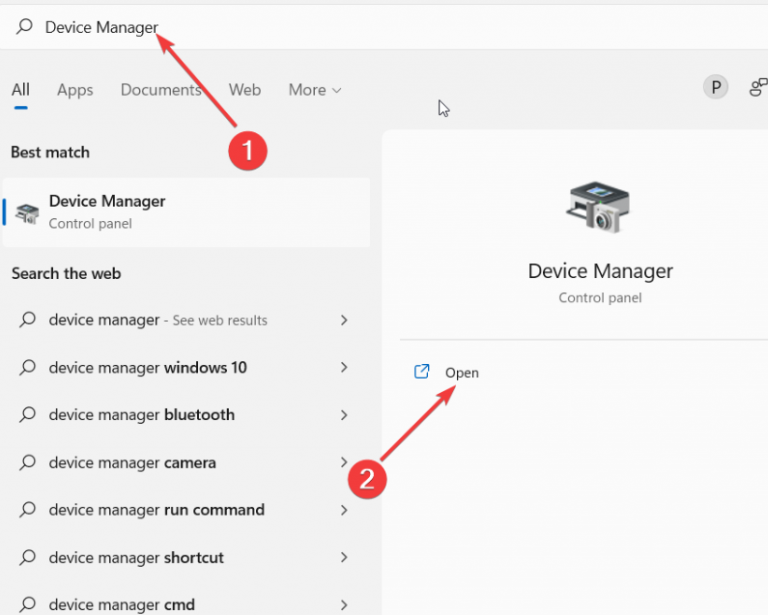
Etapa 2: vá para adaptadores de vídeo na janela do Gerenciador de dispositivos
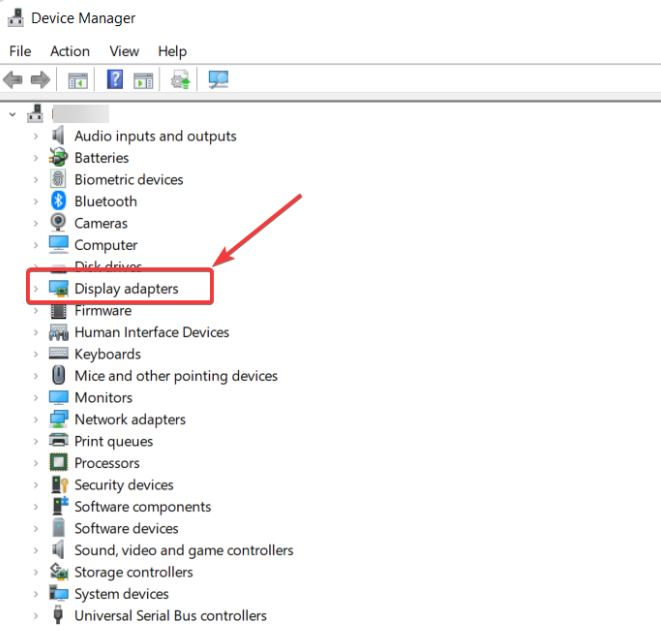
Etapa 3: selecione sua placa gráfica no adaptador de vídeo
Etapa 4: clique com o botão direito do mouse e selecione Propriedades
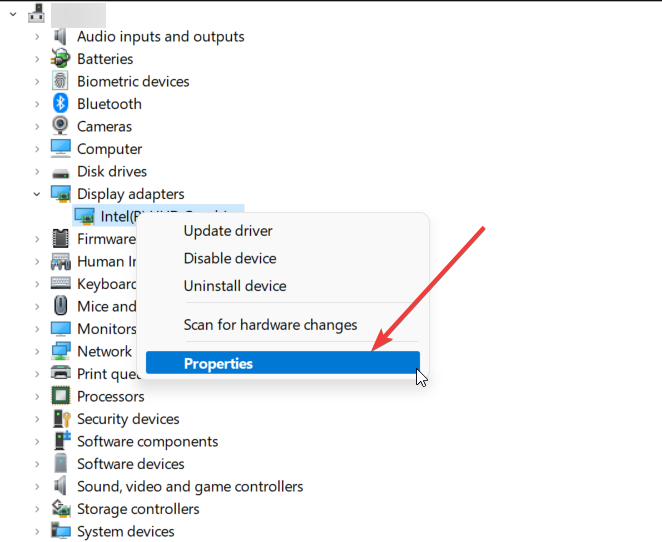
Etapa 5: Navegue até a guia Driver na janela pop-up
Etapa 6: role para baixo e toque na opção Reverter driver
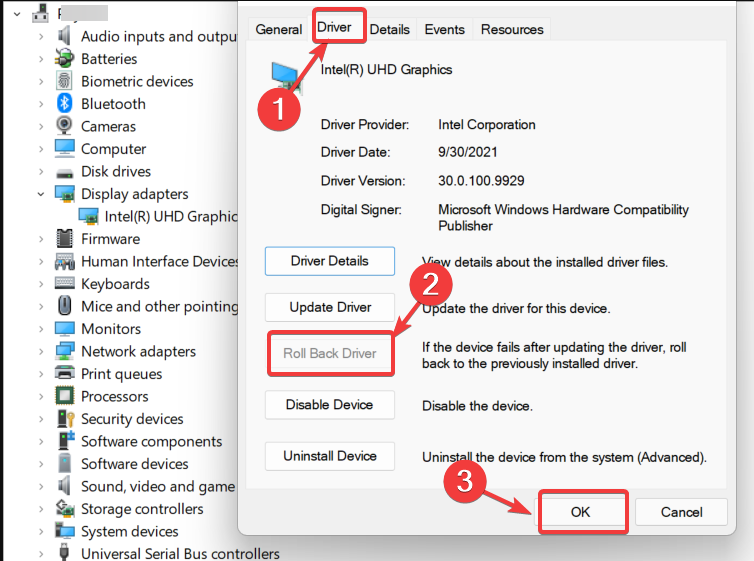
Você será avisado com uma janela perguntando o motivo, nesse caso você precisa selecionar a opção que relaciona a situação e então pressione Next>depois de algum tempo você notará que o processo de rollback começará.
Fatos: Quando revertemos um driver de dispositivo, ele define um sinalizador que impede que as atualizações do Windows baixem o driver semelhante novamente. Além disso, não limpará nenhum dado e configuração.
Método 5: Não inclua drivers com o Windows Update [somente para Windows 11 Pro ou Enterprise Version]
Você também pode superar o problema fazendo modificações no Editor de Diretiva de Grupo, mas também pode usar esse método se tiver o Windows 11 Pro ou Enterprise Version.
Siga as etapas de menção abaixo para prosseguir:
Etapa 1: Abra a caixa de diálogo de execução pressionando as teclas Win + R> digite gpedit.msc> Enter
Etapa 2: vá para o caminho de menção abaixo usando a barra de navegação esquerda no Editor de Diretiva de Grupo Local
Configuração do computador/Modelos administrativos/Componentes do Windows/Windows Update/Gerenciar atualizações oferecidas pelo Windows Updates
Etapa 3: Com a entrada do Windows Update escolhida no painel esquerdo> clique duas vezes na opção “Não incluir drivers com atualização de janela”
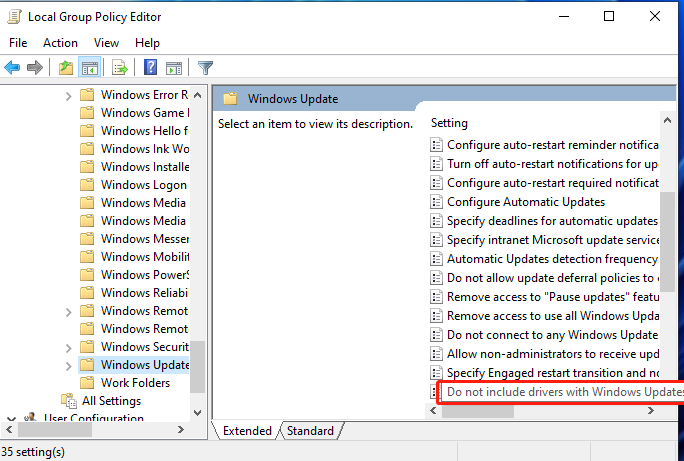
Etapa 4: na janela pop-up, selecione Ativado> toque em Aplicar e depois em OK para confirmar suas escolhas.
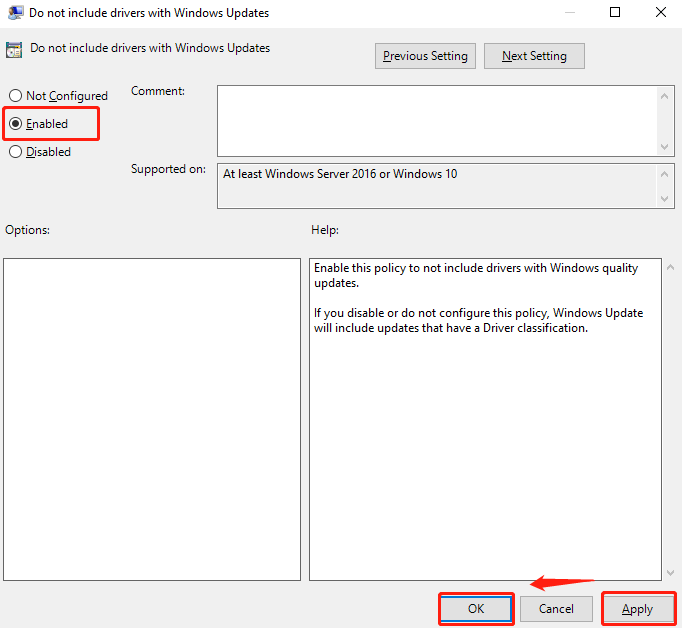
Passo 5: Finalmente reinicie o seu sistema.
Solução instantânea para todos os problemas do PC
Às vezes isso acontece quando enfrentamos vários erros/problemas no PC apenas por causa da corrupção do sistema; se o seu PC perdeu o potencial de evitar problemas comuns no PC, é hora de verificar sua máquina com uma ferramenta de reparo. Esta ferramenta irá escanear os repositórios e detectar os culpados e, assim que a verificação for concluída, ela reparará todos os danos automaticamente.
Obtenha a ferramenta de reparo do PC
Veredictos Finais:
Isso é tudo sobre o Windows 11 continua instalando drivers antigos. Se você gostou do blog, continue visitando o site para mais tutoriais úteis. Obrigado.